Find My iPhoneを設定および管理する方法
Appleのお気に入りのモバイルデバイスの1つであるiPhoneまたはiPadを所有している場合、 iPhoneを探す あなたがすべき最初のタスクの一つです。 紛失した場合にデバイスを見つけるのに役立つだけでなく、個人データを保護してデバイスを回復するのにも役立ちます。以前はiOSのバージョン5を使用してFind My iPhoneを設定することを検討しましたが、ユーザーエクスペリエンスが少し変更されました。では、有効にする方法を見てみましょう iPhoneを探す iOS 9を使用します。
iOS 9を使用して「iPhoneを探す」を使用する
- 最初に、携帯電話にいくつかの携帯データがあることを確認します。これは、データが機能することを確認するために確認に必要になるためです。
- Find My iPhoneを設定するときにAppleデバイスから行うこともできますが、事前にiCloudアカウントを持っていることもお勧めします。
iPhoneで[設定]を起動し、次のように入力します iPhoneを探す.
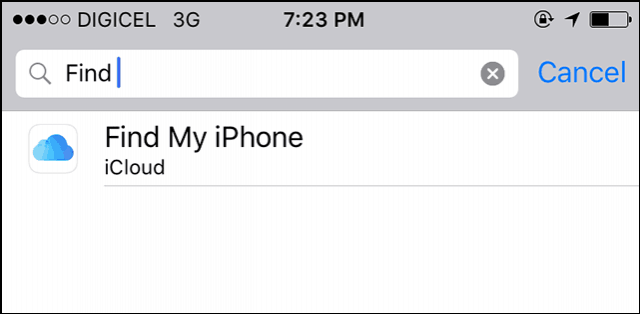
iCloudの認証情報を入力して、アカウントを確認します。
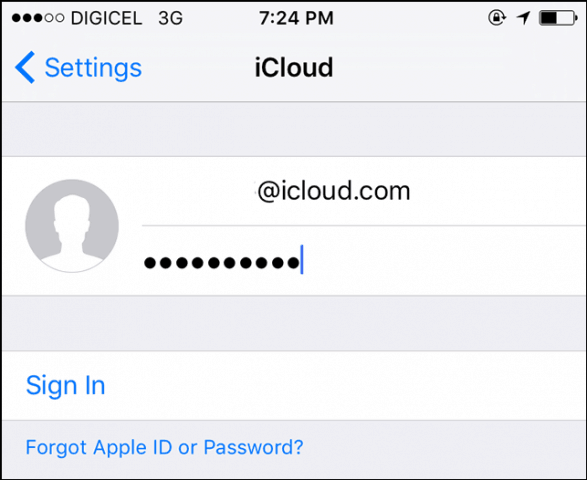
iCloudデータをマージするように求められます。ここでこれを行う必要はありません。今のところ、私は選択します マージしないでください。

成功。 Find My iPhoneがオンになり、アクティブになります。
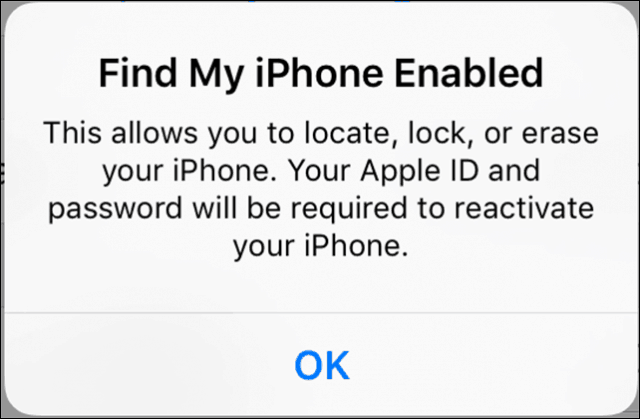
Find My iPhoneを管理および使用する方法
変更を加えるか、「iPhoneを探す」を無効にする場合は、 設定、タップ iCloud、下にスワイプしてタップ iPhoneを探す。
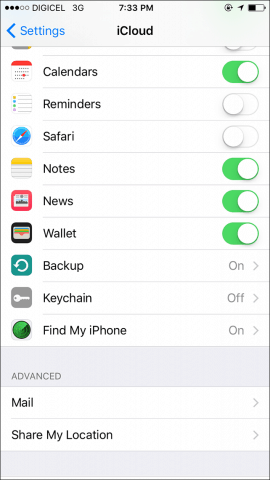
オンにすることもできます 最後の場所を送信します。 このオプションは、バッテリーの残量が少なくなるとデバイスの場所を知らせます。外出してスマートフォンを紛失した場合、後で見つける必要があることをお勧めします。
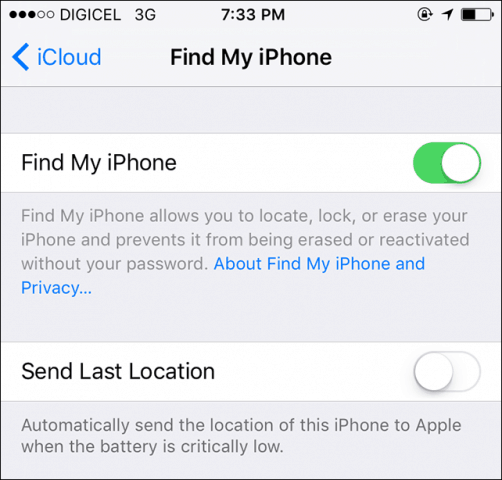
デバイスを見つけるには、iCloud Webサイトにアクセスしてサインインし、 iPhoneを探す。次に、Appleアカウントのユーザー名とパスワードでサインインします。
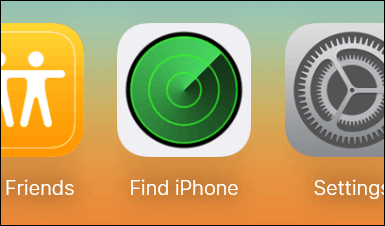
マップが生成され、デバイスの場所、デバイスに残っているバッテリーの残量、および次のいずれかに使用できるいくつかの便利なツールが表示されます 音を出す あなたがあなたのiPhoneを見つけるのを助けるためにtheデバイスをロックするか、デバイスを消去します。
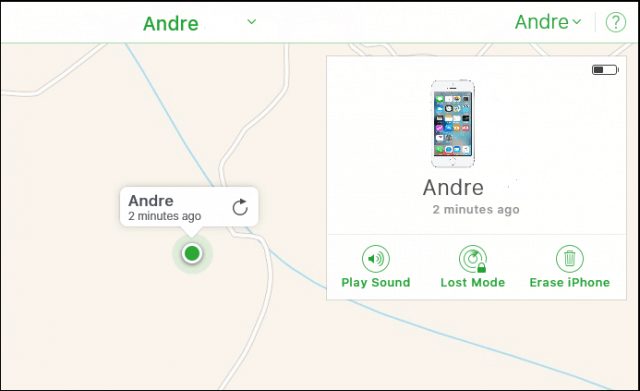
[音を鳴らす]をクリックすると、アラームがトリガーされ、デバイスが復帰します。このオプションを使用すると、家の中やオフィスでiPhoneを紛失した場合に役立ちます。
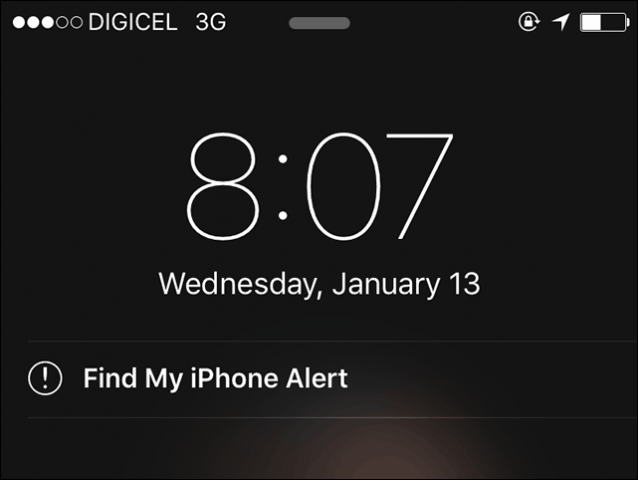
iPhoneを紛失した場合でも、慌てないことをお勧めします。アプリや写真に沿ってiCloudを設定している場合は、デバイスを簡単に復元できますが、 最初にサウンドを再生します。 誰が知っているか、それはちょうどあなたの枕の下にあるかもしれません。
あなたはその夜外出して帰りませんでしたかあなたのiPhone?次に、デバイスをロックするか、デバイスを消去するかを検討します。 iPhoneのカスタマイズの詳細については、新しいiPhoneのセットアップに関する記事をご覧ください。







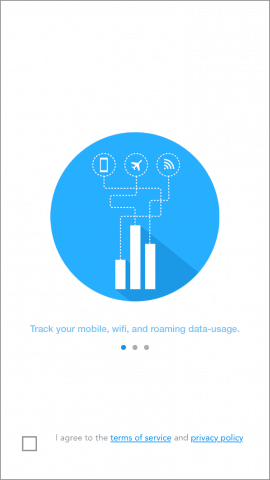
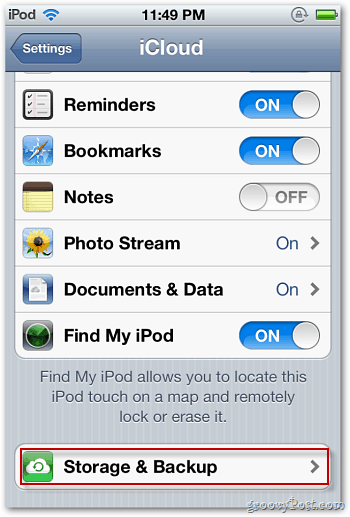

コメントを残す