新しいApple TV(第4世代)を開始するためのヒント
Appleは最近、新しいApple TV(4番目 世代)。 AppleがtvOSと呼んでいるものを、改良されたインターフェース、アプリストア、そして今やゲームで実行します。 Apple TVを初めて使用する場合、または始めたばかりの場合は、体験をさらに活用するためのヒントをいくつかご紹介します。
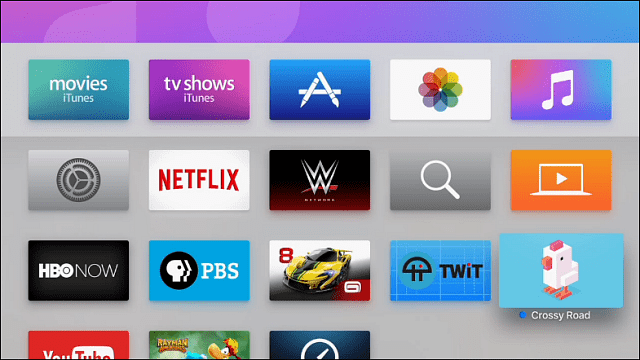
Apple TVのヒントとコツ
Appleの新しいセットトップボックスにはまだいくつかが必要です将来のアップデートで確実に改善されるでしょう。詳細については、「新しいApple TVの私の最初の印象」をお読みください。私は新しいボックスの欠点に批判的でしたが、今では使用する時間ができたので、それを使ってできることがいくつかあります。見てみましょう。
アプリの切り替えまたは終了
新しいApple TVには、iPhoneやiPadで行うのと同様に機能する種類のマルチタスク機能があり、アプリ間でのバウンスが容易になります。
これを行うには、上のホームボタンをダブルクリックしますアプリを使用しているときにリモート。テレビには、以前開いていたアプリのサムネイルが表示されます。リモコンを左右にスワイプすることで、それらを水平方向にスクロールできます。必要なものを入手したら、タッチパッドを押して開きます。
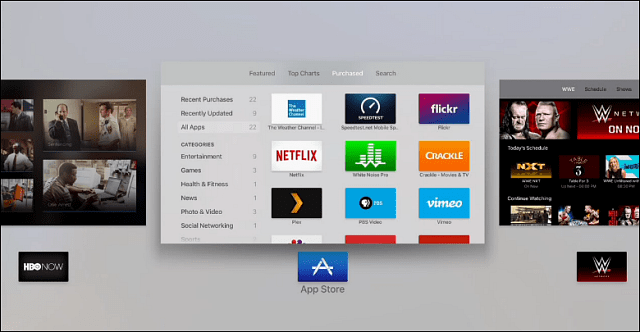
アプリを閉じたい場合は、リモートタッチパッドを上にスワイプします。
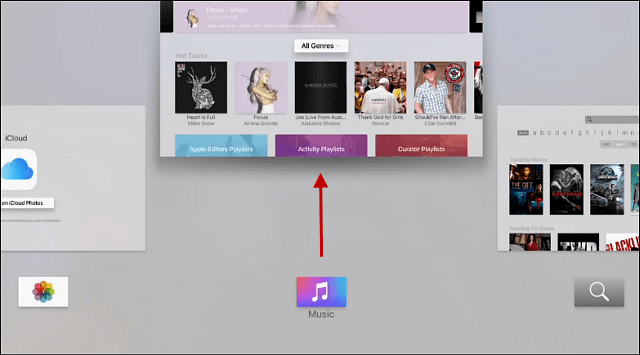
アプリのアイコンを並べ替える
アプリのアイコンの並べ替えは、あなたがどのように以前のApple TVで実行してください。スワイプして、移動するアプリに移動します。次に、アイコンが揺れ始めるまでタッチパッドを押し続けます。次に、グリッド上に配置したい方向にスワイプします。目的の場所に置いたら、もう一度タッチパッドをクリックして変更を加えます。
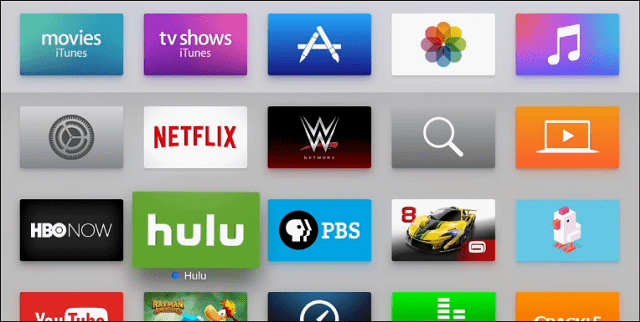
アプリを削除する
アプリを削除するには、アプリを選択し、タッチパッドが揺れるまで押し続けます。次に、再生/一時停止ボタンを押して、削除することを確認します。
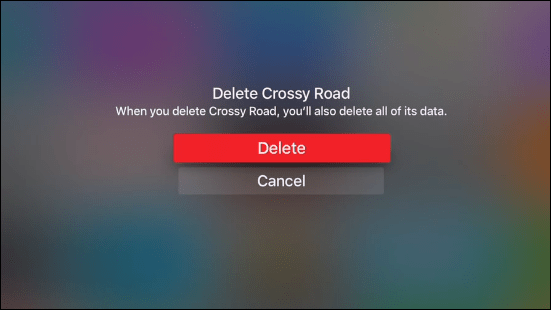
プレイリストなどに曲を追加する
Apple TVで曲を再生しているとき、音楽やプレイリストに追加したり、音楽に基づいて新しいラジオステーションを開始したりできます。これを行うには、曲を聴いているときに、次のコンテキストメニューが表示されるまでリモコンのタッチパッドを押し続けます。その後、そこから実行するアクションを選択できます。
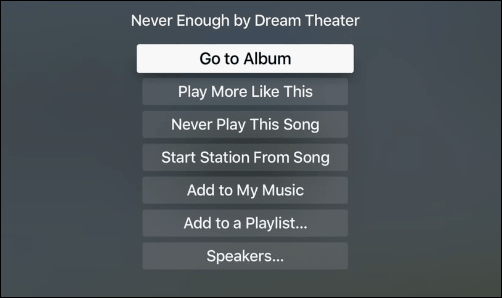
できることの1つは、アルバムにアクセスして、カバーアートの表示、トラック間のスクロール、他の提案の取得などを行うことです。
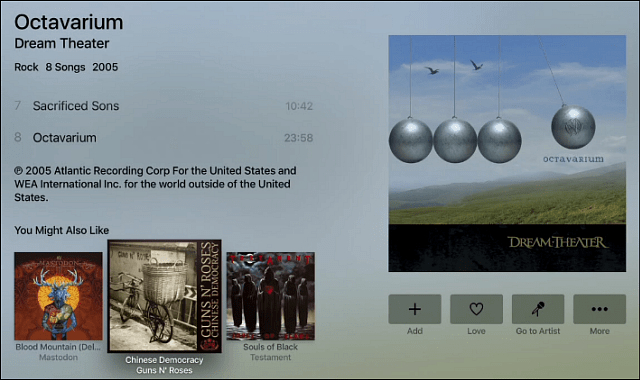
Apple TVの名前を変更する
自宅にApple TVが1つしかない場合は、名前を付けて少しカスタマイズしたいかもしれません。ただし、同じネットワーク上で2つ以上を実行している場合は、デバイスの名前を変更すると便利です。それを行うには、に向かいます 設定> AirPlay> Apple TV名。ここから、リストから名前を選択するか、カスタム名を選択して任意の名前を付けることができます。
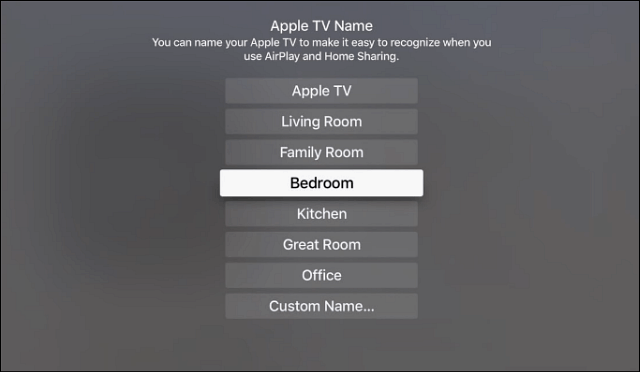
ネットワークに前世代のApple TVがある場合は、次のように名前を変更することもできます。 設定>一般>名前 名前を変更します。
Apple TVを強制的に再起動する
すべてのデバイスで、最終的にフリーズするか、何かがおかしくなります。これが新しいApple TVで発生した場合、多くの場合、再起動することが最善の方法です。あなたはそれに行くことによってそれを行うことができます 設定>システム>再起動.
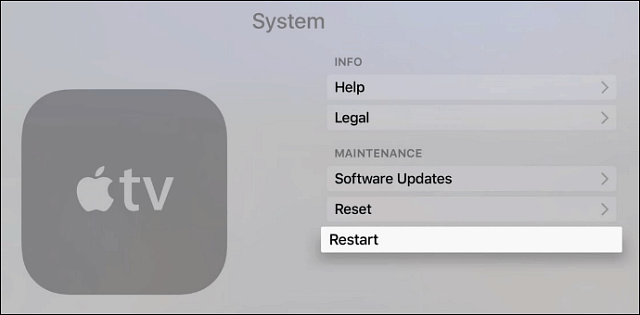
ただし、すべてがフリーズした場合は、より直接的なアプローチを取り、強制的に再起動させます。そのためには、メニューボタンとホームボタンの両方を同時に約10秒間押し続けます。ボックスの前面のライトが点滅し始めます。その時点で両方のボタンを放し、再起動するまで待ちます。
ちなみに、この新しいApple TVは以前のものよりもはるかに速く再起動しますが、これも素晴らしいことです。
これらは、新しいApple TVを使いこなすためのいくつかのヒントです。間違いなく、いくつかのヒント、トリック、およびその他のクールな情報が用意されており、成熟するにつれて話をすることができます。
新しいApple TVのお気に入りのヒントはありますか?以下のコメントセクションで共有してください。

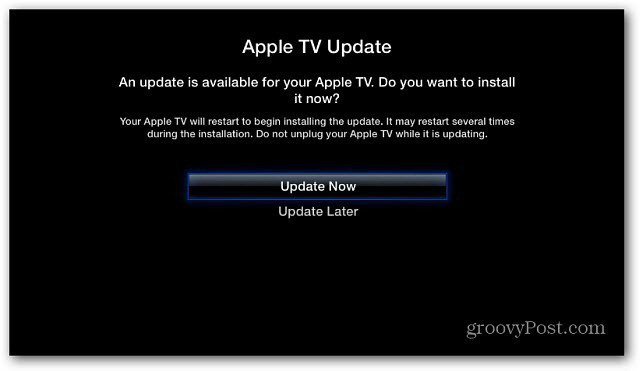
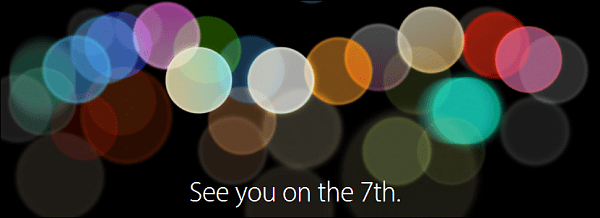
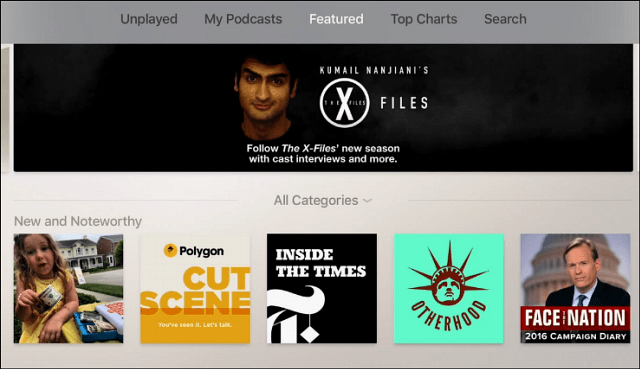





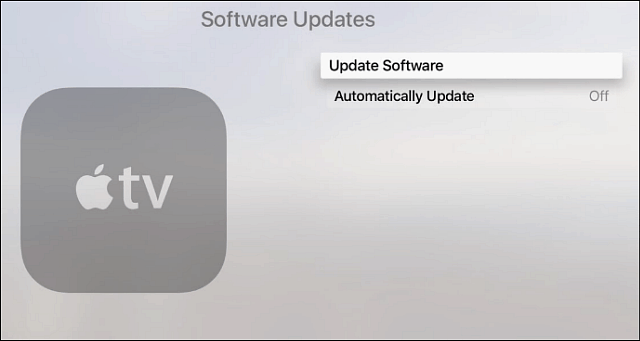
コメントを残す