コントロールパネルをWindowsタスクバーに固定する方法
Windowsマシンを掘り下げたい場合、多くのカスタム設定とOSの動作の微調整を行うと、おそらくコントロールパネルに頻繁にアクセスすることになります。アクセスしやすくするために、タスクバーに貼り付けてみませんか?方法は次のとおりです。
注意: このヒントは、Windows 7およびWindows 8.1にはジャンプリストが含まれており、タスクバーのコントロールパネルを使用すると、便利なジャンプリストも取得できます。また、ヒントを提供してくれた@WinObsにも感謝します!
コントロールパネルをWindows 7タスクバーにピン留めする
コントロールパネルをWindows 7タスクバーに固定すると単純なドラッグアンドドロップ以上のものですが、難しいことではありません。 [スタート]メニューまたはデスクトップアイコンを使用してコントロールパネルを開きます-起動に使用する方法は何でも。開いたら、タスクバーにコントロールパネルボタンが表示されます。
それを右クリックして、[このプログラムをタスクバーに固定する]を選択します。それでおしまい。

ピンコントロールパネルWindows 8.1タスクバー
Windows 8.1では、コントロールパネルをタスクバーに固定するのは簡単です。上記と同じ方法を使用するか、Windows 8のスタート画面に新しい機能を表示することができます。
Windowsキーを押して[スタート]メニューを表示し、 タイプ: コントロールパネル [検索]フィールド。結果の[コントロールパネル]を右クリックし、[タスクバーに固定]を選択します。スタート画面にもピン留めできることに注意してください。
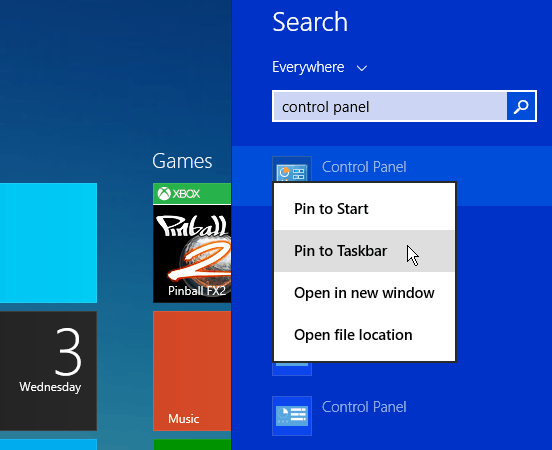
デスクトップに移動し、コントロールパネルアイコンを右クリックして、アクセスした最後の10項目を含むジャンプリストを取得します。
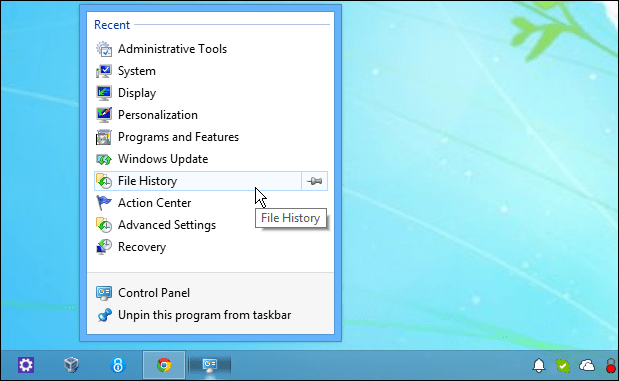
また、ジャンプリストにアイテムを固定して、最も頻繁に使用するアイテムを常に利用できるようにすることもできます。 1つのことは確かです。このトリックは、Windows 7と8の両方でWindows Updateにアクセスするのをはるかに簡単にします。
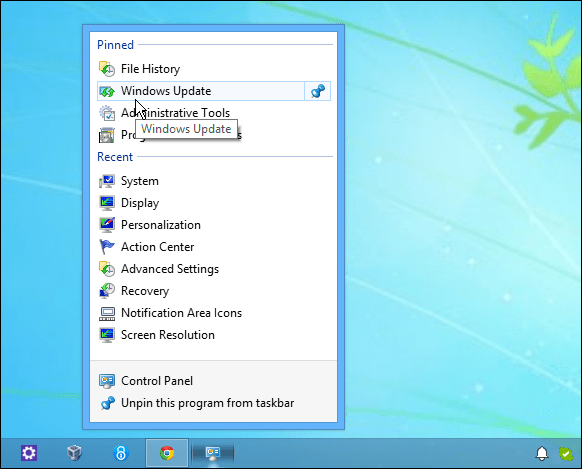
![ウィンドウ7の[マイコンピュータ]にコントロールパネルを追加し直す[方法]](/images/microsoft/add-the-control-panel-back-to-my-computer-in-window-7-how-to.png)



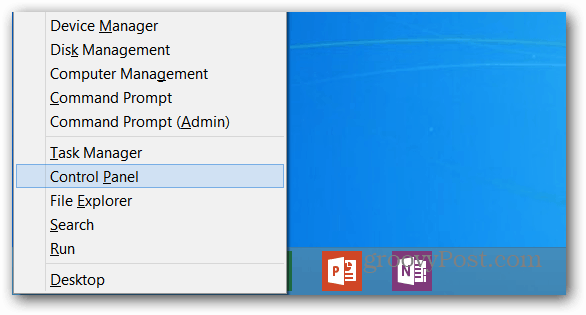
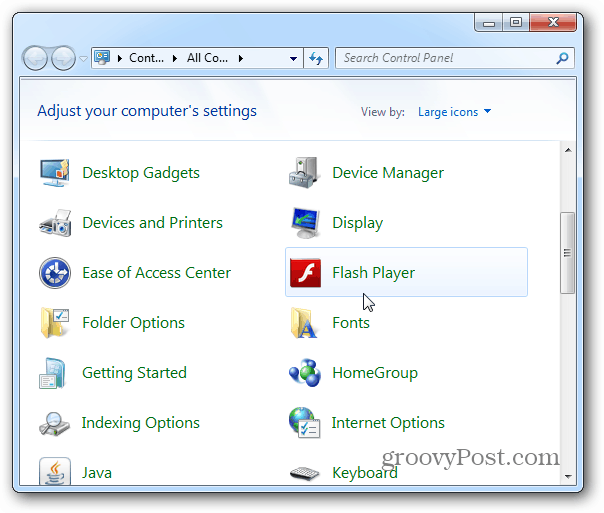


コメントを残す