Windowsシャットダウンイベントトラッカーがシステムの再起動を監視する
OCD Windowsパワーユーザーで、めったにない場合コンピューター(私のように)をシャットダウンまたは再起動します。その理由を追跡したい場合があります。シャットダウンイベントトラッカーを有効にすることで簡単に行えます。シャットダウンイベントトラッカーを使用すると、シャットダウンする理由を入力し、イベントビューアを介して理由を追跡できます。
シャットダウンイベントの追跡ツールを有効にする
シャットダウンイベントの追跡ツールは、サーバーが再起動された理由を追跡するためのIT管理者向けのServer 2003の機能です。ただし、Windows 7以降のホームバージョンでも有効にできます。
これを有効にするには、Windows 7でスタートを開くか、Windows 8.1で実行して、次のように入力します。 gpedit.msc グループポリシーエディターを開きます。開いたら、 コンピューターの構成>管理用テンプレート>システム。次に、右側のパネルでダブルクリックします シャットダウンイベントの追跡ツールを表示する.
次に、それを[有効]に設定し、[オプション]セクションで[常に]を選択して、グループポリシーエディターを閉じます。
次にWindows 7コンピューターを再起動してシャットダウンすると、次のウィンドウが表示されます。 Windows 7では、なぜそれを行っているのかについてコメントを残すことができます。
Windows 8.1ではコメントを残すことができませんが、いくつかの計画的および計画外の理由があります。
Windows Home EditionのRegeditメソッド
Windowsのホームバージョンを実行していて、シャットダウンイベントの追跡ツールを有効にする場合は、レジストリを調整してシャットダウンイベントの追跡ツールの機能を取得する必要があります。
注意: これにはレジストリをハッキングする必要があるため、最初にバックアップするか、復元ポイントを設定します。
レジストリエディターを開き、次の場所に移動します。 HKEY_LOCAL_MACHINE>ソフトウェア>ポリシー> Microsoft> Windows NT>信頼性。次に、ShutdownReasonUIとShutdownReasonUIをダブルクリックし、値のデータを1に変更します。レジストリに表示されない場合は、キーと値を作成してください。
レジストリエディターを閉じます–再起動は必要ありません必要–次にシャットダウンまたは再起動したときに、上記のプロフェッショナルバージョンのWindowsと同じシャットダウンイベントトラッカーが表示されます。たとえば、次のショットでは、Windows 7 Home Premiumを実行しています。



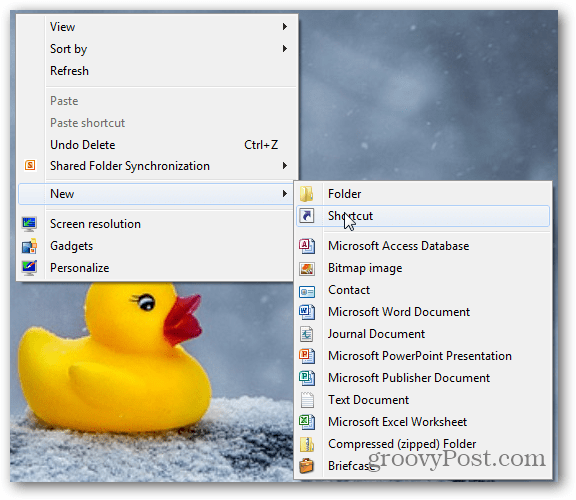






コメントを残す