Microsoft Office 2013のデフォルトの検索プロバイダーを変更する
ないMicrosoft Office 2013の機能注目を集めるのは、オンラインでドキュメント内の単語やフレーズを検索する機能です。このためのデフォルトの検索プロバイダーは明らかにMicrosoft独自のBingですが、Googleまたは別の検索エンジンに変更することができます。
Microsoft Office検索
たとえば、Word文書内の単語または語句を検索する場合は、それを強調表示して選択します。 Bingで検索。これにより、デフォルトのブラウザーが開き、Bingの検索結果が表示されます。
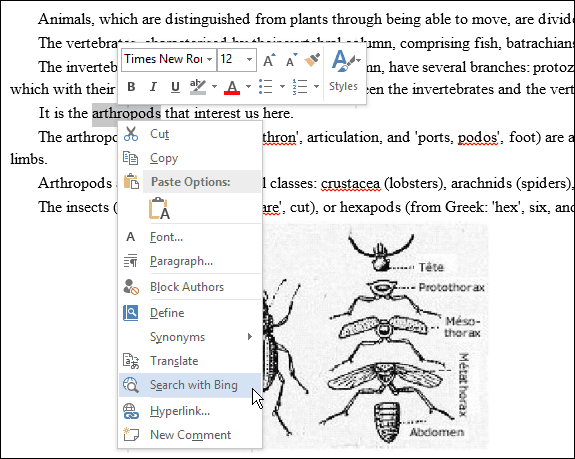
Microsoft Office検索プロバイダーを変更する
Microsoft OfficeドキュメントでGoogle、DuckDuckGoなどの別の検索エンジンを使用する場合は、レジストリをハックする必要があります。
キーボードショートカットを使用する Windowsキー+ R [実行]ダイアログボックスを開き、次のように入力します。 再編集 Enterキーを押すか、[OK]をクリックします。
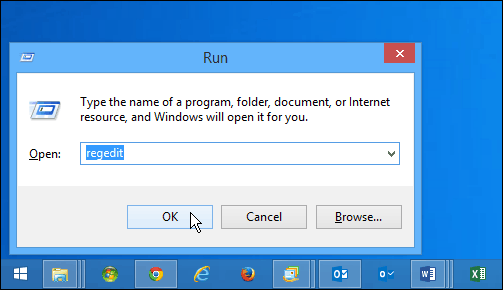
次に移動します: HKEY_CURRENT_USERSoftwareMicrosoftOffice15.0CommonGeneral
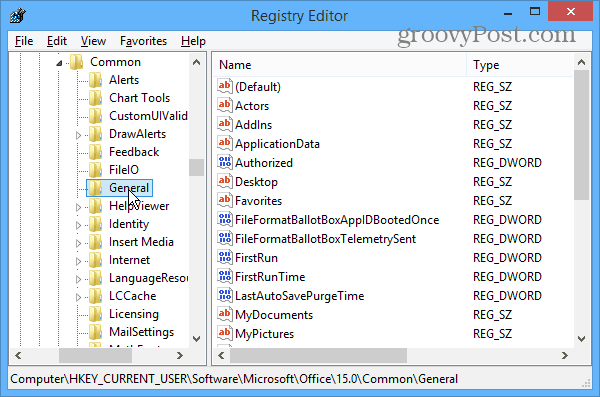
右側のペインで、新しい文字列値を作成して名前を付けます SearchProviderName。次に、それを右クリックして「変更」を選択します。
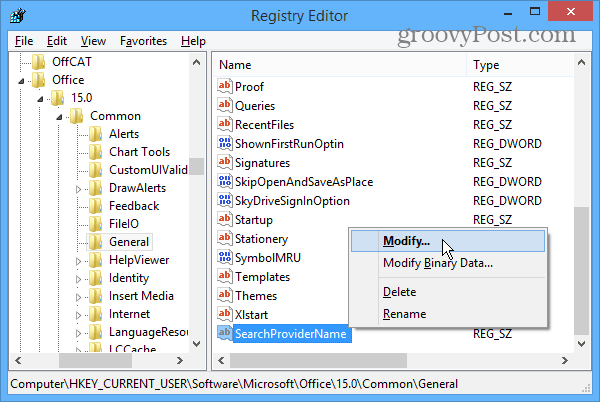
[文字列の編集]ダイアログボックスで、選択した検索プロバイダーに対して[値のデータ]フィールドを作成します。たとえば、ここではBingからGoogleに変更しています。
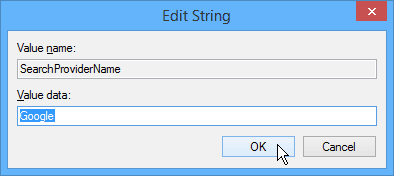
次に、別の新しい文字列値を作成して名前を付ける必要があります SearchProviderURI それを右クリックし、値のデータを使用するプロバイダーへのパスにします。
私はそれをGoogleに変更しているので、次のパスに入力しました。 http://www.google.com/search?q=
安全なバージョンのGoogleを使用したい場合は、次のように入力できます。 https://www.google.com/search?q=
この時点で、画面は下のショットのようになります。レジストリパスと作成した2つの文字列値を強調表示しました。
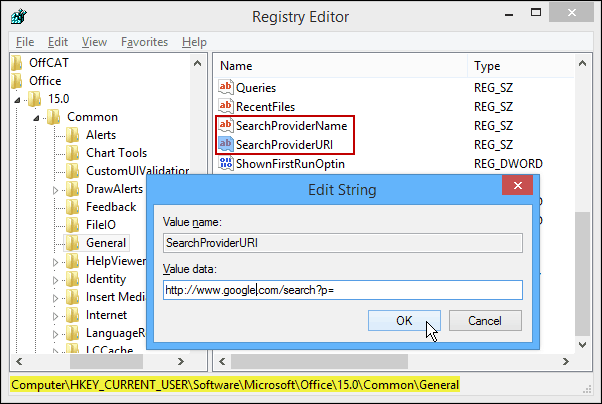
[OK]をクリックして、レジストリエディタを閉じます。確実に機能させるには、Word 2013を開き、単語または語句を選択して右クリックすると、Bingの代わりに「Search with Google」が表示されます。
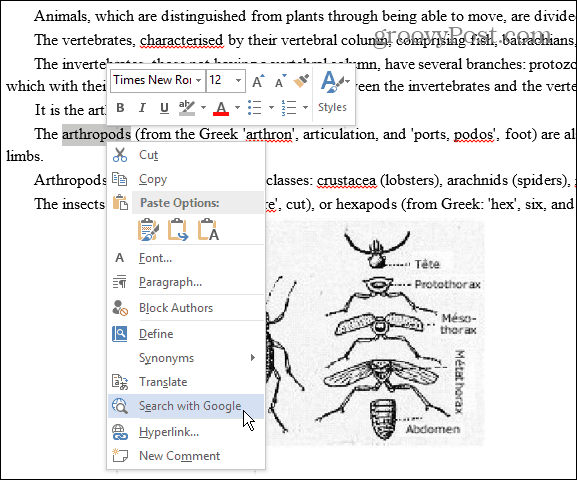
それも動作することを確認してください。 そうでない場合は、セキュリティエラーメッセージが表示されることがあります。その場合は、戻って検索プロバイダーのURLを正しく入力したことを確認してください。または、別のエラーを受け取ったり、まったく機能しない場合は、すべてを正しく入力したことを確認してください。
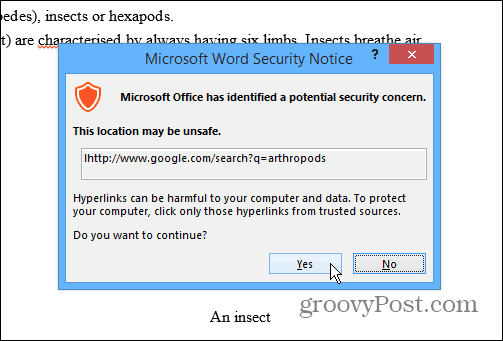
以外の検索プロバイダーを使用する場合できるGoogle。通常は、使用する検索エンジンのホームページにアクセスして、検索を実行し、URLをコピーして、検索語句を貼り付けるだけです。
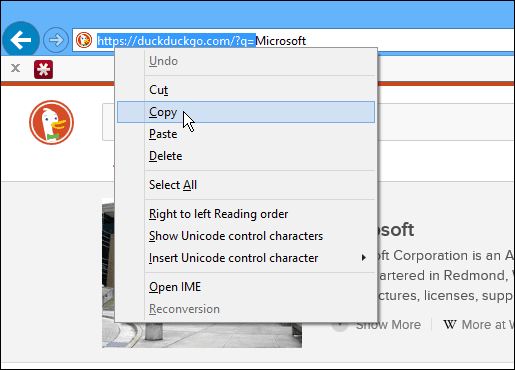
以下は、使用する可能性のあるいくつかの一般的な検索プロバイダーの例です。
Yahoo: http://www.search.yahoo.com/search?p=
DuckDuckGo: https://duckduckgo.com/?q=
Office.com: http://office.microsoft.com/en-us/results.aspx?&ex=2&qu=

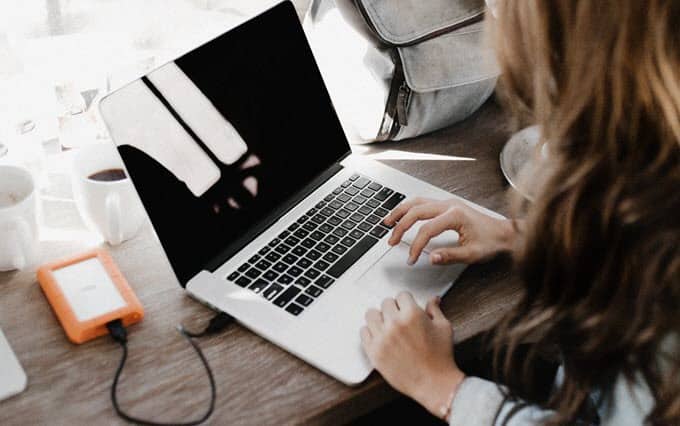
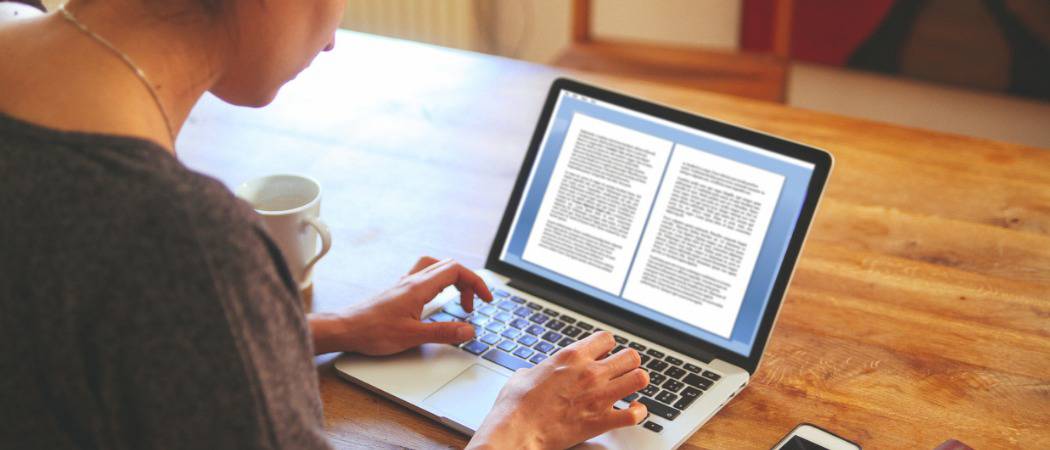



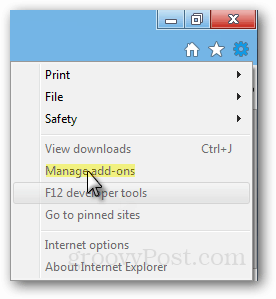
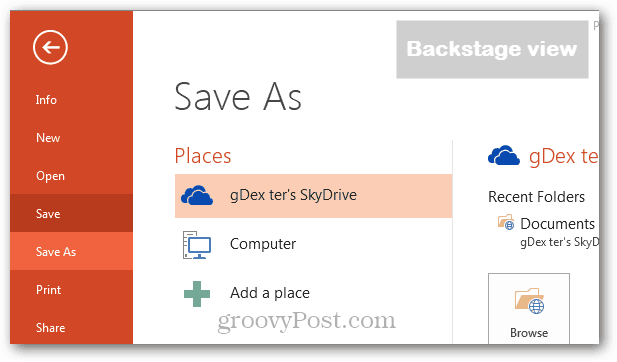
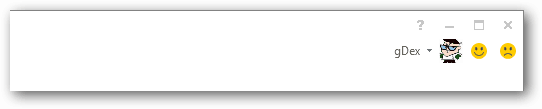
コメントを残す