Windows 8のシャットダウン、再起動、スリープ、および休止状態のラウンドアップ
あなたが新しいWindows 8ユーザーの場合、そのうちの1つ混乱するのは、OSをシャットダウンする方法です。ここでは、シャットダウン、Hibernateオプションの追加、カスタムシャットダウンタイルの作成方法をまとめました。
更新: この記事は、Windows 8.1 update 1での変更を反映するように更新されました。
Windows 8のシャットダウン、再起動、またはスリープ
まず、Windows 8をシャットダウンして再起動するか、スリープ状態にすることから始めます。
右下隅にマウスを置いてチャームバーを表示するか、キーボードショートカットを使用します Windowsキー+ I。または、Surface RTまたはその他のWindows 8またはWindows RTを実行しているタッチスクリーンで、画面の右側から左側にスワイプします。チャームを起動する方法に関係なく、[設定]をタップまたはクリックします。次に、電源ボタンを選択し、3つのオプションのいずれかを選択します。

電源ボタンに休止状態を追加する
場合によってはシステムを休止状態にする必要があり、オプションはデフォルトで明白な省略です。しかし、追加は簡単です。キーボードショートカットを押す Windowsキー+ W 検索設定を開き、 タイプ: 電源オプション。 次に、結果の下で、[電源ボタンの動作を変更する]をクリックします。そこで、シャットダウン設定にHibernateを追加できます。ここで私たちの完全なガイドをチェックしてください。
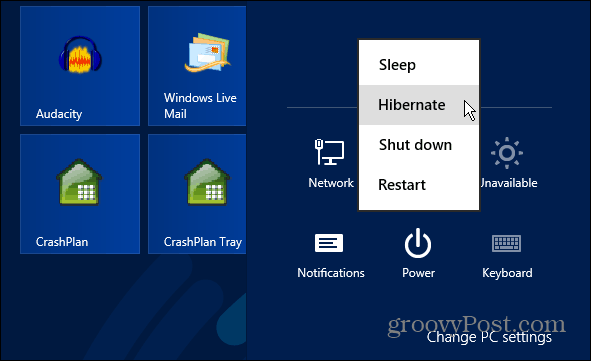
デスクトップからWindows 8をシャットダウンする
昔ながらの方法でWindows 8を使用するのが好きな場合は、オースティンの記事でWindows 8をデスクトップからシャットダウンする方法を確認してください—ヒント:Alt + F4
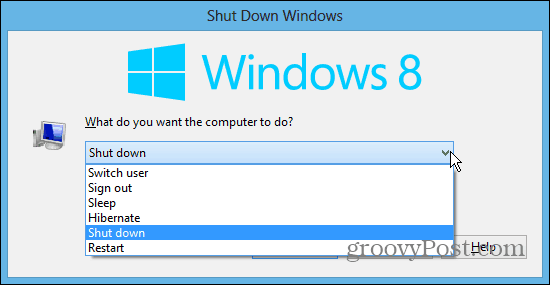
スタート画面シャットダウンタイル
Windows 8 Startを使用していることがわかった場合画面をたくさん表示する場合は、タイルをタップして電源を切ることができます。詳細については、スタート画面のシャットダウンタイルの作成方法に関する記事をご覧ください。
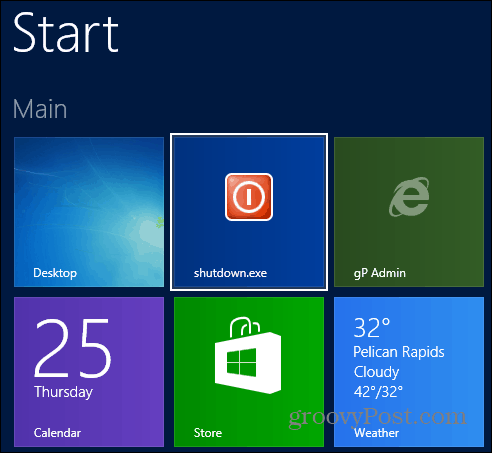
シャットダウン、ログオン、およびログオフのサウンドをデフォルト以外にしたい場合は、Windows 8のシャットダウンとログオン/オフのサウンドをカスタマイズする方法に関する記事を確認してください。
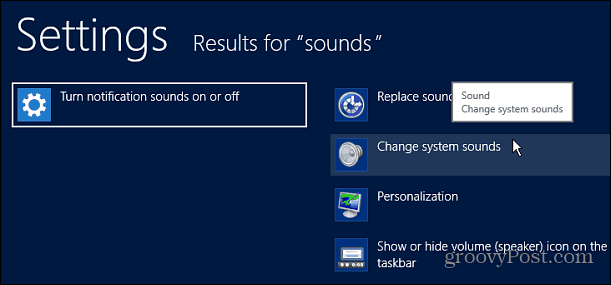
物理的な電源ボタンを使用する
何が含まれるかを含めなかった場合は、失望します最も簡単な方法—コンピューターの物理的な電源ボタンを使用する。シャットダウンが面倒だと思う場合は、マシンの電源ボタンを押してWindows 8 / RTをシャットダウンするように設定できます。
電源オプションに移動し、電源ボタンの機能を設定します。
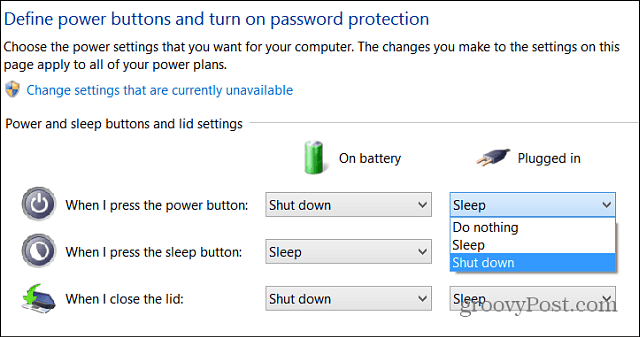
Windows 8.1のシャットダウン
Microsoftは、Windows 8.1に[スタート]ボタンを追加しました。メニュー全体ではなく、ボタンだけを追加しました。メニューが必要な場合は、Classic ShellやStart8などのサードパーティのユーティリティを使用できます。
しかし、スタートボタンに追加された機能の1つは、ボタンを右クリックしてコンピューターをシャットダウンする機能です。キーボードショートカットを使用することもできます Windowsキー+ X 同じメニューを表示します。
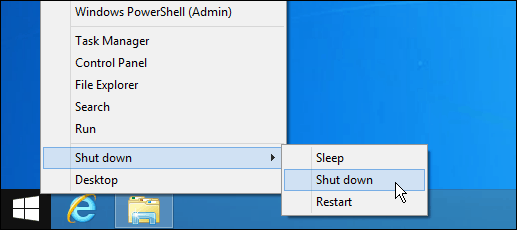
Windows 8。1 Update 1、同社はPCまたはデバイスをシャットダウンする別の方法を追加しました。スタート画面で、アカウント名と検索ボタンの横の右上隅を見てください。新しい電源ボタンがあります。チャームバーからアクセスする電源ボタンと同じように機能します。
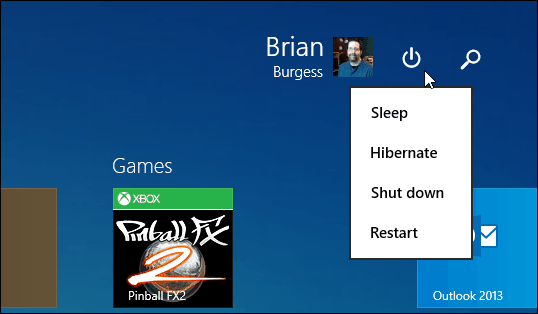
Microsoftの新しいOSの詳細については、Windows 8の完全ガイドをご覧ください。
![お使いのPCとデバイスについて、SleepVS。 Hibernate [groovyTips]](/images/groovytip/understanding-your-pc-and-devices-sleep-vs-hibernate-groovytips.jpg)




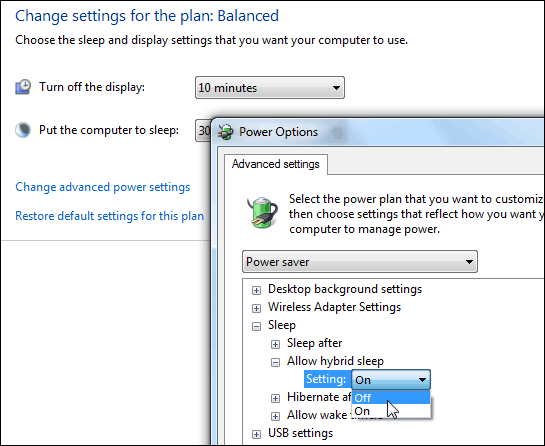


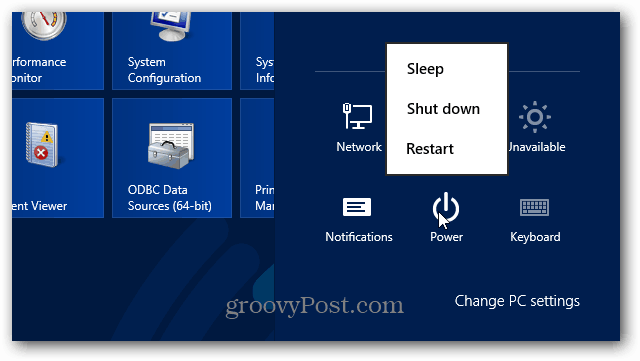

コメントを残す