WinampはSpotiampのトリビュートで生き続けます
あなたがSpotifyユーザーであるが、Winampのインターフェースと経験を逃した場合、Spotiampで両方の世界の最高のものを手に入れる方法があります。
SpotifyとWinampを一緒に
Winampが消えるというニュースは、数か月前に音楽ファンでしたが、私たちはあなたにいくつかの良い選択肢を提供しました。まあ、WinampはRadionomyによって購入されており、予見可能な将来のために生き続けています。
ただし、Spotifyを使用している場合は、あなたに代わるWinampインターフェースも存在します。 1つの注意点は、Spotify Premiumサブスクライバーである必要があることです。そうしないと、次のことはあまり役に立ちません。
ここからSpotiampをダウンロードすることから始めます。現在のバージョンは小さく、500キロバイト未満です。インストールは、インストールウィザードに続く簡単な手順です。
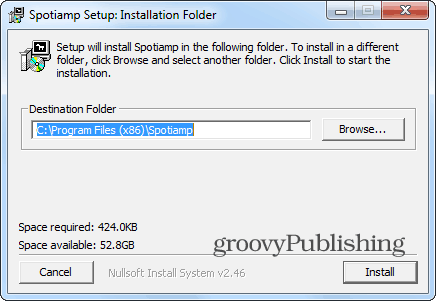
その後、Spotifyのユーザー名とパスワードの入力を求められます。
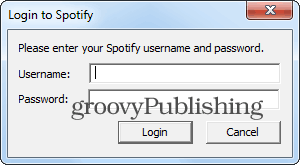
Spotifyデバイスのパスワードを設定する
注意: Spotifyデバイスのパスワードを既にお持ちの場合は、このセクションをスキップしてください。
Facebookを使用してログインしている場合は、ブラウザーでSpotifyにログインし、プロフィールページにアクセスする必要があります。
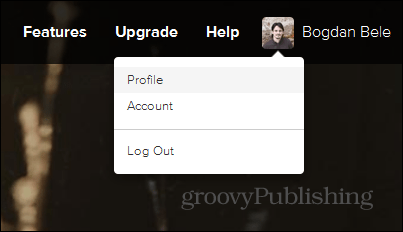
次に選択 デバイスのパスワードを設定します.
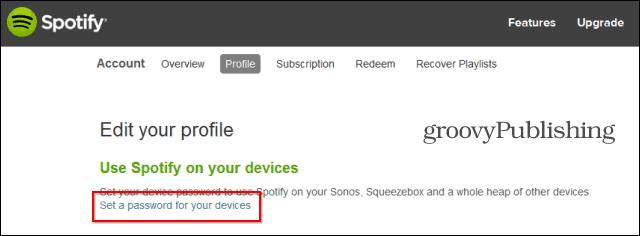
Spotifyデバイスのユーザー名と、パスワードの設定に役立つメールを送信するボタンが表示されます。
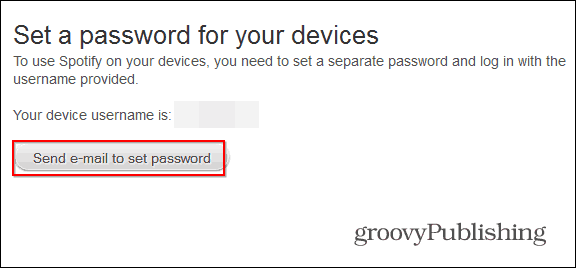
このようなメールが届きます。クリック デバイスのパスワードを設定します。
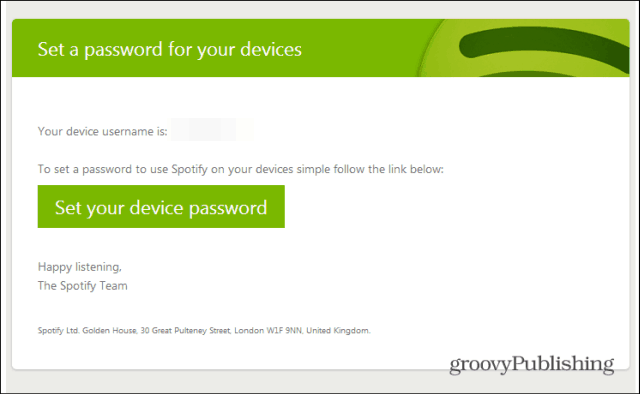
次に、必要なパスワードを入力し、[デバイスのパスワードを設定]をクリックすると、すべての設定が完了します。
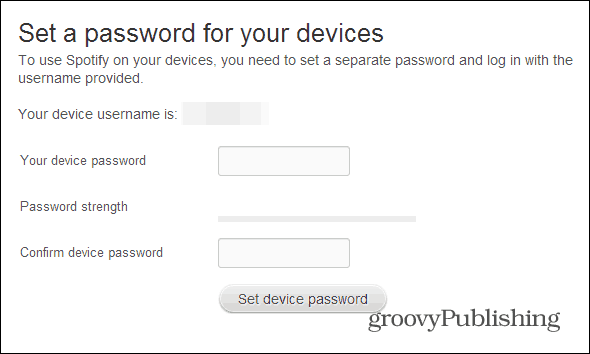
Spotiampを使用する
パスワードを作成したか、既に持っているかに関係なく、すでにSpotiampにログインしている必要があります。 Winampユーザーの場合、アプリは非常に馴染みがあるはずです。
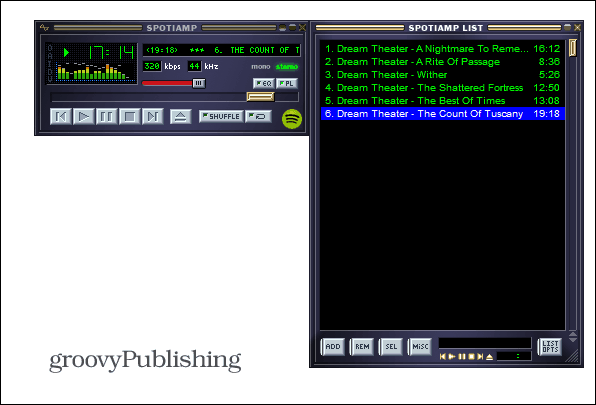
ただし、Winampを使用した場合のように完全には機能しません。プレイリストに何かを追加するには、 開いた ボタン–イジェクト記号が付いたボタン。そのメニューでは、プレイリストを追加できます。 Spotifyにプレイリストがたくさんある場合は、それらをフォルダに整理する方法に関する記事をご覧ください。
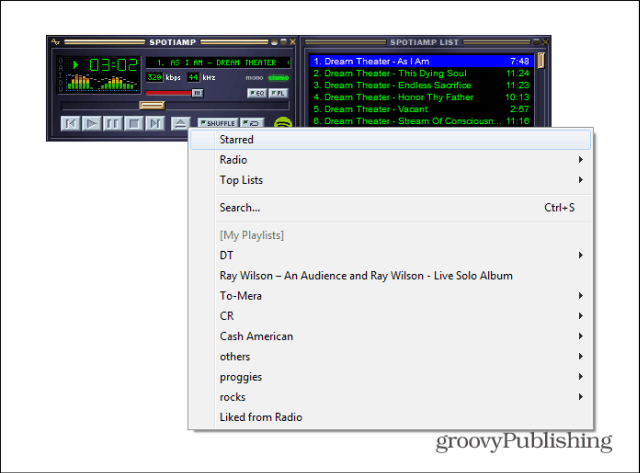
アプリには他にもいくつかのクールな機能があります左上のボタンをクリックすると表示されるメニューで非表示になります。たとえば、ストリームの品質を設定したり、それを使用してShoutcastサーバーを起動したりできます。
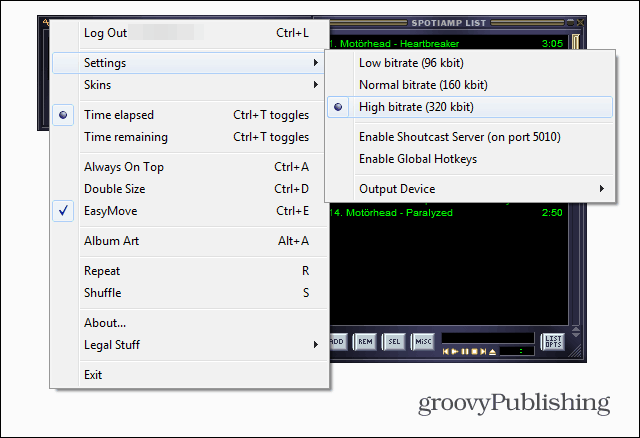
最後になりましたが、素晴らしいスキンオプションがあります。 Winamp 2.xスキンを追加できます。これを行うには、Spotiampをインストールしたフォルダーと同じフォルダーにSkinsというディレクトリを作成するだけです。すべてのスキンが機能するわけではありませんが、以下に示すスキンを使用しても問題ありませんでした。
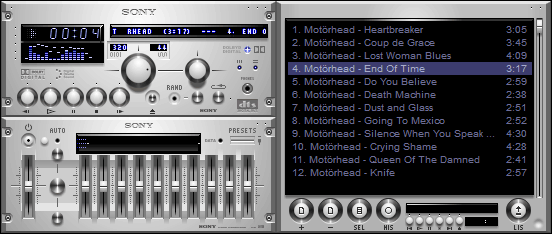









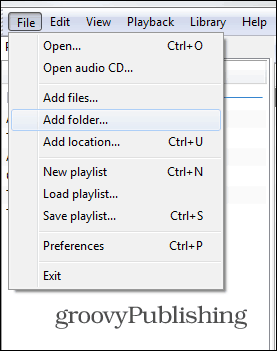
コメントを残す