連絡先からのメール送信時にカスタマイズされたOutlook着信音と通知を設定する
私のスマートフォンで本当に気に入っているのは、新しいメールが届くたびに、送信者を通知する小さな通知が届き、送信者ごとにカスタムの着信音を設定することもできます。つい最近、同じことがデスクトップで可能かどうかを確認することにしました。です! Microsoft Outlookは、個々の送信者からのカスタム通知音と、電子メールを受信したときのカスタム通知を設定できます。また、Outlook.com(Hotmail、Live)アカウントを持っている場合は、Outlookデスクトップクライアントがなくてもアカウントを取得できます。
この機能はルールを使用して設定され、最初は威圧的に聞こえるかもしれませんが、実際には非常に簡単です。最終結果は効率的で便利です。試してみる前に確認したい場合は、このチュートリアルの下部近くにあるスクリーンショットをいくつかご覧ください。
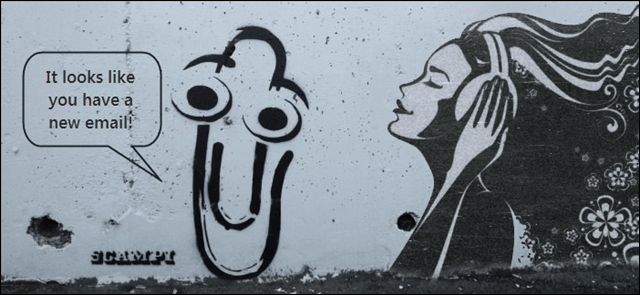
設定方法
これを行う最も簡単な方法は、カスタマイズを設定したい連絡先から既にメールを受け取っている場合です。彼らが送信したメールを右クリックして、 ルール> Rの作成あなたはル… このようにすると、送信者の電子メールアドレスがルールに自動的に入力され、ルールを作成するための最も簡単なインターフェイス画面が表示されます。
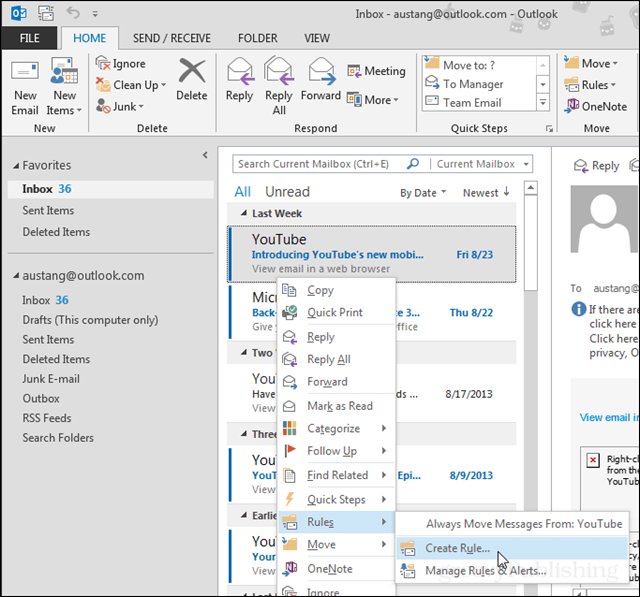
今度は小さな[Create Rule]ウィンドウのチェックマーク のみ 次のボックス:
- (送信者名)から
- 新規アイテムアラートウィンドウに表示
- 選択したサウンドを再生する
ここから、選択したサウンドタイトルの近くにある[再生]ボタンをクリックしてプレビューできます。おそらく自分で設定したいので、 ブラウズ…そのためのボタン。
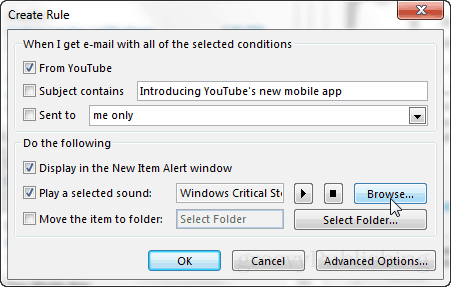
Outlookが置かれるデフォルトのフォルダサウンドの選択は、Windowsテーマによって異なります。それらすべてを表示したい場合は、1つのディレクトリに移動すると、C:WindowsMediaに移動し、テーマフォルダーに整理されたすべての組み込みWindowsサウンドを表示できます。
独自のカスタムサウンドを設定する場合は、参照してください。すべての可能性として、これらをダウンロードフォルダーまたはミュージックフォルダーに保存しました。
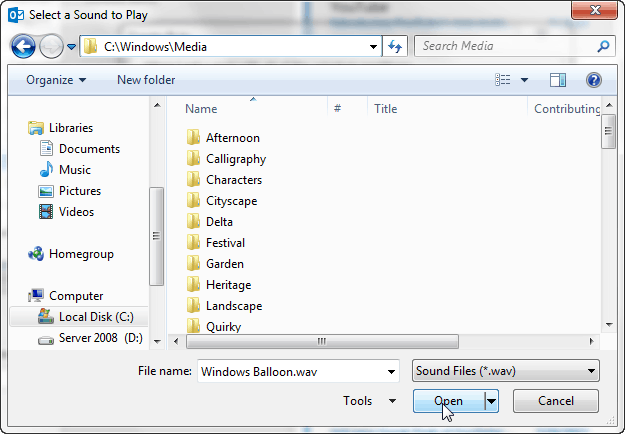
それでおしまい!サウンドを選択したら、[OK]を押してルールを保存し、ダイアログボックスを閉じます。
それはどのようなものか
新しいルールでは、Windowsのシステムトレイの近くに短い通知が表示されます。これらは約70%の透明度で表示され、約5秒間しか表示されません。
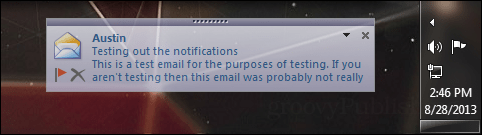
別の通知も表示されます新しいアラートウィンドウ。このウィンドウは5秒後に消えることはありません。確認するか、[閉じる]ボタンをクリックするまで、ここにとどまります。これらの通知が表示されると同時に、前に選択したカスタムサウンドファイルも聞こえるはずです。
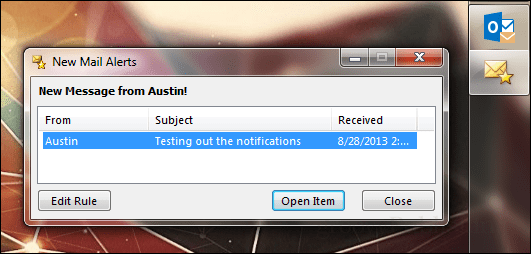
さらに無効化またはカスタマイズする方法
通知ルールを削除または変更する場合は、いつでも行うことができます。から ホーム リボンセレクト ルール>ルールとアラートの管理。
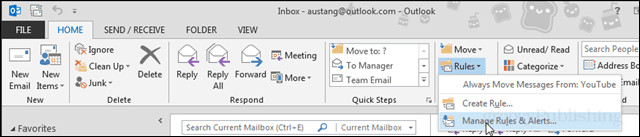
メインの[ルールとアラート]ダイアログボックスが表示されます。ここでは、いくつかのことができます。
- ルールの削除(電子メールの受信時に通知とサウンドを削除します)
- 新しいルールを作成する
- 既存のルールを変更する
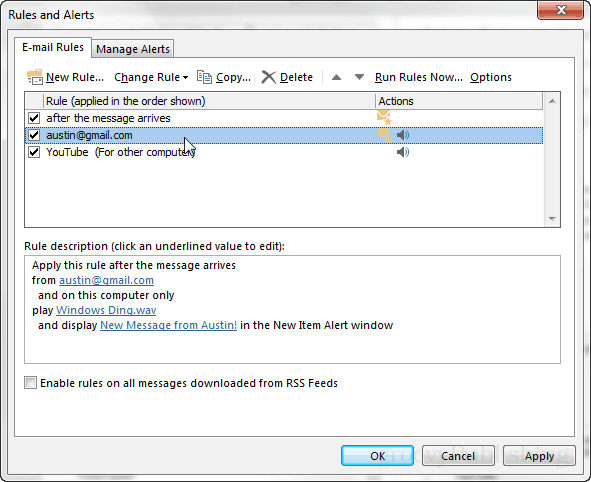
ボーナス:サウンドのルールを作成することを選択した場合高度なルールエディタを使用した通知は、以下のスクリーンショットのようになります。これにより、ルールの連絡先から新着メールアラートのウィンドウタイトルをカスタマイズできます。
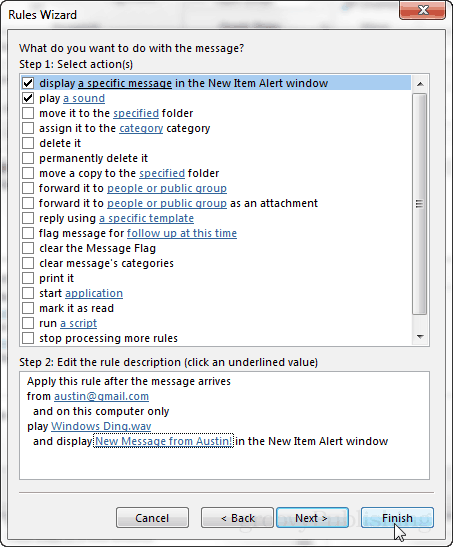
ボーナス2:これらの通知は、複数の受信者。つまり、受け取りたい人のグループがある場合は、それらすべてを高度なエディターのフォームリストに追加するだけです。これはすべて、ルールアドレスと呼ばれるダイアログボックスの下部にある1行に表示されます。
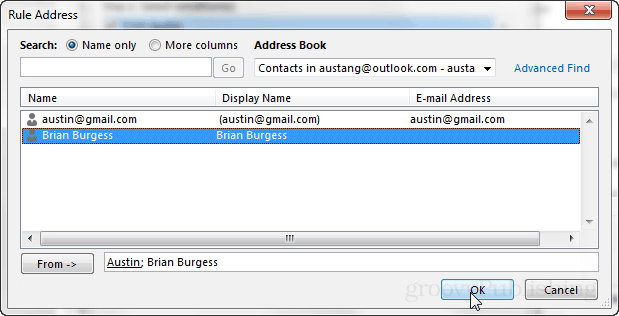
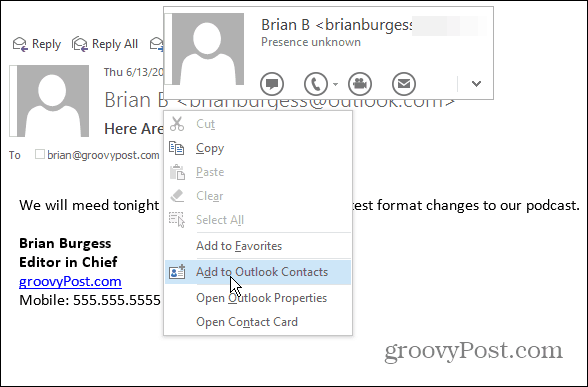


![Outlook 2007連絡先への道順を簡単にマップする[How-To]](/images/microsoft/easily-map-out-directions-to-an-outlook-2007-contact-how-to.png)


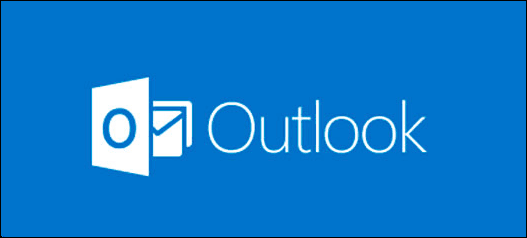



コメントを残す