OS X Lion:GoogleカレンダーをiCloudにインポートする
GoogleカレンダーからiCloudに切り替える場合、各イベントを手動で追加し直す必要はありません。 Googleカレンダー全体をiCloudにインポートする方法は次のとおりです。
Macで、システムに移動します 設定>>インターネット ワイヤレスでiCloudアイコンをクリックします。
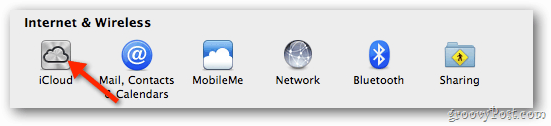
Apple IDとパスワードを入力して、連絡先、カレンダー、ブックマークで使用するiCloudを設定します。
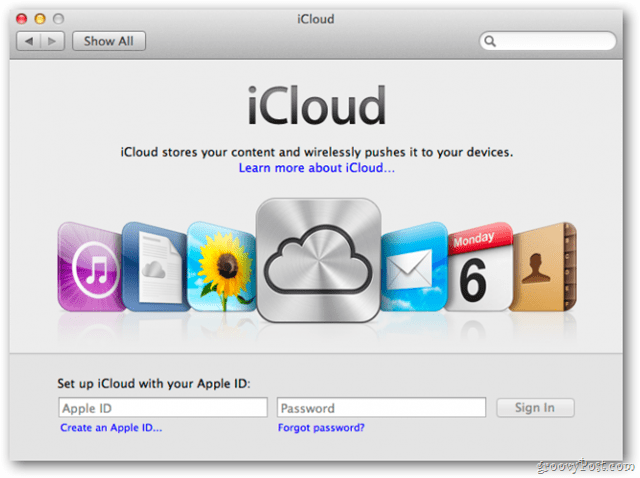
iCloudコントロールパネルで、カレンダーがチェックされていることを確認してください。
![sshot-2011-10-28- [19-32-02] sshot-2011-10-28- [19-32-02]](/images/howto/os-x-lion-import-google-calendars-to-icloud_3.png)
次に、Safariを開き、Googleアカウントにログインしてカレンダーを開きます。歯車アイコンをクリックし、[カレンダー設定]を選択します。
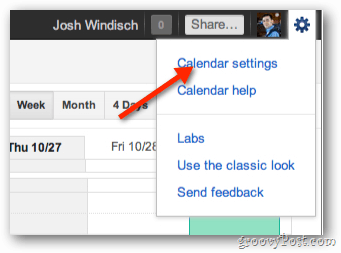
[カレンダー設定]で[カレンダー]をクリックします。
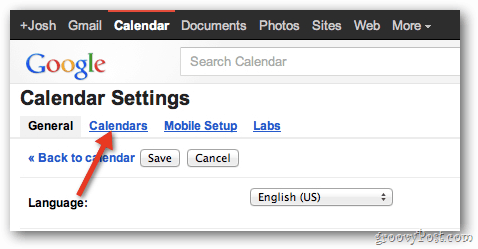
次に、iCloudにインポートするカレンダーを選択します。
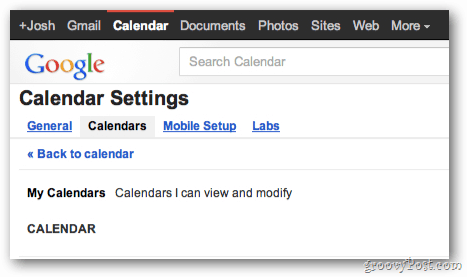
ページを下にスクロールし、[プライベートアドレス]セクションで、緑色のICALボタンをクリックします。
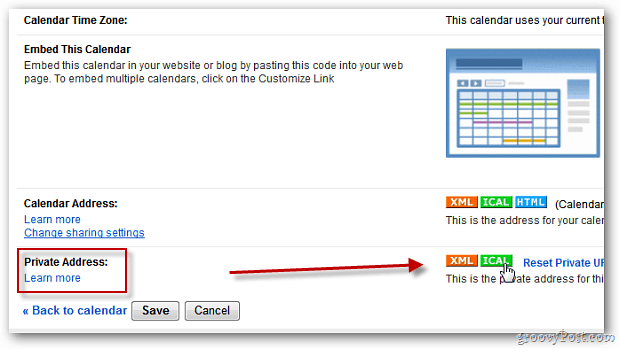
[カレンダーのアドレス]画面に、カレンダーへのリンクが表示されます。リンクをクリックして、カレンダーをダウンロードします。
![sshot-2011-10-28- [18-57-55] sshot-2011-10-28- [18-57-55]](/images/howto/os-x-lion-import-google-calendars-to-icloud_8.png)
.icsファイルをダウンロードしたら、ダブルクリックしてiCalを開きます。
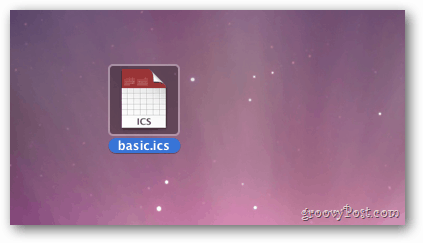
イベントを追加するiCloudカレンダーを選択し、[OK]をクリックします。これで、Macと他のAppleデバイスの間でGoogleカレンダーが同期されます。
![sshot-2011-10-28- [19-16-47] sshot-2011-10-28- [19-16-47]](/images/howto/os-x-lion-import-google-calendars-to-icloud_10.png)
注:iCalで既にGoogleカレンダーを設定している場合は、イベントが2回表示されないように削除してください。削除するには、戻る システム環境設定>>インターネットとワイヤレス [メール、連絡先、カレンダー]をクリックします。
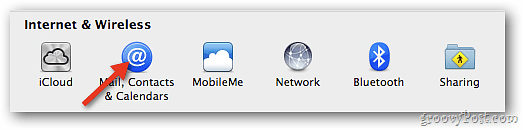
iCloudにインポートしたカレンダーに関連付けられているGoogleアカウントを見つけます。カレンダーのチェックを外します。
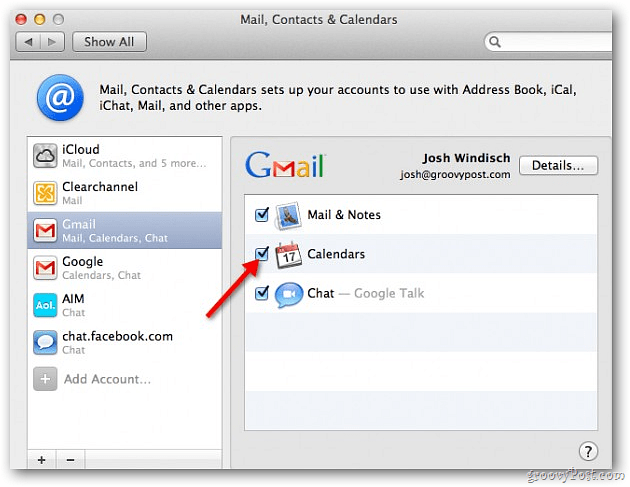
それでおしまい!これで、iCalでGoogleカレンダーにアクセスし、iCloud経由でデバイスと同期できるようになります。 iCloudで必要なGoogleカレンダーごとに次の手順を実行します。
![sshot-2011-10-28- [17-49-49] sshot-2011-10-28- [17-49-49]](/images/howto/os-x-lion-import-google-calendars-to-icloud_13.png)



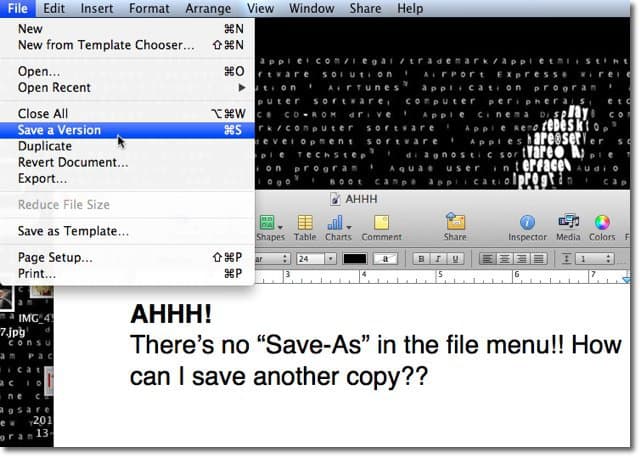
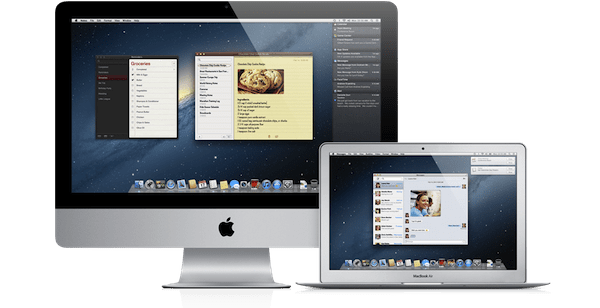
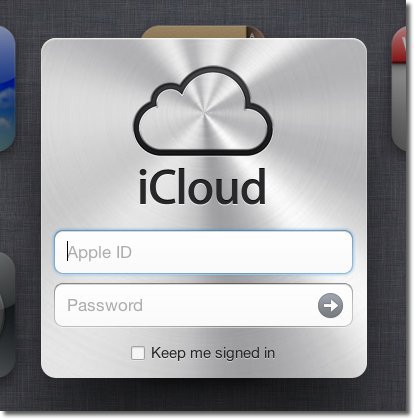


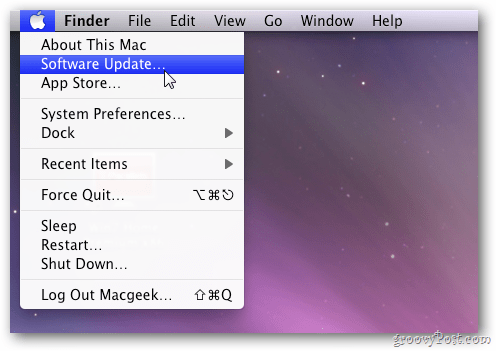

コメントを残す