Kindle Fire:ビデオをタブレットに入れる
Kindle Fireでは、Amazon PrimeおよびNetflixでは、ビデオコレクションからファイルを追加することもできます。それらを追加するのは簡単で、これによりWiFi接続がないときに動画を視聴することもできます。
デフォルトでは、H.263(.3gp、.mp4)、H264 AVC(.3gp、.mp4)、MPEG 4 SP / ASP(.3gp)、VP8(.webm)のビデオファイル形式をサポートしています。
Kindle Fireに動画を追加する
MicroUSBケーブルでKindle Fireをコンピューターに接続します。

画面に自動再生が表示されたら、[フォルダを開く]をクリックしてファイルを表示します。
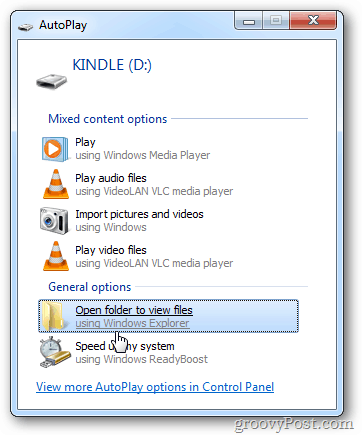
システムが自動的に検出しない場合は、ロック画面をスワイプし、ロック画面のパスワードを入力します(ある場合)。
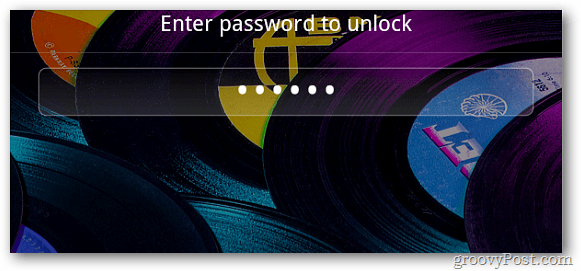
次に、タブレットに次の画面が表示されます。
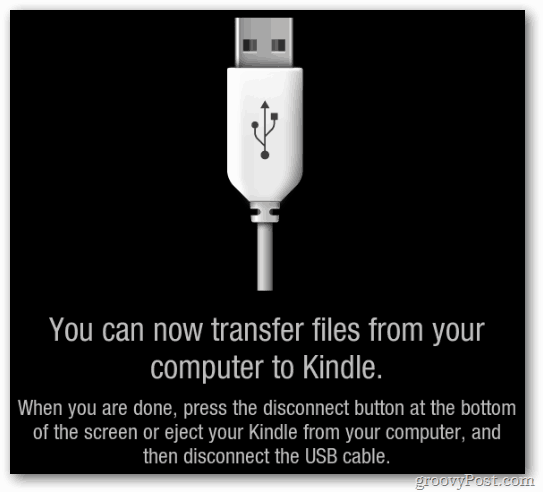
自動的に起動しない場合は、[マイコンピュータ]に移動すると、ドライブの1つとして表示されます。
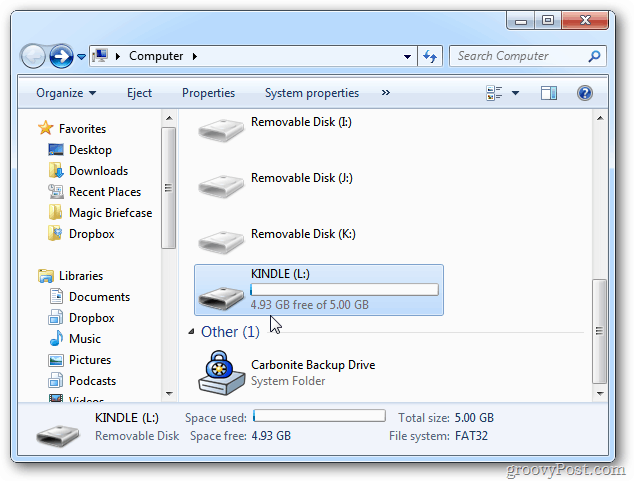
開いた後、Videoフォルダーに移動します。
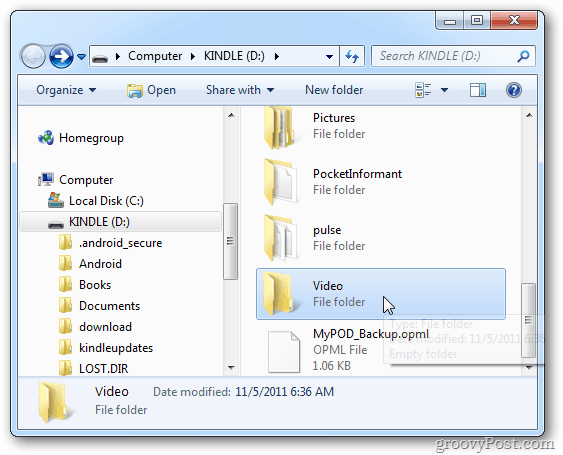
これで、Kindle Fireがサポートするビデオファイルをコンピューターからドラッグアンドドロップして、コピーされるまで待ちます。
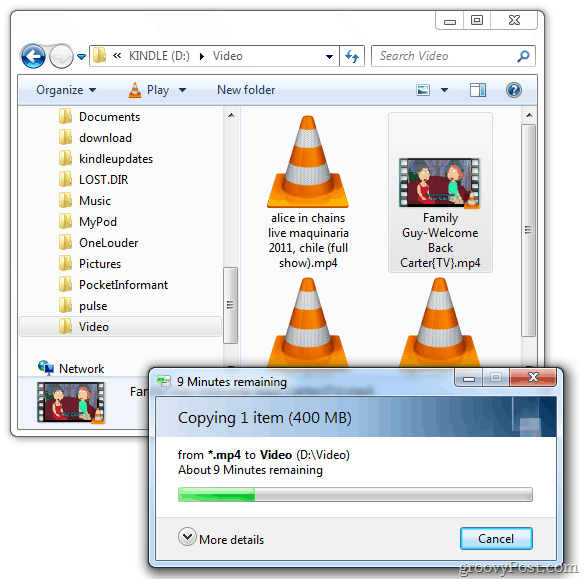
Macを使用している場合の外観を次に示します。
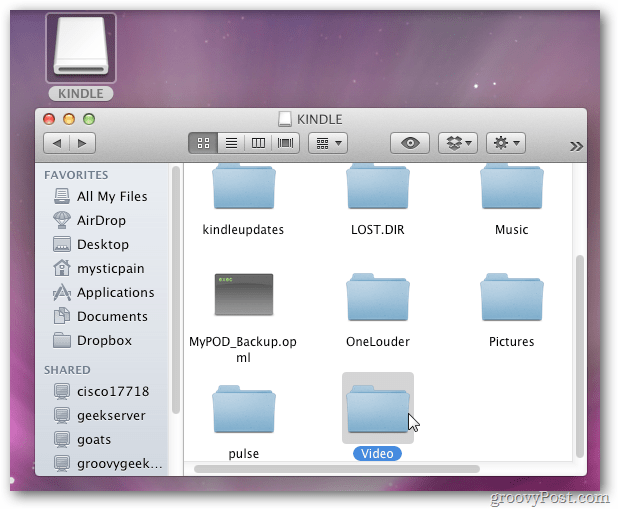
動画のコピーが終了したら、タブレットの画面の下部にある[切断]をタップします。
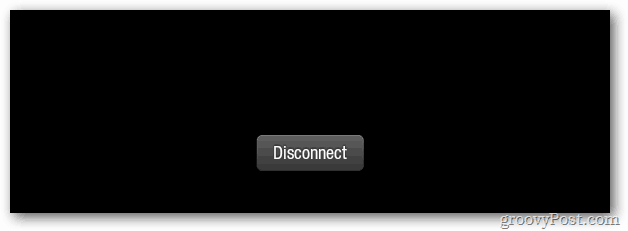
今、あなたのビデオをチェックアウトする時間ですタブレット。ホーム画面から「アプリ」をタップします。「ビデオ」ではありません。 Amazonからレンタルまたは購入したビデオコンテンツに対してのみ、ビデオセクションを使用します。
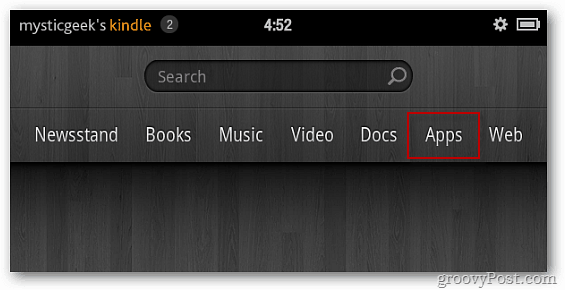
次に、ギャラリーをタップします。ギャラリーにあるビデオの数が表示されます。
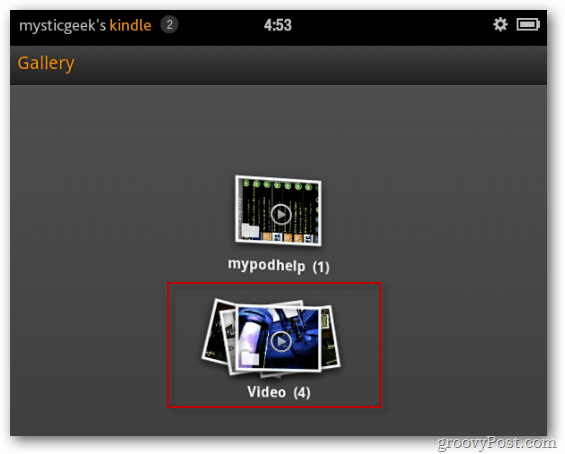
見たいものをタップしてショーをお楽しみください。
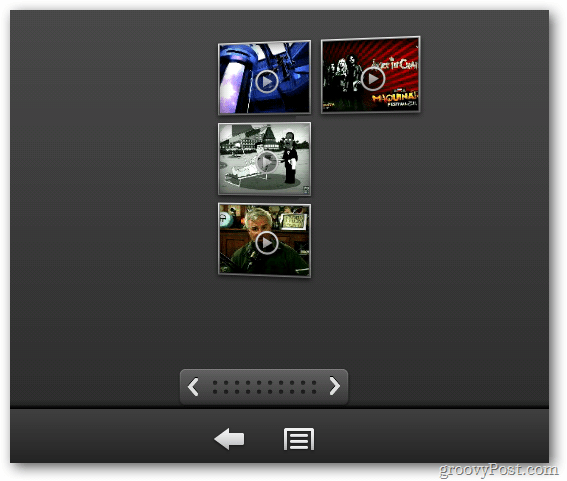
ビデオにすばやくアクセスするには、ギャラリーアイコンをお気に入りとしてホーム画面に追加します。ギャラリーアイコンをタップアンドホールドします。次に、[お気に入りに追加]をタップします。
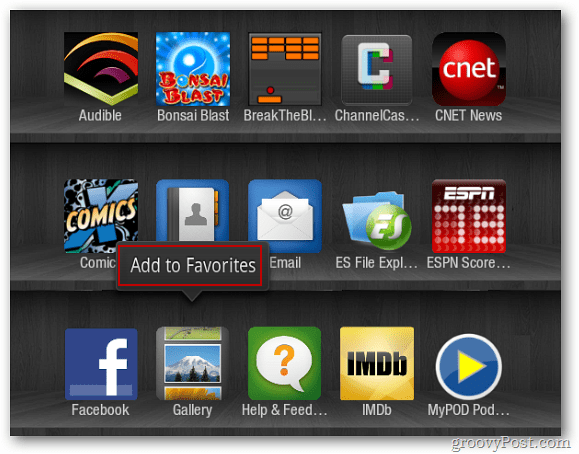
これで、ギャラリーアイコンがホーム画面カルーセルに表示されます。
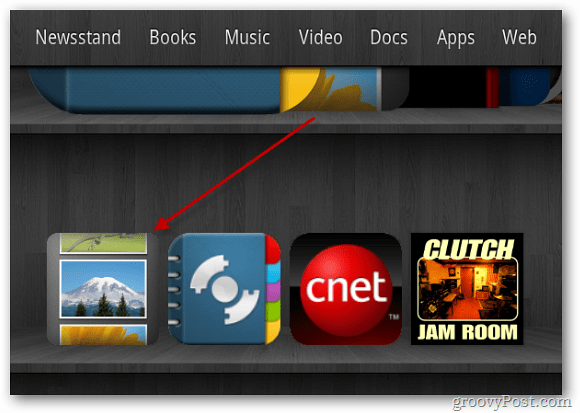
iTunesから購入したビデオがある場合、保護されたビデオコンテンツが含まれます。保護を解除しないとKindle Fireで再生されません。






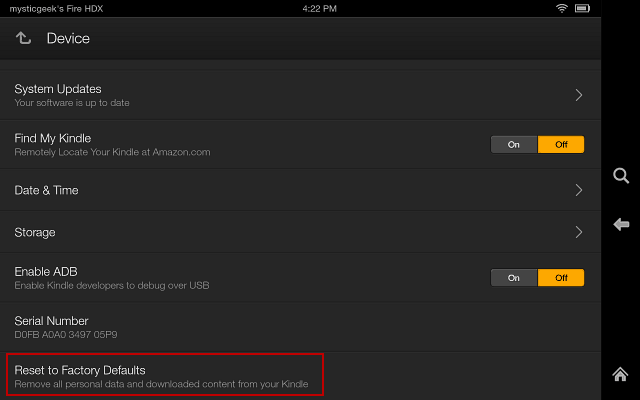



コメントを残す