Windows Searchを無効にする方法
Windows Searchは検索とオープンを行うことができますが本当に便利なことですが、一部のユーザーはそれを取り除きたい場合があります。 SSDの寿命を延ばすためにWindows Searchを無効にすることを好む人もいます。私の場合、2つの無料のユーティリティSearch EverythingとLaunchyを組み合わせて使用すると、はるかに効果的です。マイクロソフトは、どこを探すべきかを知っていれば、Windows Search機能の無効化を非常に簡単にしました。
Windows Searchを無効にすると他に何ができますか?いくつかのこと:
- バックグラウンドプロセスSearchIndexer.exe、SearchProtocolHost.exe、およびSearchFilterHost.exeを無効にします。
- (SSDユーザーはこれを好きになるでしょう)C:ProgramDataMicrosoftSearchDataApplicationsWindowsWindows.edbの検索インデックスデータベースへの書き込みはこれ以上ありません
- 外部ネットワークに接続されたストレージまたは共有のオフラインキャッシュはもうありません。
- たとえほとんど目立たない場合でも、システムのパフォーマンスが向上しました。
無効にする準備はできましたか?さて、最初にすることは、コントロールパネルを開くことです。ここから「プログラムと機能」をクリックします。
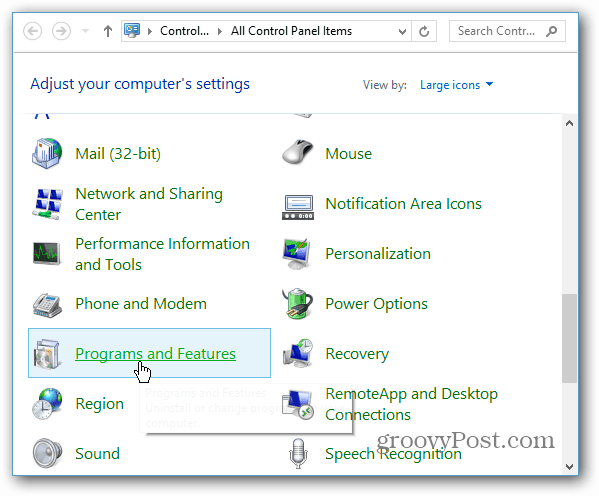
次のウィンドウの左側のサイドバーで、「Windowsの機能の有効化または無効化」をクリックします。
注意: このアクションを完了するには、管理者権限が必要か、管理者レベルのアカウントにログインする必要があります。
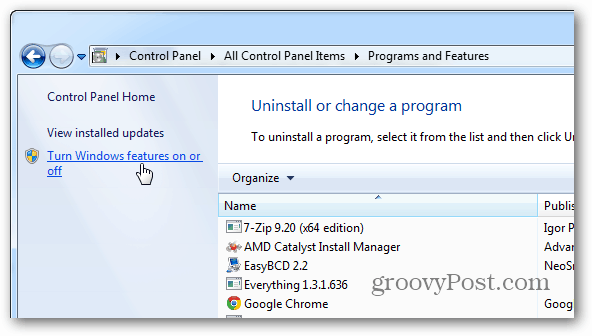
[Windowsの機能]ポップアップで、下にスクロールして[Windows Search]というラベルの付いたボックスをオフにします。[OK]をクリックして、変更を保存して適用します。
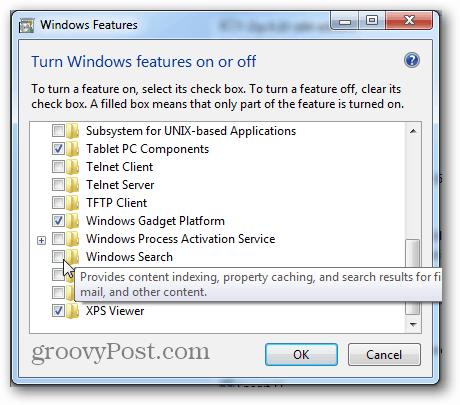
小さな確認ボックスが表示されます。 [はい]をクリックし、プロンプトが表示されたらコンピューターを再起動します。現在都合が悪い場合は再起動を待つこともできますが、Windows Searchはそうするまで無効になりません。
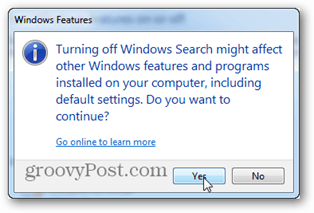
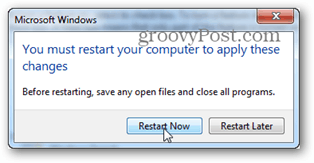
システムが復旧したら、Windows Search無効になります。 [スタート]メニューを開くと、この直接的な効果を確認できます。検索/実行ボックスはなくなります!この構成はすべてのユーザーに有効とは限りませんが、オプションが用意されていることを嬉しく思います。
ビフォアーアフター
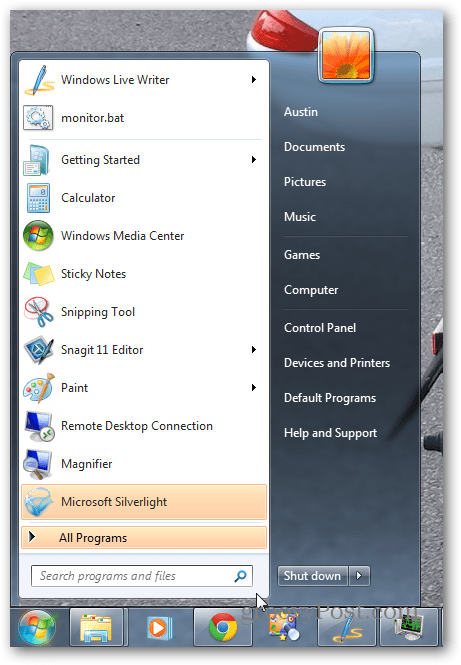
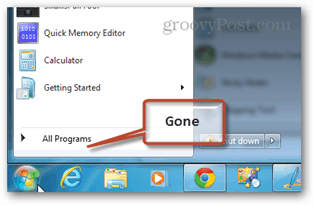

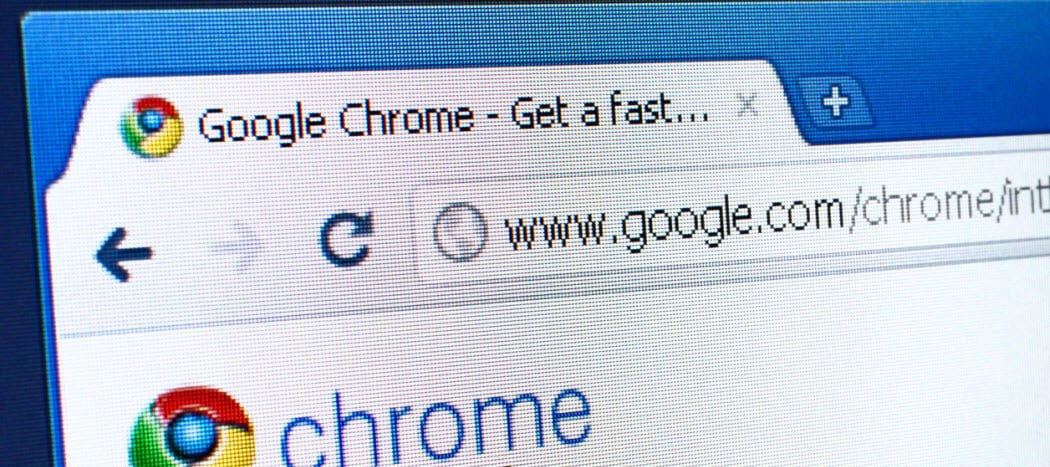

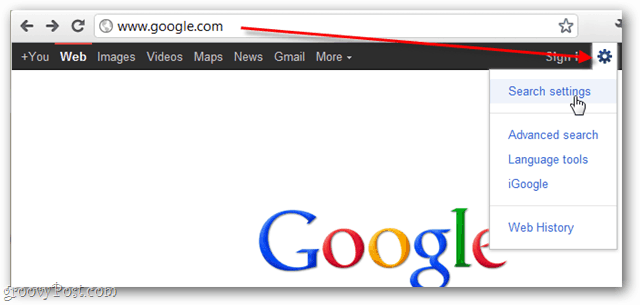
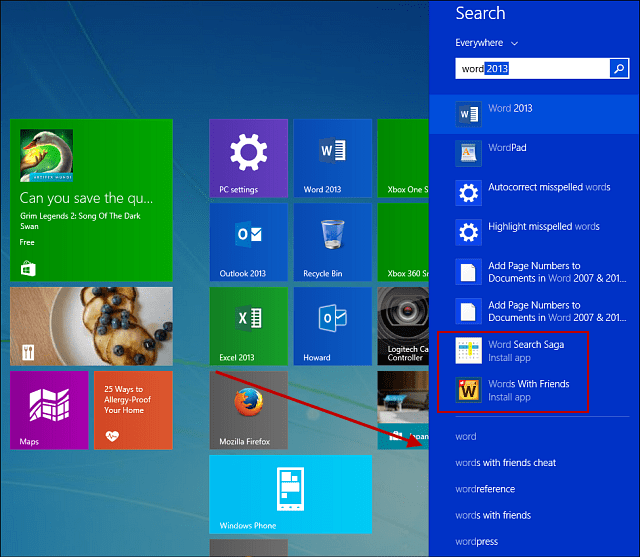
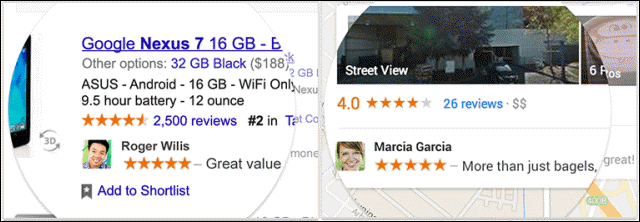
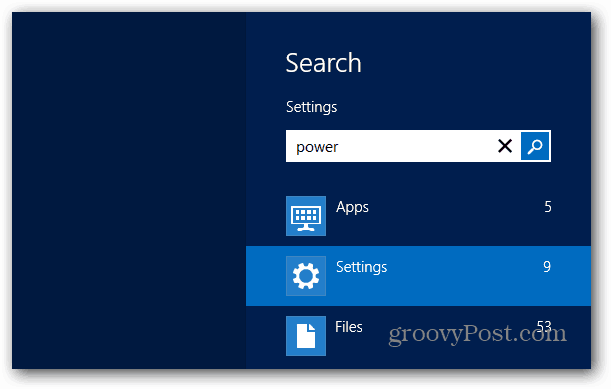
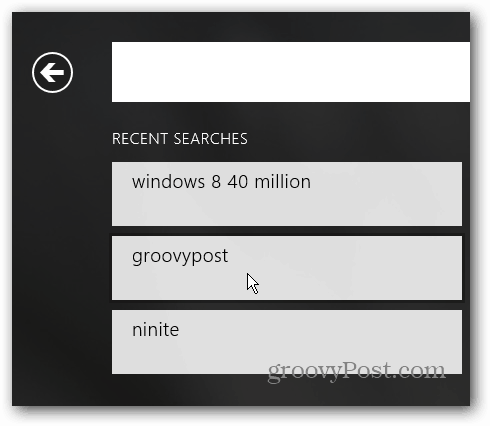

![Windows 7ファイアウォール通知を無効にする[ヒント]](/images/howto/disable-windows-7-firewall-notifications-tip.jpg)
コメントを残す