Evernoteスクリーンショットツアーとレビュー
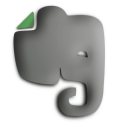
Evernoteの2つの主な強みは次のとおりです。 キャプチャー 重要なことすべて 整理する それ。 Evernoteは、Windowsコンピューター、Macintoshマシン、Web、およびスマートフォン(申し訳ありませんがLinuxユーザー)。メモ、スナップショット、または思考のキャプチャはデスクトップ上のタスクの途中にあるため、携帯電話で簡単に実行できます。その後、すべてのプラットフォームでシームレスに同期され、すべてがあなたを待っています。そこから、使用するシステムに応じて各メモにタグ付け、編集、整理できます。実際の動作を確認するには、これらのスクリーンショットをご覧ください。
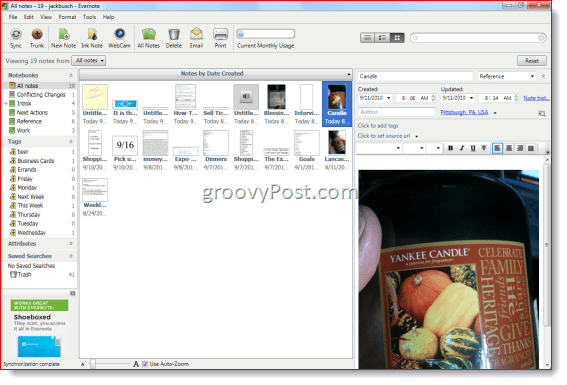
クリッピングノート-デスクトップクライアント
Evernoteの最高の部分は、普遍的でありながら控えめなコレクションバケット。 Evernoteはバックグラウンドで静かに実行され、入力を待機します。これは、いくつかの異なるグローバルホットキーを使用して配信できます。お気に入り: 選択範囲をコピー。デフォルトのキーは Win-A、しかし、あなたは好きなようにそれを変えることができます。 Win-Aを押すと、選択したテキストまたは画像が自動的にEvernoteに新しいノートとして圧縮されます。に 道具 | クリッピングノート、キャプチャしたメモが最終的に送信される宛先を選択できます。 受信トレイ ノートブック、ただし、特定のプロジェクトでは、現在選択しているノートブックに送信することができます。コピー選択方法のバリエーションとして、アイテムをEvernoteに貼り付けることもできます。通常どおりそれらをコピーし、Evernoteを開いて、グローバルホットキーを押してください。 クリップボードを貼り付け (デフォルトでCTRL-ALT-V)。
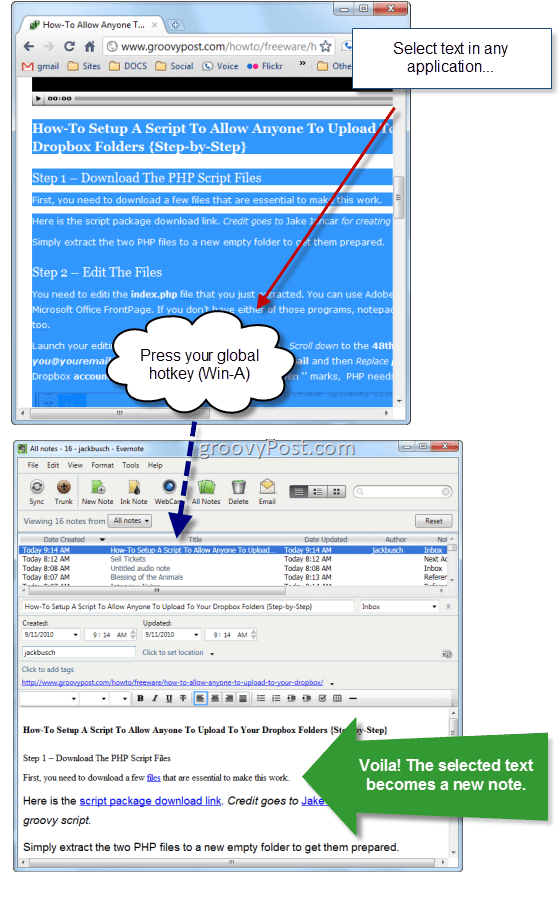
Evernoteでは、スクリーンショットをメモに変換することもできます。 キャプチャ画面 グローバルホットキー(デフォルトで画面を印刷)。最愛のSnagitプログラムと同様に、ホットキーを押すと十字線が表示されるため、キャプチャするエリアを選択できます(そうすれば、画面全体をつかむ必要はありません)。
またあります 新しいメモ グローバルホットキー(CTRL-ALT-N)、これはスクラッチパッドとして便利です。または何かが頭に飛び込んでいて、現在のタスクを中断せずに収集したい場合に便利です。打つ 新しいメモ ホットキーを押すと、Evernoteが空のメモでプルされ、すぐに使用できます。
Evernoteには、あまり有用でないクリッピング方法もいくつかあります。 インクノート そしてその ウェブカメラ 注意。 Ink Noteを使用すると、WebCamキャプチャが組み込みのWebカメラからスナップショットを作成している間にフリーハンドで落書きできます。実際、WebCamは名刺やその他の参考資料用の一時的なスキャナーとしては便利かもしれませんが、私はこれまで使用していません。スナップショットを撮る機能は、モバイルアプリで非常に優れています(下記参照)。
メモのキャプチャ-モバイルアプリ
Evernoteは、現在、iPhone、iPod Touch、iPad、Androidスマートフォン、BlackBerryスマートフォン、Palm Pre、Palm Pixi、Windows Mobileの各携帯電話で動作するモバイルアプリのおかげで、コレクションを整理できます。私は、スマートフォンでの懇親会やビジネス会議で多くの時間を過ごしたくないので、ボタンを押す回数が少なければ少ないほど良いです。そして、Evernoteは確かにその点で役立ちます。ホーム画面の最初のページにアプリを保持し、次の4つの便利なダンディメソッドのいずれかを使用してメモやリマインダーを収集するたびに、アプリを引き上げます。 テキスト、スナップショット、カメラロール そして 音声。それらはすべてかなり自明です。テキストをパンチする、写真を撮る、以前に撮った写真を選択する、メモを口述するなどして、Evernoteアカウントに自動的に同期されますクライアント。
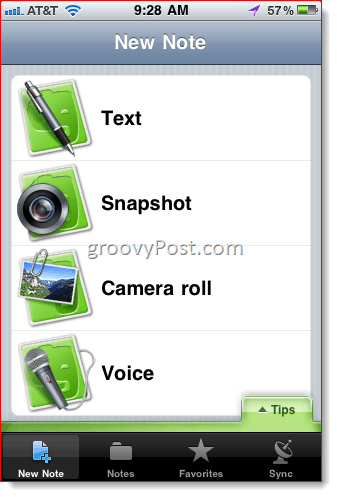
Notesの使用–デスクトップクライアント
メモは主に ノートブック そして タグ、左側のパネルに表示されます。 メモの整理方法は、システムによって異なります。個人的に、私は生活のすべてのために、受信トレイ、次のアクション、および参照を備えた、Getting Things Doneの骨抜きバージョンを使用しています。これらのノートブック内で、タグを使用してさらに整理します。たとえば、タスクの場合、期日をタグ付けします。参照項目については、より説明的なものを使用します。たとえば、私は持っていたすべての地ビールを文書化しようとしているので、同じものを無意識のうちに2回注文することはありません。そのため、「ノートブック」 tag.Iまた、別個のWorkノートブックを保持します。
Evernoteの美しさは、とてもつまらないことです汎用性-財務の整理、小説の研究、プロジェクトの管理、洗濯機と乾燥機のセットの比較、名刺などの追跡に使用できます。 BlogosphereでEvernoteを動作させる方法については、たくさんのアイデアがあります(Evernoteを使用する7つの方法 , Evernoteを使用する10の優れた方法 , Evernoteの13の信じられないほどクリエイティブな使用法 , Evernoteの10のより生産的な使用 )—インスピレーションを得るためにそれらをチェックしてください。
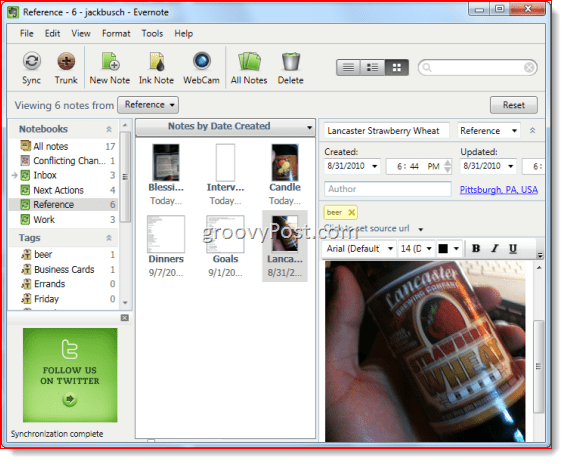
Evernoteの使用に熱心であれば、数百のPDF、画像、キャプチャされたテキスト、その他のドキュメントがすぐにあります。幸いなことに、メモを検索するのはかなり簡単です。ノートブックまたはタグで参照するか、右上のボックスに入力して検索文字列を使用できます。
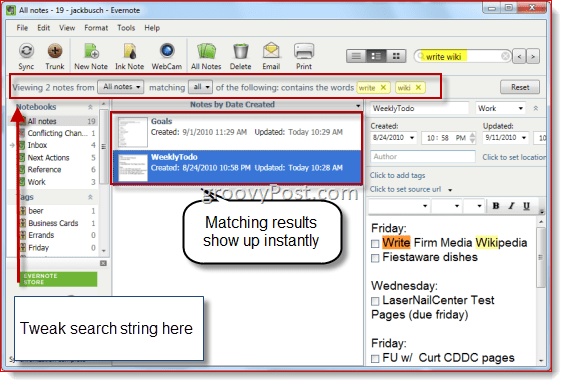
Evernoteの非常に注目すべき機能の1つはテキスト認識機能。たとえば、名刺またはサインの写真を撮ると、Evernoteは写真内の単語を識別しようとするため、検索文字列によってピックアップされます。私はそれをテストしましたが、かなりうまくいきます。絵の中の単語がどこに現れるかを強調します。
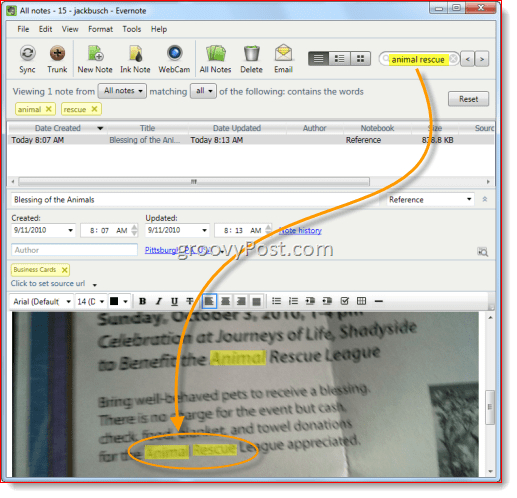
を使用して、任意のアプリケーションからEvernoteの検索ボックスに即座にジャンプすることもできます Evernoteで検索 グローバルホットキー-デフォルトではShift-Win-F。これにより、普遍的な参照ツールとしてのEvernoteのチョップと、直感的なキャプチャバケットが完成します。
デスクトップクライアントのすべての機能はEvernote.comからアクセスできるWebインターフェースからも利用できます。唯一の違いは、右側にプレビューペインがなく、検索機能がそれほど瞬時ではないことです。しかし、コンピューターから離れてデッドゾーンにいることがわかった場合は、いつでもWeb経由でメモにアクセスできます。
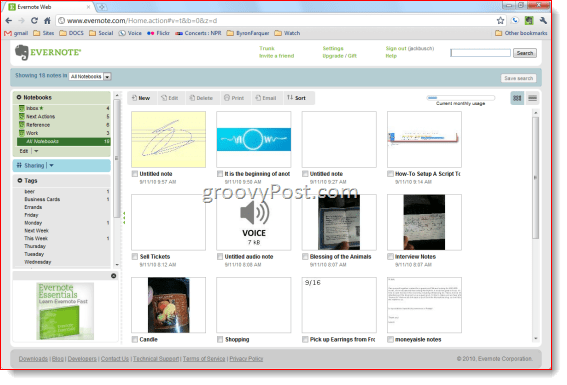
メモの操作-モバイルアプリ
アクセス、編集、タグ付け、整理もできますモバイルアプリからのメモ。あなたが持たない唯一の機能はリッチテキスト編集ですが、おそらくその機能はどこかで導入されるでしょう。しかし、Evernoteをポケットに入れることの最も重要な部分は、外出先でメモを作成できることです。をタップしてメモを閲覧できます ノート アイコン、入力された日付、ノートブック、更新された日付、タイトル、都市または国でソートされます。
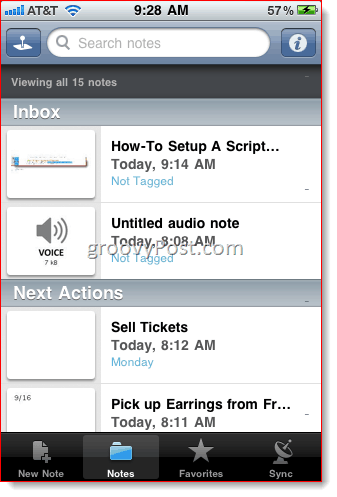
左上のプッシュピンアイコンをタップすると、地理的な場所ごとに整理されたメモを見ることができます。私のメモはすべて同じ場所で削除されるため、このスクリーンショットはあまり代表的なものではありません。 (他の場所からメモを取り、それをデモンストレーションしますが、ピッツバーグでは川を渡りません。スクリーンショットツアーでもです。)たぶん私は正しくやっていないが、見つけられないこの機能は特に便利です。メモは、メモを作成した場所に応じてジオタグが付けられます。場所を再設定することはできますが、緯度と経度によってのみ機能し、私は地元のチーズショップの座標を知っているオタクではありません。この機能は、メモを行う必要がある場所に基づいてメモの地理的位置を割り当てることができれば非常に便利です(GTDのコンテキストのような)。 それから、ダウンタウンや図書館で言うときはいつでも地図を覗いて、その地域にいる間に他に何ができるかを見ることができました。しかし、それは私です。私は閉じこめられているので、地下室を超えたこの世界は、Evernoteに関してはそれほど重要ではありません。あなたのマイレージは異なる場合があります。
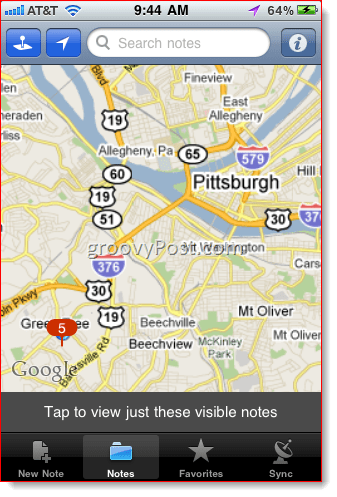
私が本当に好きな機能は お気に入り 画面。 私はリストメーカーなので、ここで一日中参照するすべてのリストを保持するのが好きです。 Evernoteの前は、封筒の裏にあるものを走り書きし、バックポケットに押し込みました。このシステムははるかに優れています。
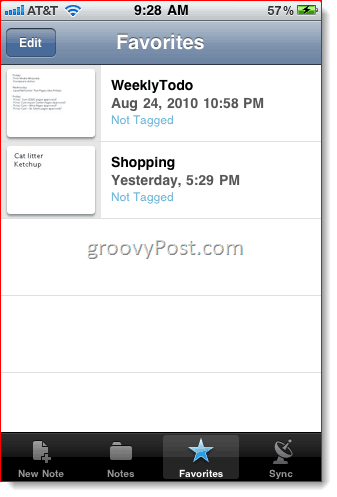
また、Evernoteは金持ちになれないにもかかわらずモバイルアプリでテキストを編集しても、便利な小さなチェックボックスが機能するため、買い物リストやTo Doリストに最適です。以下の例を参照し、私のリベットのライフスタイルを垣間見る。
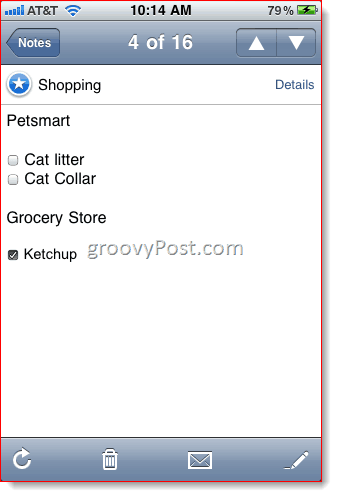
ああ、また、もしあなたが豊かなメモを持っているならテキスト形式の場合は、プレーンテキストでコピーを作成するか、プレーンテキストを追加して編集できます。その後、それらのグルーヴィーな小さなチェックボックスを後で追加できます。
いくら?
Evernoteの最も良い部分について言及しましたか?番号?そうそう...私の他のお気に入りのツールDropboxのように、Evernoteは 自由。とにかく、ほとんどが無料です。 紹介したことや話したことはすべて、Evernoteの無料版に含まれています。とはいえ、Evernoteプレミアムに月額5ドルまたは年額45ドルを支払う意思がある場合は、さらに多くのサービスを利用できます。無料版とプレミアム版の内訳は次のとおりです。
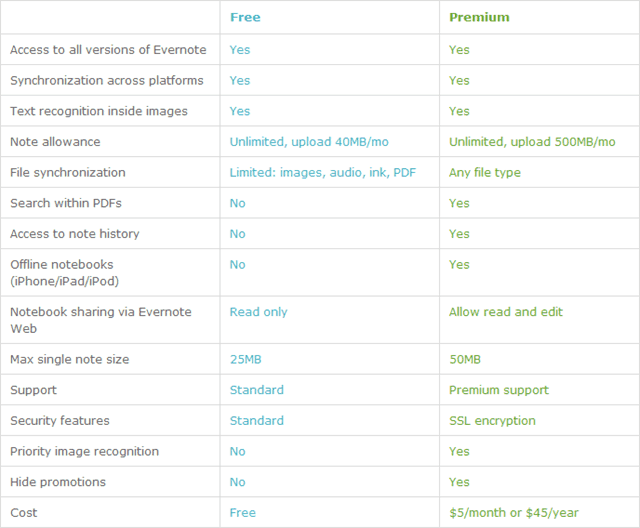
結論
全体として、Evernoteはあなたが作るのと同じくらいグルーヴィーです。 汎用性が高く、直感的で、現在使用している組織やメモ作成システムにシームレスに統合します。ただし、Evernoteを最大限に活用するには、システムが必要です。 Evernoteはパーソナルアシスタントではなく組織化ツールです。タスクとプロジェクトについて組織化されていなくても、Evernoteは魔法のようにグレード1.0の官僚になりません。 Evernoteについて最後に言及するのは、無料です。理由を超えて機能が損なわれたり、評価期間が過ぎても期限が切れたりしないため、真に無料です。しかし、Evernoteプレミアムと呼ばれる有料版があり、アップロード帯域幅の増加、PDF内の検索、メモ履歴、その他の機能など、もう少し多くの機能を提供します。個人的には、Evernoteを約1か月使用した後、無料版に完全に満足しています。
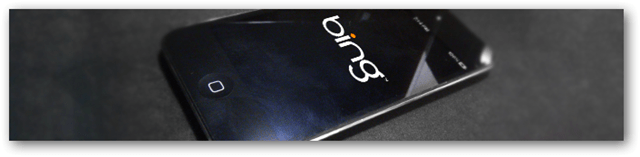



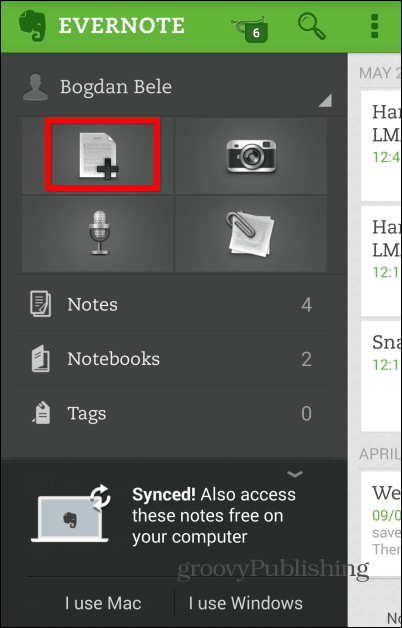

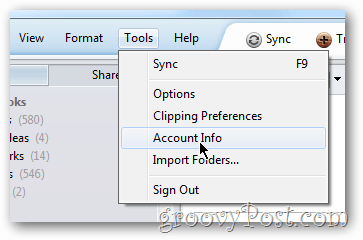



コメントを残す