Surface RTライブラリとアプリで動作するMicroSDカードを作成する
Windows RTを使用してMicroSDカードをSurfaceに追加するあなたが持っているストレージスペースの量を増やすための素晴らしい方法です。ただし、カードを追加する際の問題は、Windows RTでは、カードをライブラリに追加したり、組み込みアプリで使用したりできないことです。
たとえば、Xboxビデオと音楽は、購入したコンテンツを保存およびアクセスするためのWindowsのWindowsライブラリ。カードに独自のファイルを追加しても、組み込みアプリはそれを認識しません。ただし、問題の簡単な修正があります。 MicroSDカードをSurfaceにインストールして、Windows RTで使用できるようにする方法は次のとおりです。

MicroSDカードをSurface RTのライブラリに追加する
Surfaceに新しいmicroSDカードをインストールした後、ビデオ、音楽、写真用のフォルダーを作成することをお勧めします。次に、各フォルダに独自のメディアファイルを追加します。
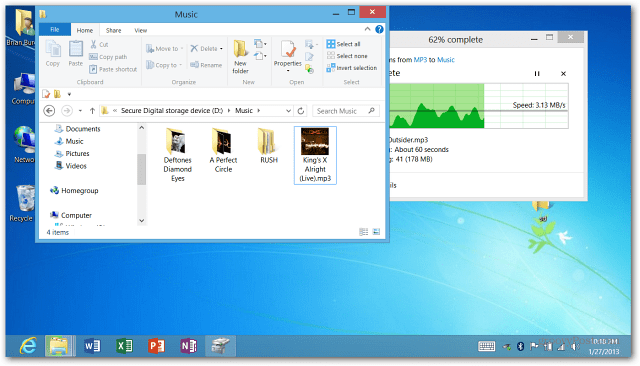
C:ドライブに新しいフォルダーを作成し、簡単に識別できるような名前を付けます。ここで私はそれを作り、microSDと名付けました。
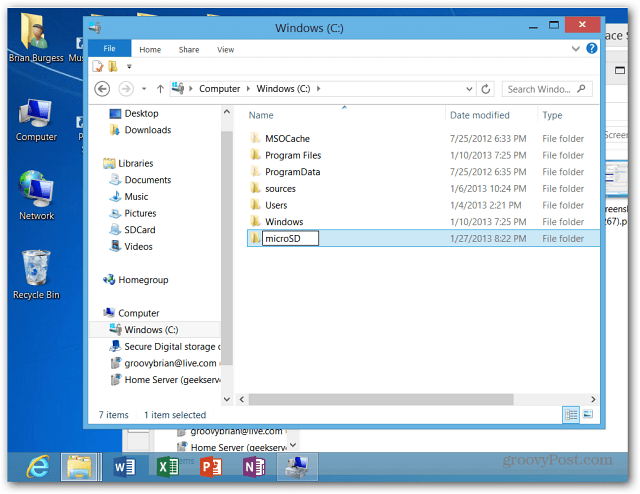
カードをライブラリで機能させるには、次のものが必要です。ディスクの管理を開きます。はい、管理ツールはまだWindows RTにあり、必要に応じてスタート画面に追加できます。次に、コンピュータの管理を起動し、ディスクの管理をクリックします。
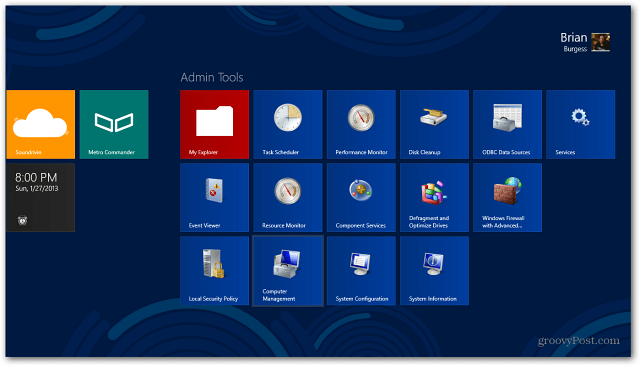
または、 WinKey + X パワーユーザーメニューを表示し、そこからディスク管理を選択します。
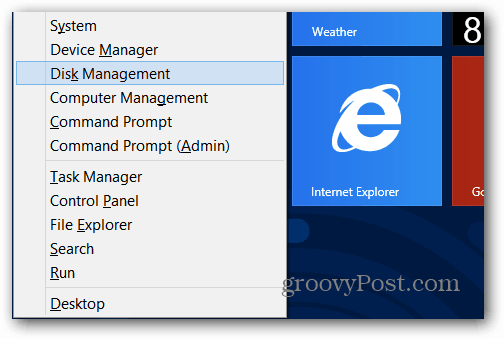
ディスクの管理では、microSDカードが表示されます。すでにドライブ文字が割り当てられているはずです。私の場合は(D :)です。それを右クリックして、「ドライブ文字とパスの変更」を選択します。
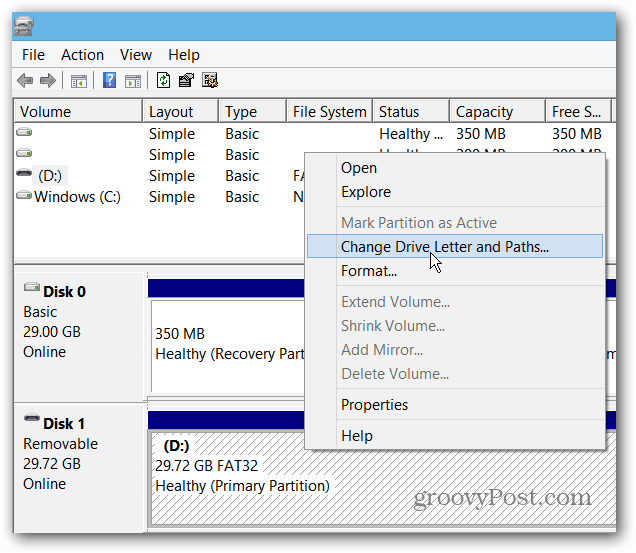
次に[削除]をクリックします。
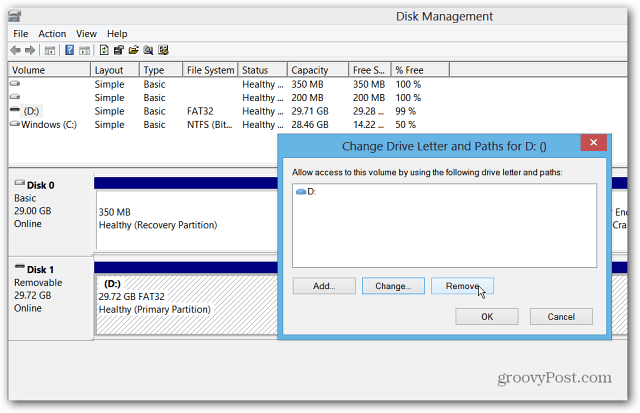
削除すると、ドライブ文字も削除されます。もう一度ディスクを右クリックし、[ドライブ文字とパスの変更]、[追加]ボタンの順に選択します。
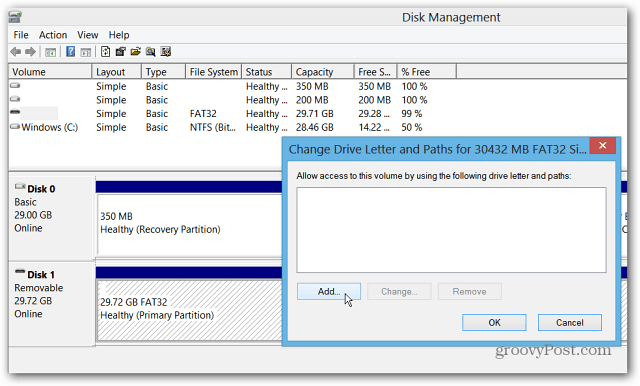
これで、使用可能なドライブ文字を割り当て、「次の空のNTFSフォルダにマウントする」を選択して、「参照」をクリックできます。
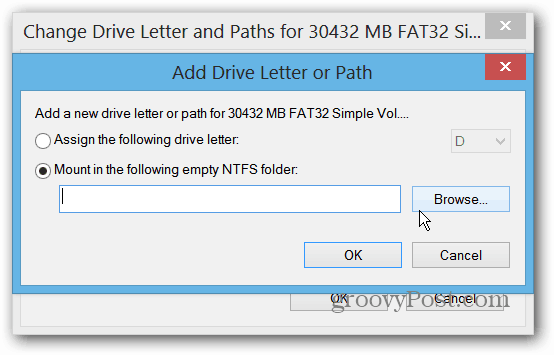
次に、SurfaceのC:ドライブに作成したフォルダーのパスを見つけます。
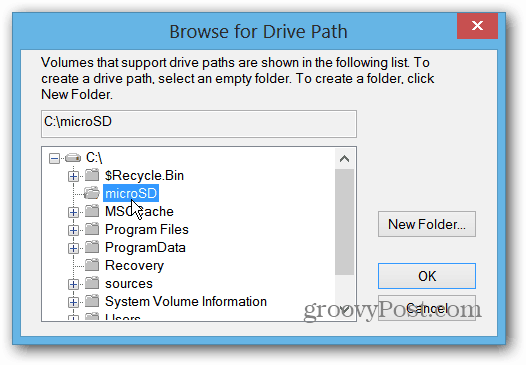
[ドライブ文字またはパスの追加]ダイアログには、次のようなものが表示されます。 [OK]をクリックして、ディスクの管理を閉じます。
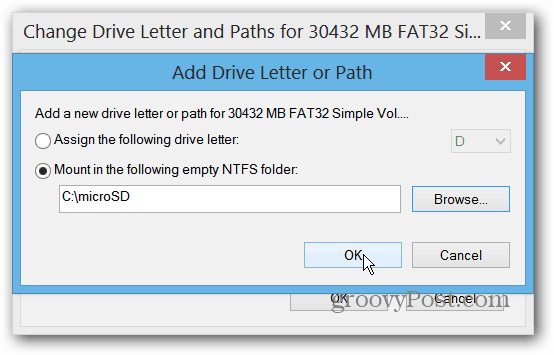
次に、ファイルエクスプローラーを開き、ライブラリの1つを開きます。リボンから[ライブラリの管理]を選択します。
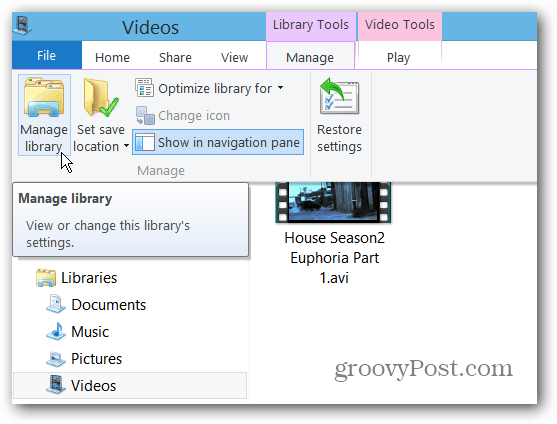
フォルダーを適切なライブラリーに追加します。たとえば、ここでは、microSDカードのビデオフォルダーをSurfaceのビデオライブラリに追加しています。
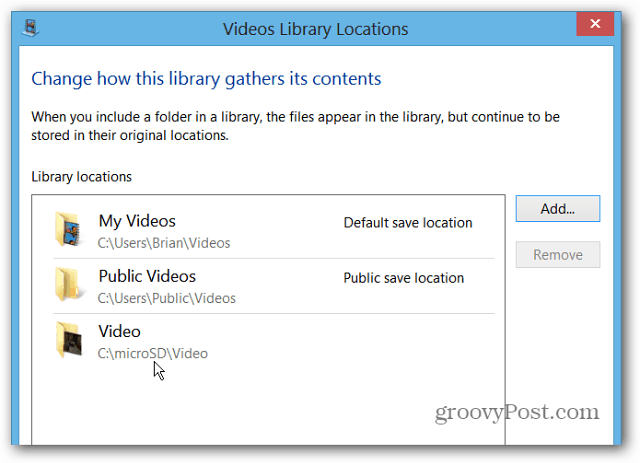
よし! Xbox VideoなどのMetroスタイルアプリを開くと、microSDカードのコンテンツが表示されます。
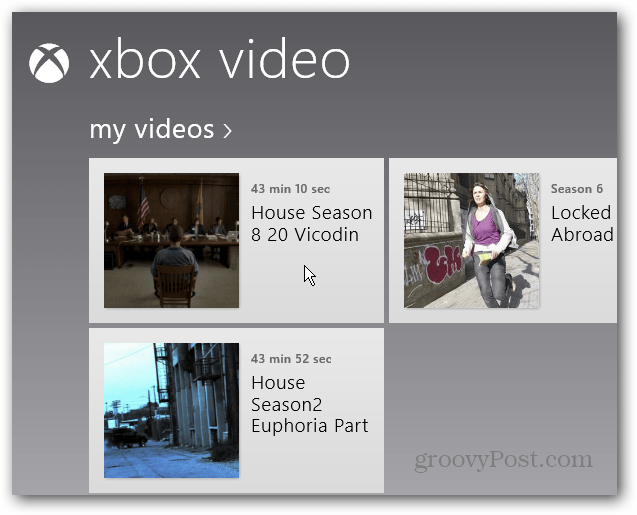


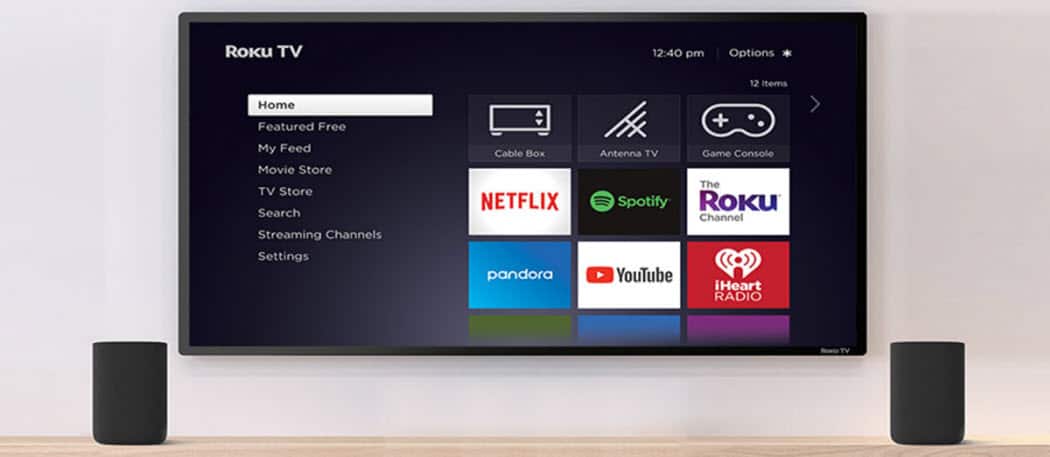


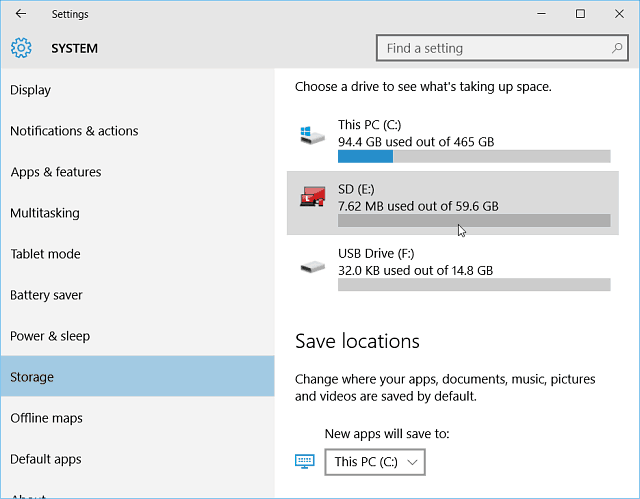



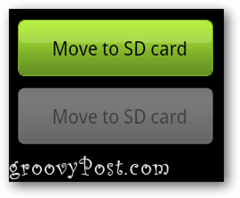
コメントを残す