Windows 8のホットコーナーでチャームバーとスイッチャーを表示できないようにする
Windows 8には「ホットコーナー」があり、次のことができます画面の右隅または左隅にマウスを置いて、チャームバーとApp Switcherを表示します。できるだけデスクトップ環境にとどまる場合は、この機能を無効にすることをお勧めします。
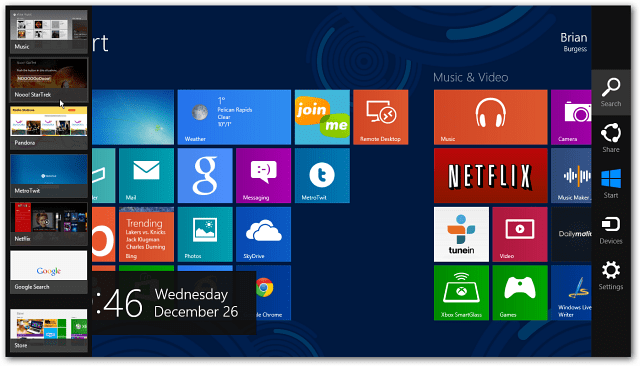
Windows 8レジストリの調整
注意: これには、レジストリの調整が必要です。変更を行う前に、必ず最初にバックアップしてください!
最初にキーボードショートカットを使用する WinKey + R 実行ダイアログを表示するには、 タイプ: 再編集 [OK]をクリックするか、Enterキーを押します。
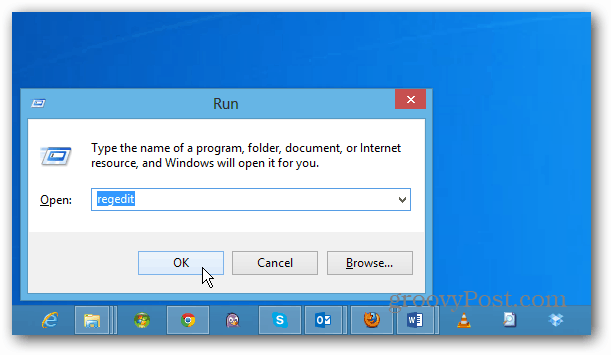
次のパスに移動します。
HKEY_CURRENT_USERSoftwareMicrosoftWindowsCurrentVersionImmersiveShell
ImmersiveShellフォルダーを右クリックして選択します 新規>>キー.
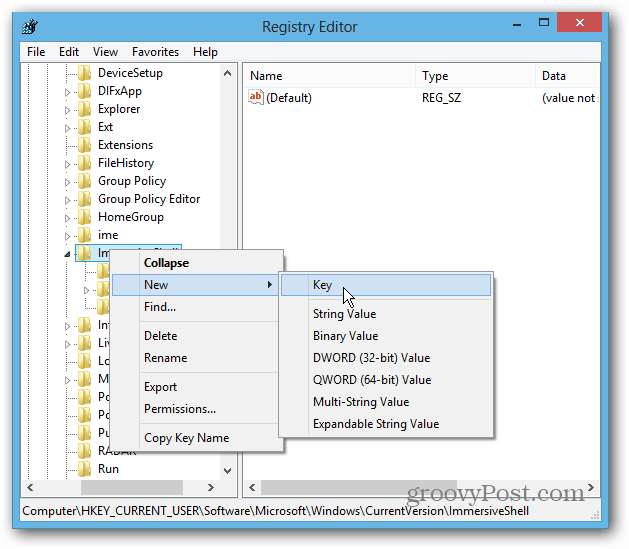
それから タイプ: EdgeUI 新しいキー名。右クリックして選択 新規>> DWORD(32ビット)値.
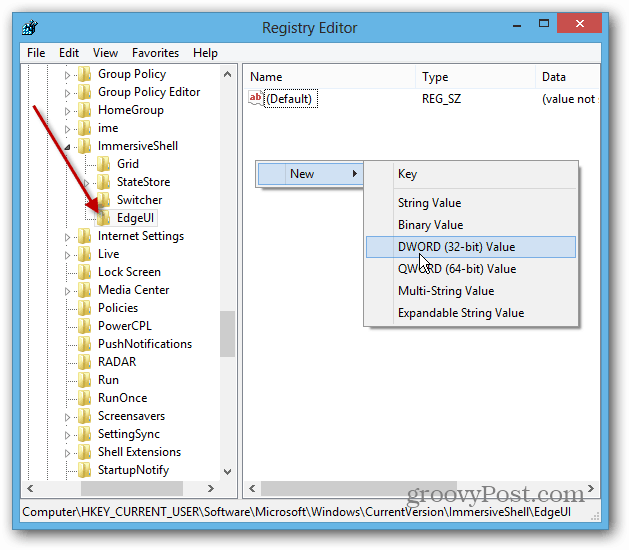
それに名前を付けます: DisableCharmsHint 値を0から1に変更し、[OK]をクリックします。これにより、画面の右下または右上にマウスを置いたときにチャームバーが表示されなくなります。
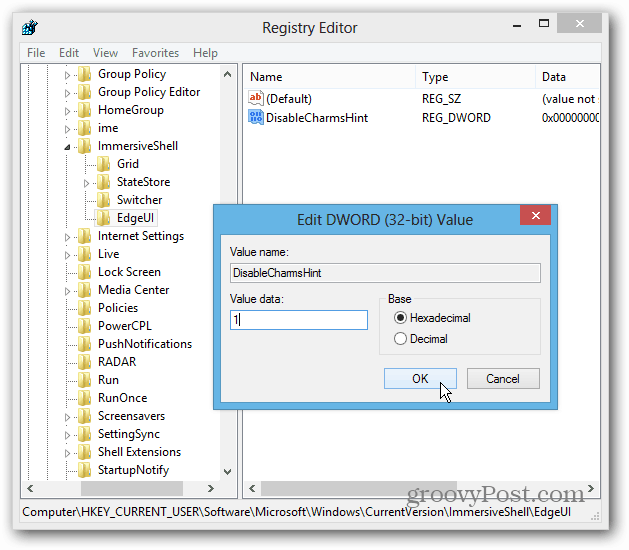
次に、別の新しいDWORD(32ビット)値を作成して名前を付けます。 DisableTLCorner 値を0から1に変更し、[OK]をクリックします。これにより、マウスを左上隅に置いたときにApp Switcherバーが表示されなくなります。
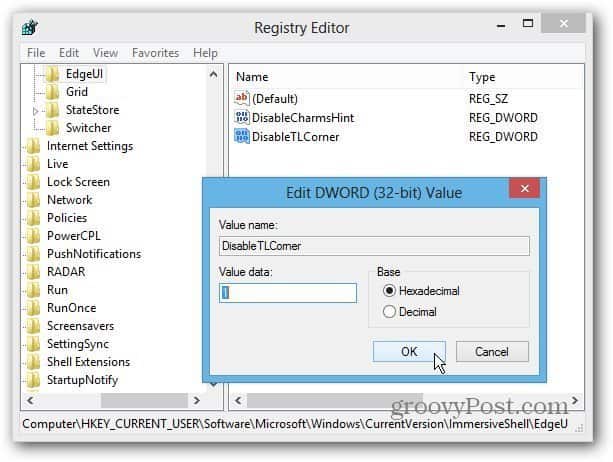
システムを再起動して、再度ログインします。 これで、チャームとアプリスイッチャーが簡単に表示されないことがわかります。左下隅にカーソルを合わせると、App Switcherを引き上げることができます。タッチジェスチャも引き続き機能します。
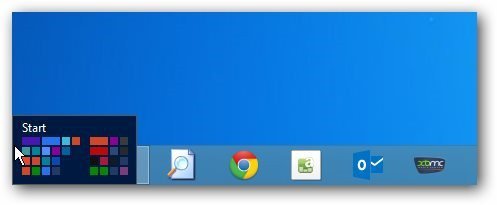
に変更を加えることに不安がある場合レジストリには、無料のオープンソーススタートメニュー置換プログラムであるClassic Shellをインストールできます。 [設定]に移動して、[Windows 8の設定]タブを選択し、[アクティブコーナーを無効にする]の下の[すべて]をクリックします。
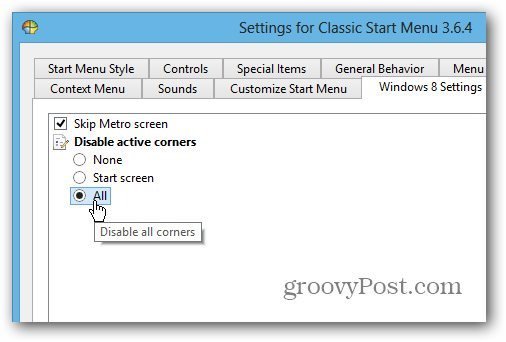
これをセットアップした後、ほとんどの時間デスクトップに留まり、新しいメトロ/最新のUIに煩わされないようにするために、他のヒントをチェックしてください。
- ログイン時にWindows 8デスクトップを直接起動する
- Stardockのスタートメニューの交換Start8
- スタートメニューの交換用クラシックシェル
- コンピューターをスリープモードから復帰させるときにロック画面を無効にする
- デスクトップアプリでPDFと写真を開く
- デスクトップアプリで音楽とビデオを開く



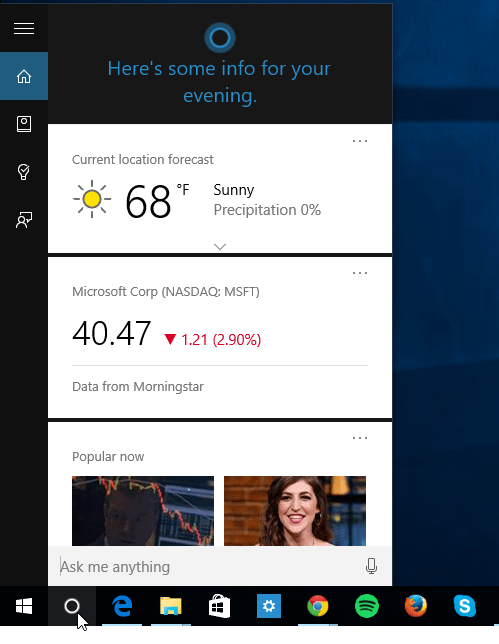



![Windows 8の[スタート]メニューの背景を変更する方法](/images/howto/how-to-change-the-windows-8-start-menu-background.png)


コメントを残す