Outlookリマインダーとリマインダーサウンドを有効または無効にする方法

Outlook 2010およびOutlook 2013の手順は次のとおりです。リマインダーのポップアップとサウンドの有効化と無効化に関してはまったく同じです。最近、groovyReaderからこれを行う方法を尋ねられたので、数分かかり、スクリーンショットを含む手順をすばやく実行すると考えました。
Outlook 2010または2013を開いて、ファイル、オプションをクリックします。
![Outlookアラーム音を有効または無効にする:[ファイル]をクリックします Outlookアラーム音を有効または無効にする:[ファイル]をクリックします](/images/howto/how-to-enable-or-disable-outlook-reminders-and-reminder-sounds_2.png)
![Outlookアラーム音を有効または無効にする:[オプション]をクリックします Outlookアラーム音を有効または無効にする:[オプション]をクリックします](/images/howto/how-to-enable-or-disable-outlook-reminders-and-reminder-sounds_3.png)
詳細設定をクリックします。
![Outlookアラーム音を有効または無効にする:[詳細設定]をクリックします Outlookアラーム音を有効または無効にする:[詳細設定]をクリックします](/images/howto/how-to-enable-or-disable-outlook-reminders-and-reminder-sounds_4.png)
[リマインダー]の下のチェックボックスをオンにして、リマインダーとリマインダーサウンドの両方を有効または無効にします。
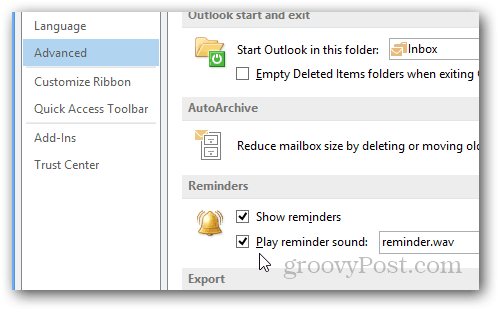
別のグルーヴィーなヒント、参照をクリックしてreminder.wavの代わりに別のサウンドファイルを選択するだけで、再生するサウンドをカスタマイズします。
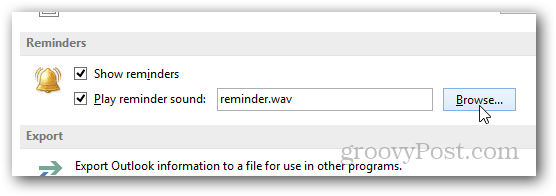
Outlookを使用して上記のすべてのスクリーンショットを撮りましたただし、2013年も上記で述べたように、手順はOutlook 2010でもまったく同じです。問題や質問に遭遇した場合は、下のコメント欄にメモを残してください。



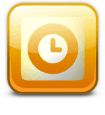
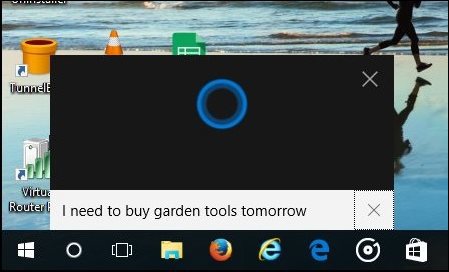
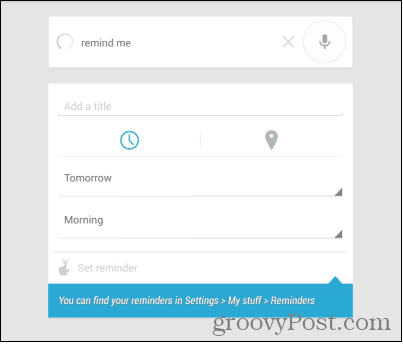

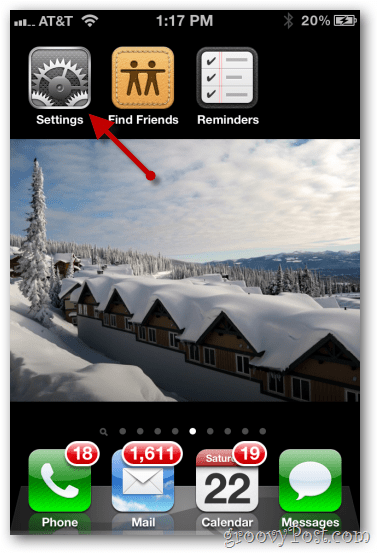
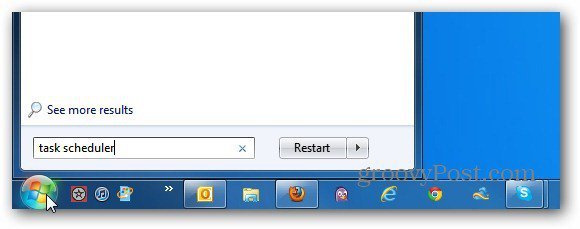

コメントを残す