AndroidデバイスでWordPressをセットアップする方法
あなたがビジネスまたは喜びのためにそれをするかどうか、ブログのメンテナンスはフルタイムの仕事になる可能性があります。そのため、WordPressがAndroidアプリをリリースしたとき、ブログはもう少しアクセスしやすくなりました。アプリの最初のいくつかのバージョンでは、設計と機能の両方でいくつかの改善が必要でした。ただし、バージョン2.2の最近の更新により、WordPress for Androidの外観が滑らかになり、モバイルブログを簡単にする優れた機能が追加されました。
WordPress for Androidは、Playストアで入手できる無料のアプリです。使い方とブログの設定方法は次のとおりです。
Android WordPressアプリを使用してブログをセットアップする
WordPressブログには、ホスト型とセルフホスト型の2種類があります。ホストされているブログはWordPress.comの無料アカウントであり、デフォルトのURLは yoursite.wordpress.com。自己ホスト型ブログには独自のドメイン(yoursite.com)およびブログを実行するホスティングサーバー。どちらのタイプもAndroidでセットアップできます。
ホストされているブログの場合、選択します WordPress.comでホストされているブログを追加する。自己ホスト型ブログの場合、選択します 自己ホスト型WordPressブログを追加する.
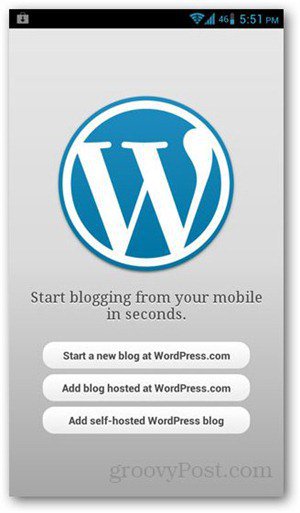
WordPress.comがホストするブログ
ユーザー名とパスワードを入力します。これらは、Webブラウザー経由でWordPress.comにログオンするときに使用するものと同じです。 [保存]ボタンをタップします。
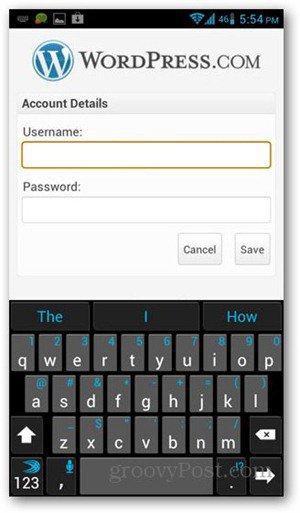
アカウント内に複数のブログがある場合、アプリでアクセスしたいブログを選択できます。ブログが1つしかない場合は、この手順を実行する必要はありません。
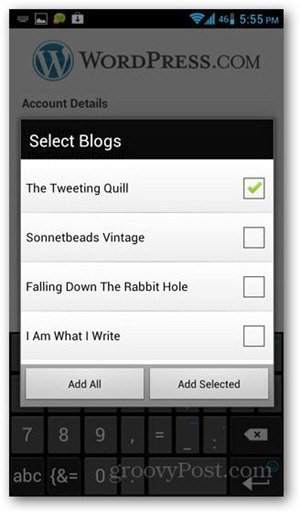
これで、新しい投稿やページを作成したり、投稿やコメントを表示したり、サイトの統計を表示したりするためのボタンを備えたモバイル版のWordPressダッシュボードができました。
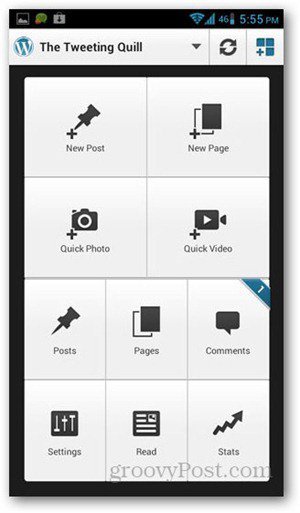
自己ホスト型ブログ
ブログにログインするには、ブログのURL、ユーザー名、パスワードを入力します。 [保存]ボタンをタップします。
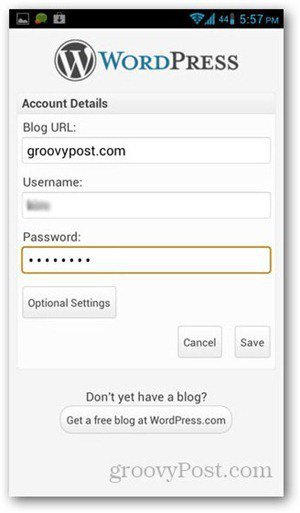
次のページにWordPressコントロールボタンが表示されます。ダッシュボードボタンを使用すると、Webブラウザからブログにアクセスするときに正確なページが表示されます。
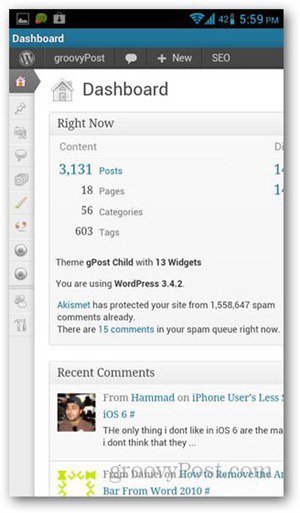
注意: このアプリを介して統計を表示するには、する必要がありますWordPress.comアカウントに接続します。統計を初めてタップすると、WordPress.comのユーザー名とパスワードの入力を求められます。このアカウントは、接続されている必要も、ホストされているブログと同じ名前である必要もありません。 WordPress.comアカウントを持っていない場合は、無料で登録できます。アプリの統計情報が表示されない場合は、この手順をスキップできます。
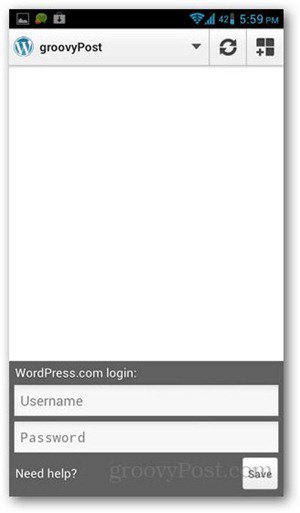
基本的なWordPressブログコントロール
新しい投稿を作成するには、[新しい投稿]をタップして開始します新しい詳細(タイトルとコンテンツ)を入力します。投稿は公開するか、下書きとして保存するか、後で投稿するようにスケジュールできます。投稿ボタンをタップして表示します。
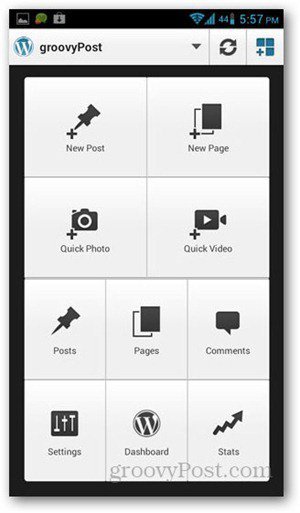
投稿のタイトルはステータスとともに表示されます(ドラフト、保留、スケジュール済み、または公開済み)。このアプリは、リンクの埋め込み、画像の挿入、フォントスタイルの変更などの基本的な書式設定オプションをサポートしています。タグまたはカテゴリは、新規または既存の投稿用に編集することもできます。
さらに多くの機能が追加されていますWordPressでコンテンツを表示および投稿しますが、これらは基本的なものです。開発者は、より高度な機能を追加しながら、アプリをユーザーフレンドリーにするための良い仕事をしました。





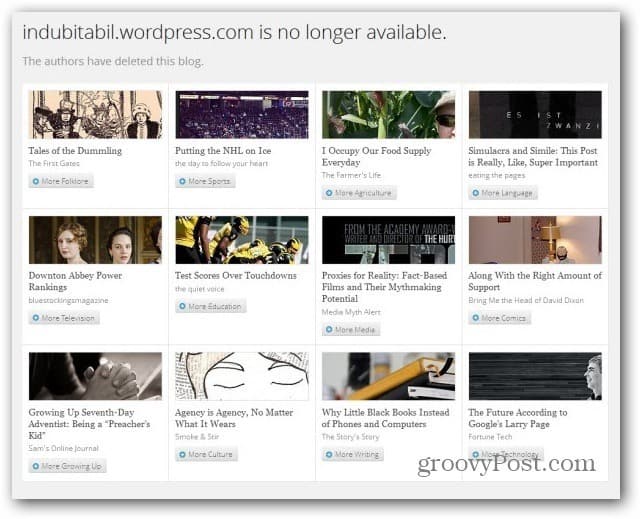
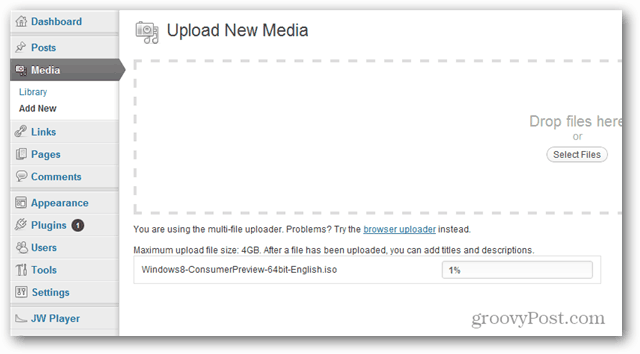

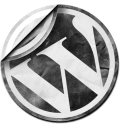
![WordPressログインページのカスタマイズ[クイックヒント]](/images/geek-stuff/customize-wordpress-login-page-quick-tip.png)
コメントを残す