データを元に戻すことはできますか?ハードドライブを消去する4つの方法

古い紙の小切手と税金を捨てるとき戻ります、あなたはそれらを細断します(そうですか?)これは、彼らがアイデンティティの泥棒であるか、自分のいまいましいのためにあまりにもせんさく好きな人々に読めないようにします。しかし、古いデータを破棄したい場合はどうしますか?ファイルやハードドライブを安全に消去していない場合は、銀行取引明細書を細断せずにゴミ箱に入れるのと同じです。これは大災害を保証するものではありませんが、危険を伴います。
安全なハードドライブをサニタイズしない場合フォーマットを使用すると、インターネットに接続されていない無料のデータ復旧ユーティリティを使用して、子供が簡単に復元できるギガバイト相当のデータがある可能性があります。これを説明するために、Windowsクイックフォーマットとフルフォーマットとセキュアフォーマット/消去を比較してみましょう。
チュートリアルの概要
- クイックフォーマットを実行する方法/クイックフォーマットは安全ですか?
- フルフォーマットを実行する方法/フルフォーマットは安全ですか?
- 消しゴム:安全な消去と未使用スペースの消去
- DBAN:ハードドライブを削除せずに消去する
クイックフォーマットを実行する方法
クイックフォーマットは、古いドライブを新しい生活に備えるための高速な方法です。 Windows Explorerからクリックして実行できます。 開始 > コンピューター ドライブを右クリックして、 フォーマット…
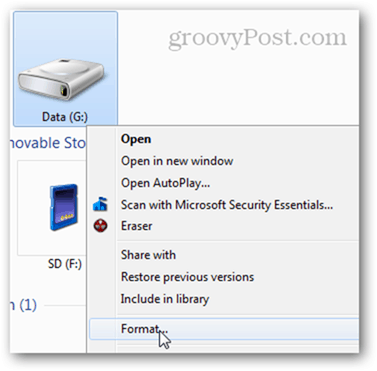
フォーマットで ディスク ウィンドウで、[クイックフォーマット]を確認し、[開始]をクリックします。これですべてです。
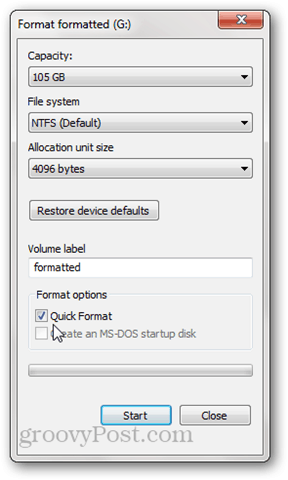
ドライブは、Windowsエクスプローラーで空白に表示されます。
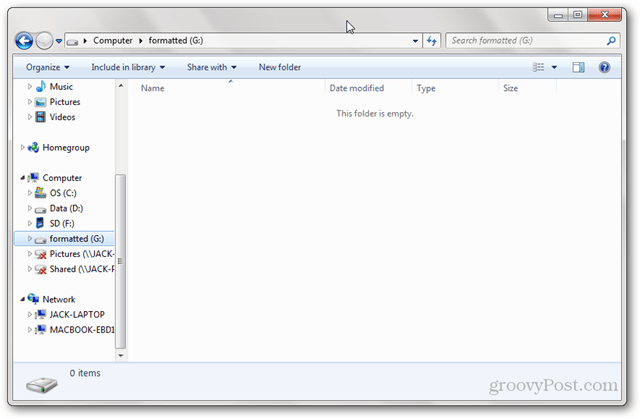
クイックフォーマットは安全ですか?
クイックフォーマットを速くするのは、ディスク上のすべてのデータが削除されるわけではありません。代わりに、クイックフォーマットはドライブに新しいファイルテーブルを書き込みます。新しいファイルテーブルには、フォーマット前にディスク上にあったデータに関する情報はありません。したがって、ほとんどの目的で、ディスクは「空」になります。これは、自分でディスクを再利用する場合、またはオペレーティングシステムを再インストールする場合に適しています。ただし、ハードドライブを販売、寄付、または廃棄する場合は、クイックフォーマットはお勧めできません。
上記では、クイックフォーマットされたドライブがWindowsエクスプローラーで空白になることがわかりました。しかし、データ回復ユーティリティを使用してドライブを分析するとどうなるでしょうか。
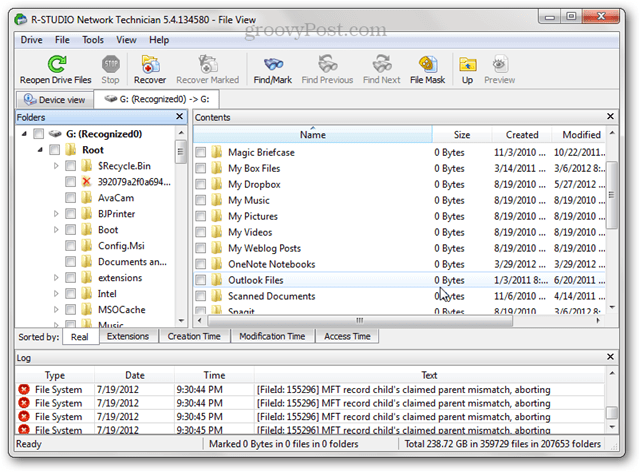
上に表示されているのは、事実上すべてのファイルとクイックフォーマットされる前にそのハードドライブ上にあったフォルダ。これは、ファイルテーブルを上書きしたが、データを何も上書きしていないためです。新しいデータがディスクに書き込まれるまで、古いデータにはR-Studio、Recuva、TestDiskなどのプログラムを介してアクセスできます。これが、真に新しいスタートのためにハードドライブを準備するときにフルフォーマットが推奨される理由です。
フルフォーマットを実行する方法
フルフォーマットを実行するには、Windowsエクスプローラーでドライブを右クリックし、[フォーマット]をクリックします。… 以前と同じように、ただし今回はクイックフォーマットのチェックを外します。 [開始]をクリックします。
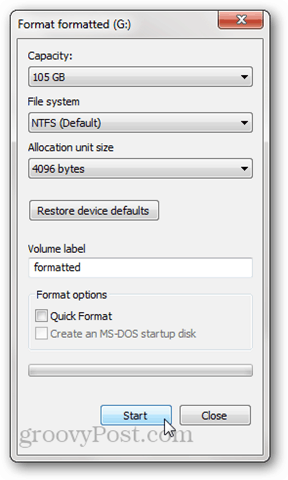
クイックフォーマットと同様に、フルフォーマットは新しいものとファイルテーブル。ただし、ディスクまたはパーティション全体にゼロを書き込みます。このため、クイックフォーマットよりもはるかに時間がかかります。 R-Studioでもう一度分析してみましょう。
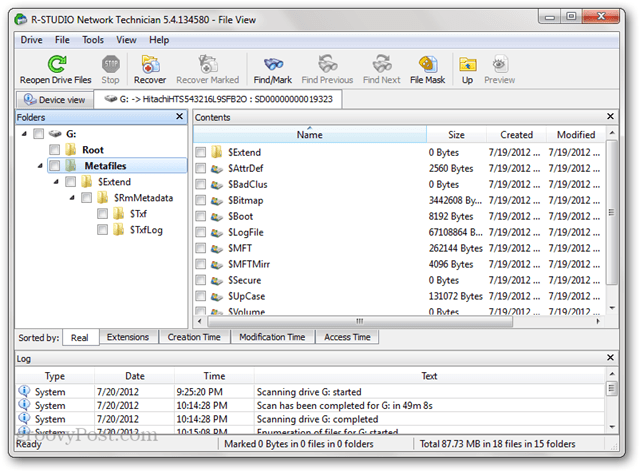
フォーマットの前にディスク上にあった古いファイルはどれも表示されません。ディスクにはいくつかのメタデータがありますが、これは最近フォーマット中に書き込まれました(「作成された」日付でわかるように)。
注意: Windows XPでは、フルフォーマットはディスクをゼロで上書きしません。代わりに、ファイルテーブルを上書きし、ディスクに不良セクタがないかチェックします。上記のように完全な形式を実行するには、WindowsVista以降が必要です。
フルフォーマットは十分に安全ですか?
この記事を書いている間、私は私の最愛の人を試しましたフルフォーマットされたドライブからデータを回復します。 R-StudioとRecuvaの両方を使用してディープスキャンを実行しようとしましたが、回復可能なファイルが見つかりませんでした。それを考えると、Windows Vista以降でフルフォーマットを実行することは、ほとんどの個人ユーザーにとって十分に安全であると言えます。ハードドライブに政府の秘密や機密性の高い顧客データがある場合は、データを難読化するというより徹底的な作業を行う必要があります。伝えられるところでは、上書きされたデータの一部を回復する方法がありますが、それは真のデータ回復プロといくつかの高価な機器を必要とします。
また、その方法のために、ドライブのファームウェアは機能しますが、通常の方法では削除できないセクターがいくつかあります。たとえば、セクターが破損している場合、ドライブはそのセクターを不良としてマークし、そのセクターへのアクセスの許可を停止します。不良セクタと予約セクタ(セクタが不良になったときに使用されます)に加えて、ほとんどのハードドライブには、リカバリパーティションまたは個別のデータパーティションがあります。これらはWindowsエクスプローラーに常に表示されるとは限らないため、完全な形式で消去されない場合があります。
また、調査によると、データの物理的な処理方法が原因で、ソリッドステートドライブを安全にワイプすることはほぼ不可能です。データを安全に破棄する最善の方法は、ドライブ全体を細断処理することです。
消しゴム:安全な消去と未使用スペースの消去
もう少し安全なものが必要な場合フルフォーマットよりも、ハードドライブを工業用シュレッダーに通すために誰かを雇うほど極端な(またはコストのかかる)ものではない場合は、消しゴムをチェックすることをお勧めします。消しゴムは、ドライブをフォーマットしてから、空白を「特別なパターン」で数回上書きする無料のユーティリティです。 Eraserのメーカーは、「書き込みキャッシュの使用、ハードディスクの構築、データエンコーディングの使用」など、ハードドライブのサニタイズを妨げるすべての厄介な問題を考慮し、それらを解決するようにプログラムを設計したと主張しています。私はこれらの主張を非難したり検証したりする立場にはありませんが、このプログラムは無料で非常に人気があるため、試してみる価値があります。
消しゴムをインストールすると、Windowsエクスプローラーの右クリックのコンテキストメニューに、[消去]、[再起動時に消去]、[未使用領域を消去]の3つの異なるオプションが表示されます。
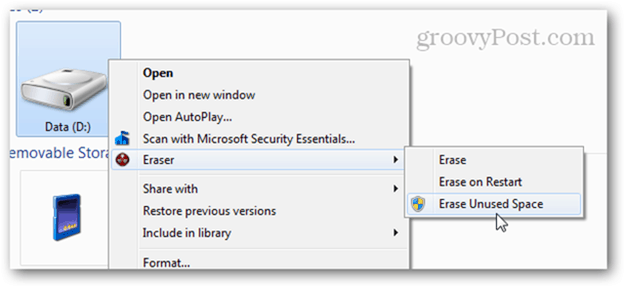
いずれかを選択した後、プロセスはバックグラウンドで町に行きます。完了すると、タスクバーに通知が表示されます。システムトレイから消しゴムを開いてステータスを確認することもできます。
消去 未使用スペース すでにディスクの使用を開始している場合に便利です すべきだった フルフォーマット。 このオプションを使用すると、フォーマット以降にディスクに書き込んだファイルに影響を与えることなく、ディスクに残っているものを安全にワイプできます。 Windowsをコンピューターに再インストールしてから、ドライブで[未使用領域の消去]を実行すると、その内容を安全に消去できます。
クリックしても注意してください 未使用スペースを消去する ユーザーアクセス制御ウィンドウを起動します。クリックしても失敗する場合があります はい。タスクログを見ると、ログが表示されます「プログラムには、ディスク上の未使用の領域を消去するために必要な権限がありません。管理者としてプログラムを実行し、操作を再試行してください。」
これは、管理者アクセスを必要としない別の消しゴム操作を実行すると、通常どおり起動するために発生します。そのため、もう一度起動すると、すでに実行されています。
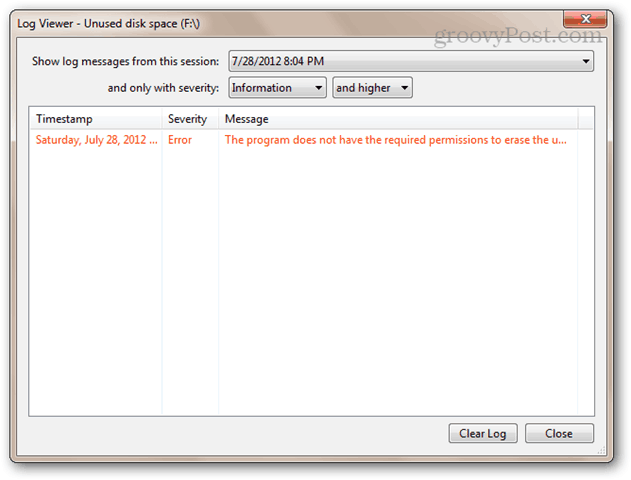
これが発生した場合は、システムトレイの消しゴムアイコンを右クリックし、[消しゴムの終了]を選択してから、[スタート]メニューから右クリックして[管理者として実行]を選択して再起動してみてください。
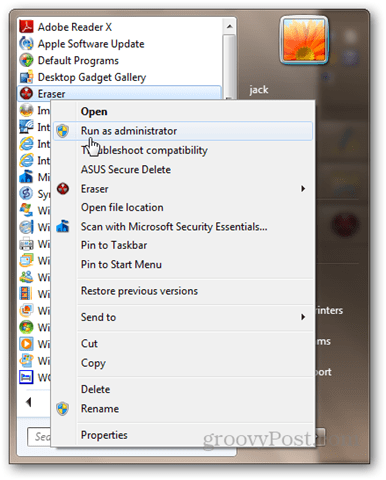
ここで、未使用のスペースをもう一度消去してみてください。動作するはずです。
DBAN:システムディスクを削除せずに消去する
フルフォーマットを実行することはすべてうまくいっています、ただし、ディスクはそれ自体をフォーマットできません。これにより、Windowsが現在実行されているドライブのフォーマットが不可能になります。もう1つのオプション:Windowsを再インストールしてから、消しゴムを使用して未使用領域を消去します。これは機能しますが、時間がかかり、その過程でWindowsライセンスを譲渡することになります。
ノートパソコンを割って開けたくない場合はハードドライブを掘り出して別のコンピューターに接続するには、Darik’s Boot and Nuke(DBAN)を試してみてください。 DBANは、LiveCDまたはLiveUSBのオペレーティングシステムなしで実行できます。これは、システムドライブが破損している場合や、その他の理由でコンピュータが正常に起動しない場合にも便利です。
DBANの使用方法は次のとおりです。
ISOをダウンロードし、Windowsディスクイメージを使用しますディスクまたはイメージに書き込むためのバーナー。または、ユニバーサルUSBインストーラーを使用して起動可能なUSBを作成します(この起動可能なUSBチュートリアルでこのプロセスのウォークスルーを確認できます。ドロップダウンメニューからLinuxディストリビューションとしてDBANを選択し、永続ストレージの作成に関する部分をスキップしてください)。
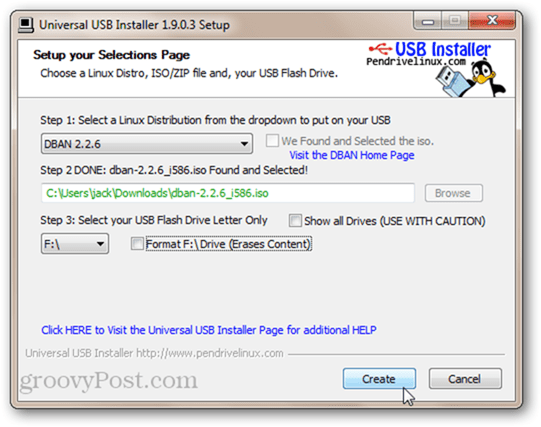
起動可能なUSBドライブまたはLiveCDからコンピューターを起動します。起動順序を変更するには、BIOSを微調整する必要がある場合があります。厳格なDBAN画面が表示されます。
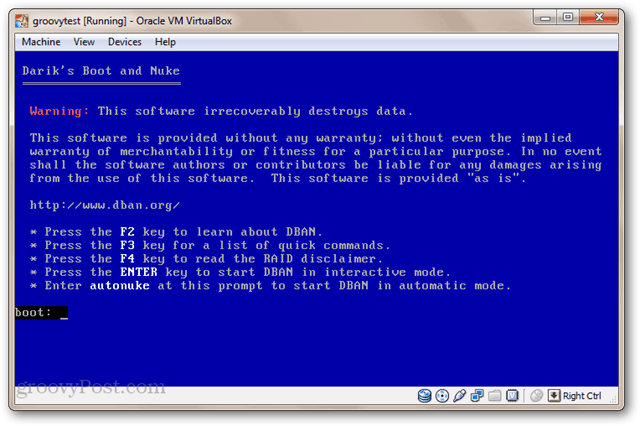
ドライブが1つだけインストールされていて、大騒ぎせずにそれを爆破したい場合は、次のように入力します。 オートヌーク Enterキーを押します。DBANはドライブをワイプし、ランダムデータで上書きします。デフォルトでは、ドライブをワイプして3回上書きします(DoDショート)が、他のいくつかの安全なワイプ方法もサポートしています。落ち着きます。これにはしばらく時間がかかる場合があります。
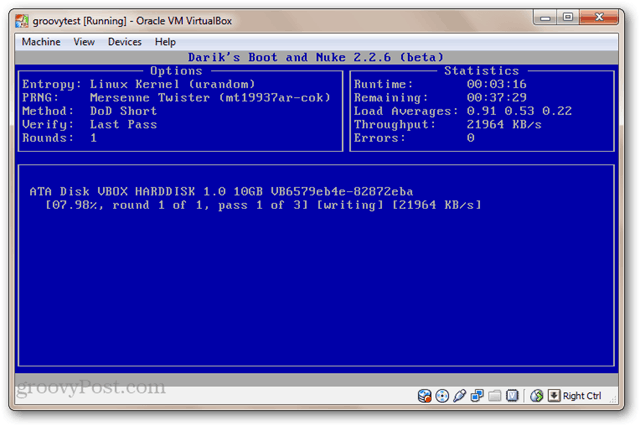
インタラクティブモードを使用するには、何も入力せずにメインメニューからEnterキーを押します。これにより、削除するドライブを選択できます。
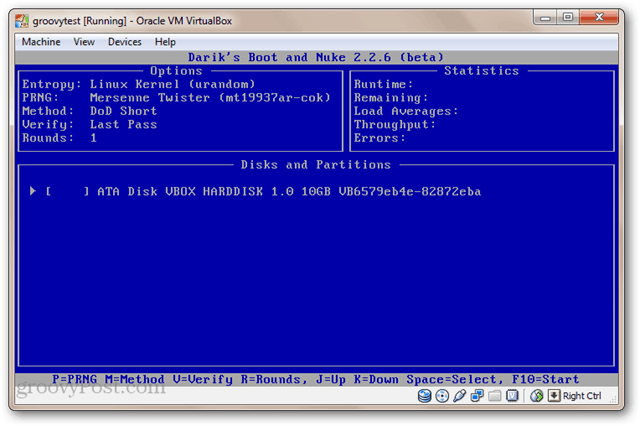
これで、ドライブは十分に破壊されます。それらを使用するには、フォーマットする必要があります。
結論
どうぞ。ハードドライブを消去する4つの異なる方法。大丈夫(クイックフォーマット)、十分に良い(フルフォーマット)、より良い(消しゴム)、最高(DBAN)などがあります。コンピュータの次の所有者が古いファイルをスヌーピングする可能性は低いですが、それは確かに起こっています。そのため、保証による修理、ゴミ箱への移動、または販売のためにハードディスクドライブを送る前に、ハードディスクドライブをワイプすることは決して悪い考えではありません。それを暗号化されたシステムディスクと組み合わせると、データは確実に不可解になります。










コメントを残す