Gmailの添付ファイルをGoogleドライブ、Dropbox、およびBoxに自動的に送信する
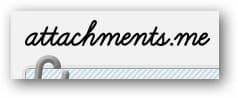
Attachments.meは、Gmailを離れることなく、Gmailの添付ファイルをDropbox、Box、Google Driveなどのクラウドストレージサービスに保存および共有できるGoogle Chromeの便利な拡張機能です。
まず、添付ファイルに移動します。Chromeの拡張機能をインストールしてください。 [Chrome拡張機能の追加]ボタンをクリックすると、attachments.meおよびGmailのデータへのアクセスを許可するよう求められます。 [追加]ボタンをクリックして、インストールを続行します。
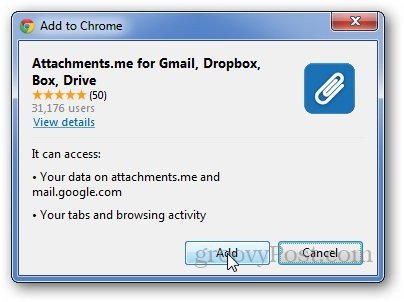
次に、添付ファイルに戻ります。ホームページにアクセスして、Googleアカウントでサインインし、Googleアカウントにアクセスできるようにします。 Attachments.meのメインページにリダイレクトされ、Gmailアカウントに保存されている添付ファイルを検索できます。
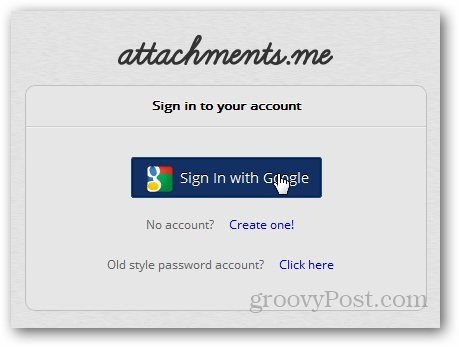
次に、Gmailアカウントを開くと、attachments.me通知が表示されます。 [開始]ボタンをクリックします。
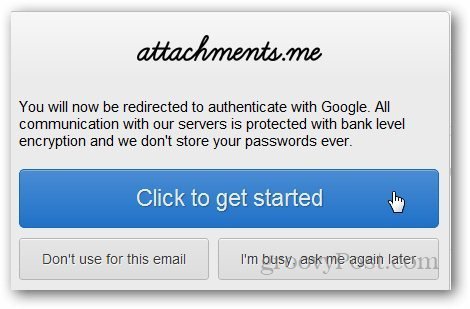
Gmailで名前の横に新しいアイコンが表示されます。それをクリックし、クラウドサービスの管理を選択します。
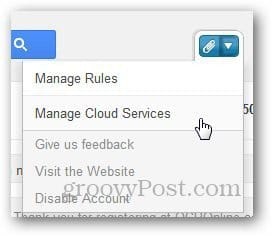
Gmailアカウントに接続するクラウドサービスを選択します。私の場合、Googleドライブを選択しました。
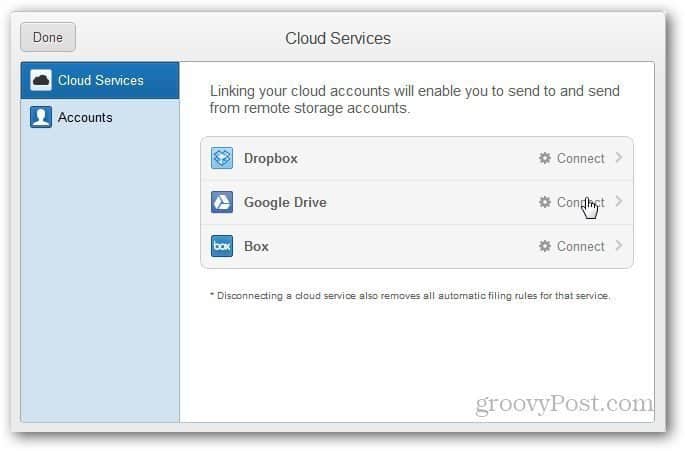
attachments.meにGoogleドライブへのアクセスを許可します。
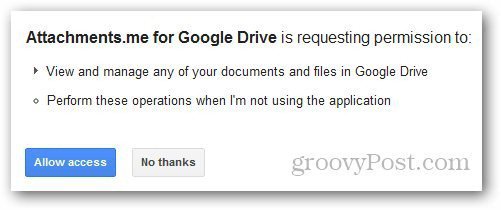
次に、拡張機能のルールを定義します。 Attachments.meアイコンをクリックして、ルールの管理を選択します。
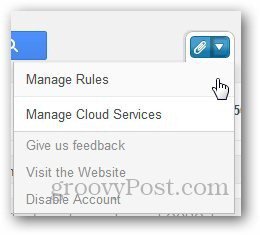
[新しいルールを追加]をクリックし、Googleドライブまたは選択したクラウドサービスに送信する添付ファイルの種類を定義します。すべての添付ファイルをクラウドに保存する場合は、[すべてのタイプ]をクリックします。
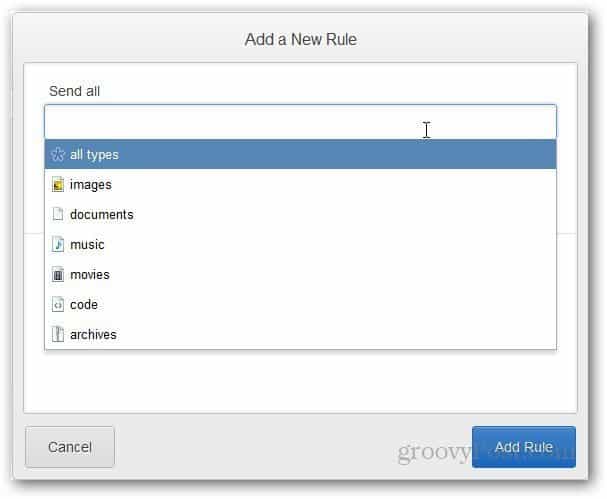
[ブラウザ]ボタンをクリックして、Gmailの添付ファイルを保存するフォルダーを選択します。
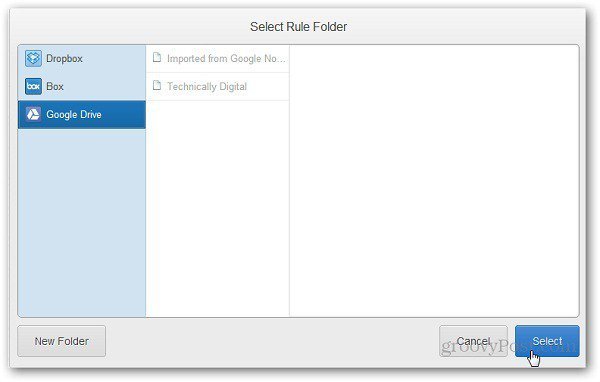
特定の種類のファイルをGoogleドライブに自動的に送信する新しいルールを作成します。これで、メールの添付ファイルを取得するたびに、ファイルタイプが自動的にGoogleドライブフォルダーに保存されます。
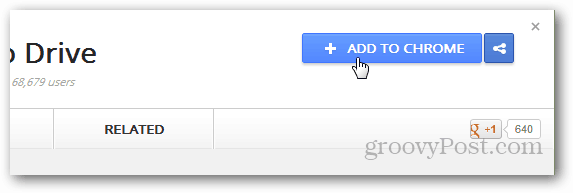

![Googleがドラッグアンドドロップの添付ファイル機能をGMAILに追加[groovyNews]](/images/news/google-adds-drag-and-drop-attachments-feature-to-gmail-groovynews.png)
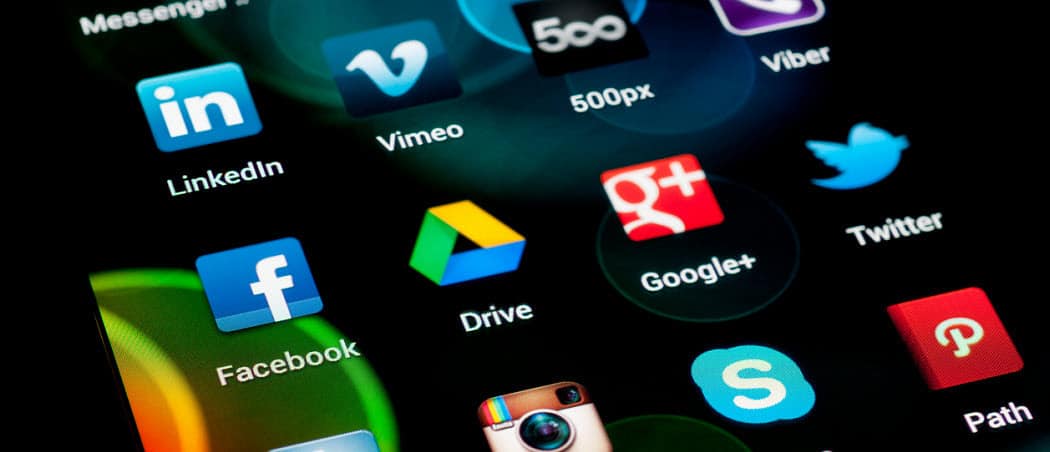


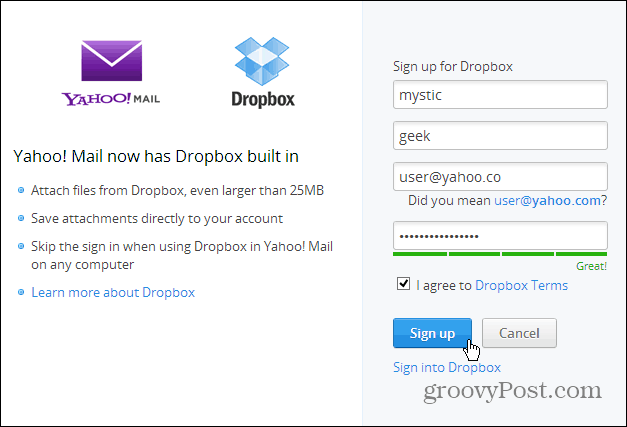
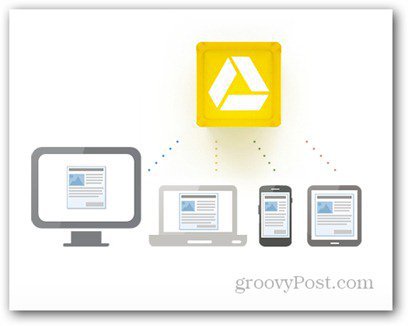
![Windowsの[送信]メニューにGoogleドライブを追加する](/images/howto/add-google-drive-to-the-send-to-menu-in-windows.jpg)

コメントを残す