Pazera Converterを使用して.FLVファイルを.AVIに変換する方法

最近、いくつかのFLVビデオを私が取り組んでいるプロジェクトのAVIなので、プロセスをステップ実行しているので、スクリーンショットをいくつか撮って結果を文書化するとよいと思いました。ここで、FLVをAVIビデオファイルに変換またはトランスコードする方法はおそらく100万通りありますが、以下では、Pazera FLVからAVIコンバータを使用して行う方法を示します。
ステップ1 – Pazeraのダウンロード
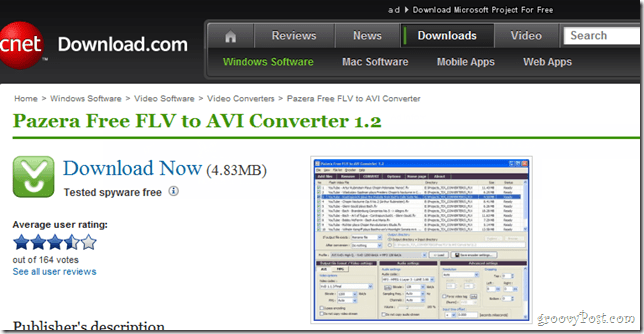
私は通常これらを無料で使うのは好きではありませんがビデオコンバーター、Pazera Free FLVからAVIへのコンバーターは、実際にはかなりうまく動作します。このアプリは、さまざまな変換設定、バッチ変換などの機能を備えており、完全に無料です。さあ、ダウンロードしてインストールしてください。私はWindows 7を実行していますが、ほとんどのWindows OSで動作するはずです。
ステップ2 – Pazeraの使用
抽出後、 flvtoavi.exe プログラムを起動するファイル。
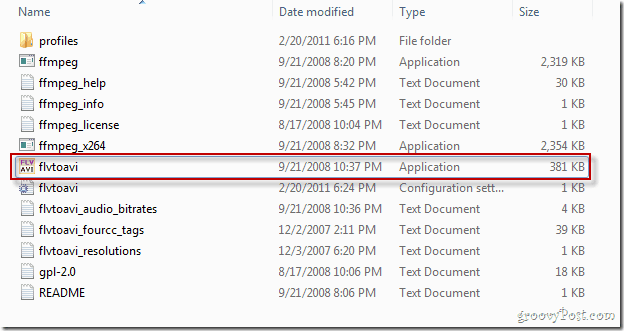
これは、プログラムを開いた後の状態です。インターフェースはクールでマニアックですが、初心者もアクセスできます。
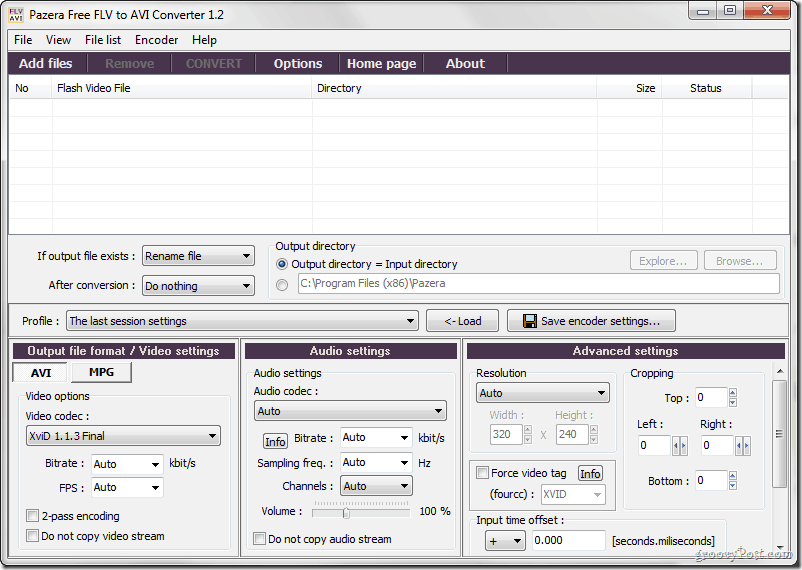
ステップ3 –ビデオのインポートと変換
ビデオをインポートするには、プログラムにドラッグして準備するか、[ファイルの追加]をクリックします。正直なところ、アプリを開くと、すべてのオプションに優れたラベルが付いているので、一目瞭然です。
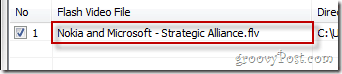
選択などの基本的なビデオ設定を構成できます AVI そして MPG そしてまた選択 ビデオコーデック 使用する。
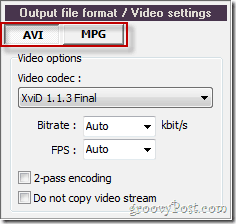
アプリにもいくつかの素晴らしいオーディオ設定がありますが、物事をシンプルに保つために、私のニーズのために大きなボタンをクリックしただけです 変換する 画面上部にあるボタンをクリックして、起動します。
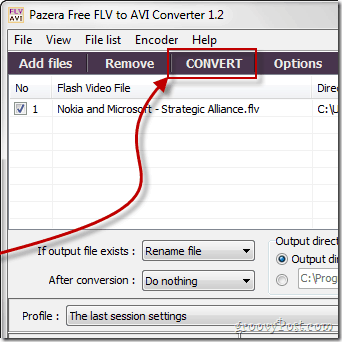
をクリックした後 変換する ボタンをクリックすると、ログ画面のウィンドウが表示されます。これは、プログラムが発生したことを見逃さないようにするため、かなりかっこいいです(または起こっている)変換中。
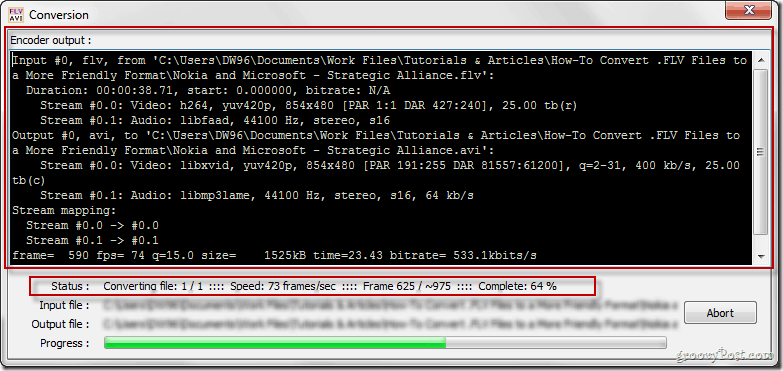
変換が完了したら、[閉じる]ボタンをクリックして、変換したクリップをチェックアウトできます。

ステップ5 –結果を楽しむ
完了したビデオをチェックして、機能するかどうかを確認できます。
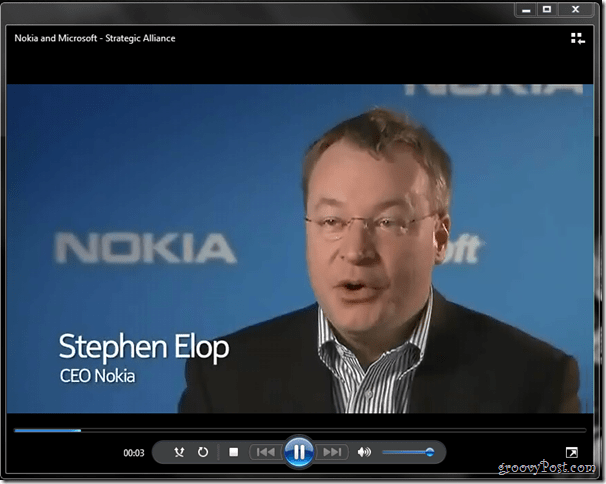
オタクのための小さなメモ–さまざまなコーデックが動作します違う方法。サイズを小さくしようとすると、ビデオの品質がわずかに低下する場合があります。そのため、賢明に選択してください。すべてにコーデックが用意されているので、正しくなるまで再生する必要があります。
ええ、そしてそのビデオについて-あなたが持っていない場合NokiaとMicrosoftの提携について聞いたことがありますか、ここで確認してください。個人的には、Nokiaによる最初のWindows Phone 7デバイスを見るのが待ちきれません。かなりグルーヴィーなはずです。
ビデオを変換するためのお気に入りのシンプルなツールはありますか?もしそうならコメントでそれを聞いてみたいです!
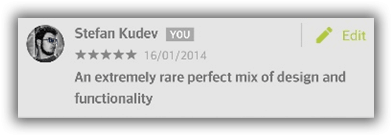
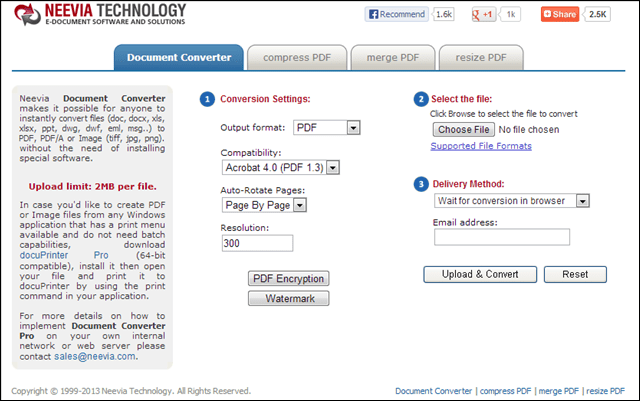

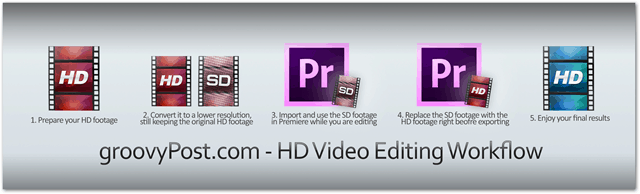

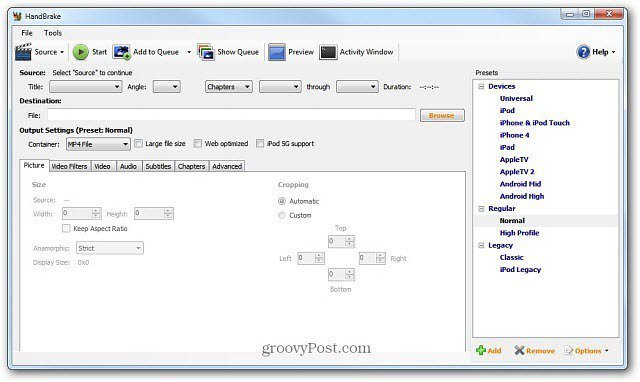



![ドキュメント、画像、またはWebサイトをPDFに変換[groovyDownload]](/images/freeware/convert-any-document-image-or-website-into-a-pdf-groovydownload.png)
コメントを残す