Windows 8のペアレンタルコントロールを設定する
Windows 8の保護者による制限を使用すると、子供のコンピューターアクティビティを監視できます。これをセットアップして使用する方法を見てみましょう。
これはVistaで導入された機能で、Windows 7にも含まれています。
Windows 8で新しいユーザーアカウントを作成した後、セットアップオプションの1つは、ペアレンタルコントロールを構成することです。年齢にふさわしくないゲームをブロックしたり、特定のプログラムをブロックしたり、お子様がコンピューターを使用できる期間を制限したりできます。
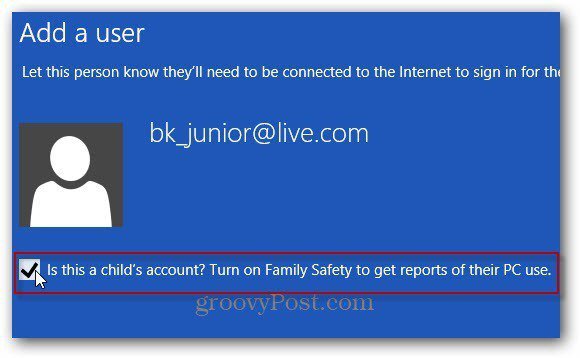
ペアレンタルコントロールにアクセスするには、キーボードショートカットのWinキー+ Wを使用して、Metro検索画面を表示します。次に、「Parental」と入力し、[すべてのユーザーの家族の安全を設定]をクリックします。
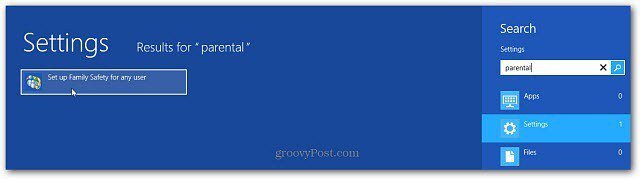
ペアレンタルコントロールを有効にすると、デスクトップからそのパネルにアクセスできます。ペアレンタルコントロールを追加する子供のアカウントをクリックします。
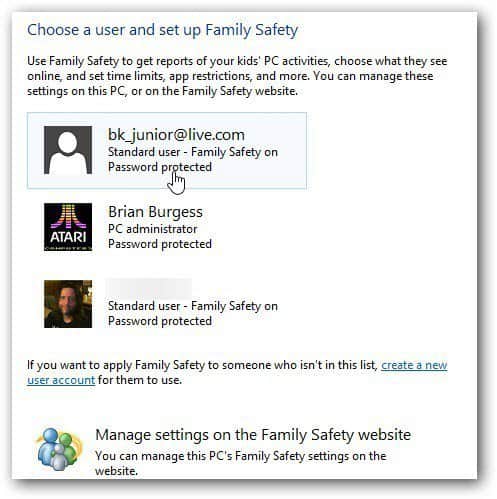
次に、お子様がPCを使用する方法を設定します。ファミリーセーフティがオンに設定されていることを確認してください。次に、アクティビティレポートを選択することもできます。
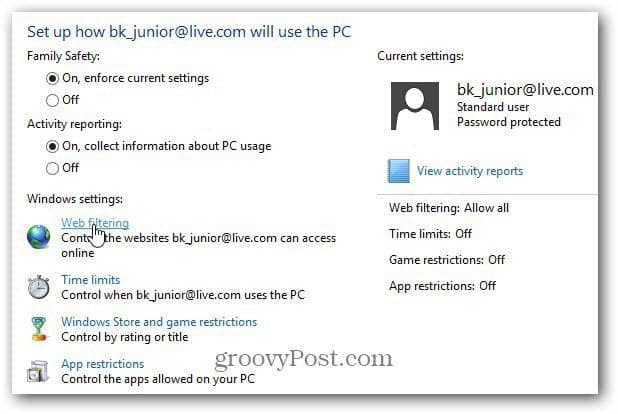
Webフィルタリングを使用すると、何に関するルールを設定できます子供はオンラインで見ることができます。選択するオプションは、お子様の年齢と最高の判断に基づいています。特定のサイトを視聴する場合は、許可リストのみを選択します。年少の子供にとって賢明なもう1つの設定は、ファイルのダウンロードをブロックすることです。これにより、ステムウイルスを無料に保つことができます。
これは、サイトを制限する最も極端な設定ですペアレンタルコントロールが提供する。お子様の年齢と信頼度に応じて、「子供に優しい」または「一般設定」を選択する方が適切な場合があります。
ペアレンタルコントロールの設定はすべて、アダルトテーマのコンテンツをブロックします。
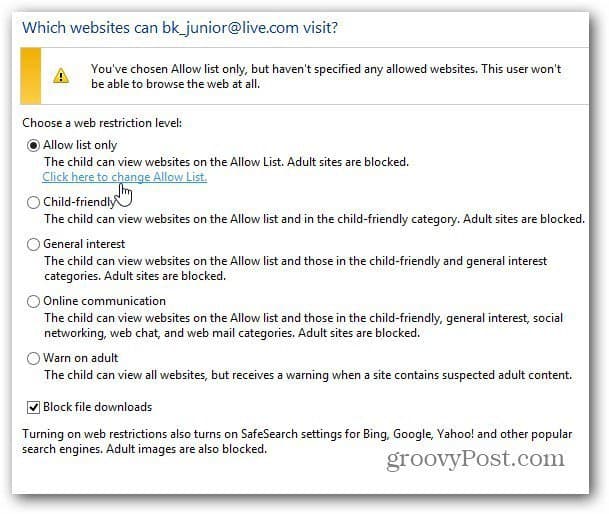
次に、アクセスを許可するサイトを入力しますまたはブロックします。明らかに、ウェブ上のすべてのサイトにアクセスすることはできないため、許可しないものはすべてブロックされます。その後、追加のサイトもブロックする権限が必要です。たとえば、あなたは若い人たちをFacebookで公開したくないかもしれません。
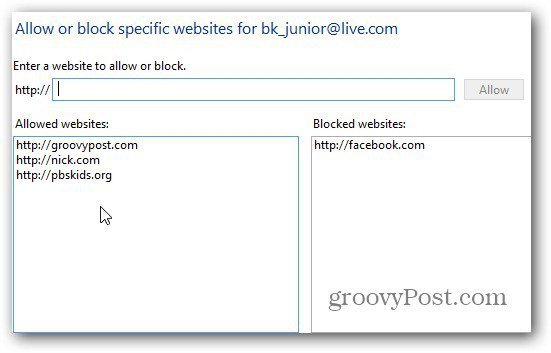
あなたの子供がPCを使用しているとき、彼らはただ許可したウェブサイトにアクセスできます。サイトが許可されていない場合、次のメッセージが表示されます。 [許可を求める]ボタンをクリックすると、サイトの電子メールと、承認するかどうかを送信することができます。
または、仕事中であれば、子供に優しい他のサイトをチェックアウトできます。
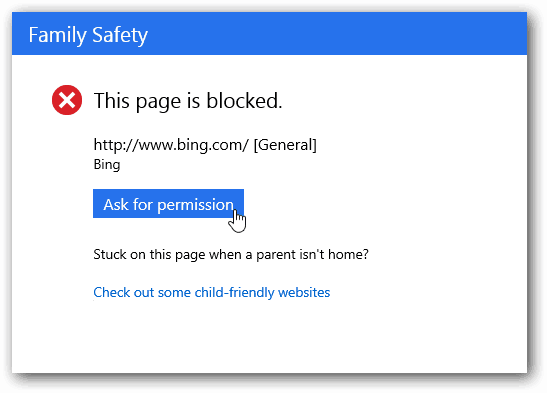
時間制限を使用すると、コンピューターを使用できる時刻を設定できます。最も効果的な解決策は、Curfewを使用することです。これにより、お子様がPCにアクセスできる時刻をスケジュールできます。
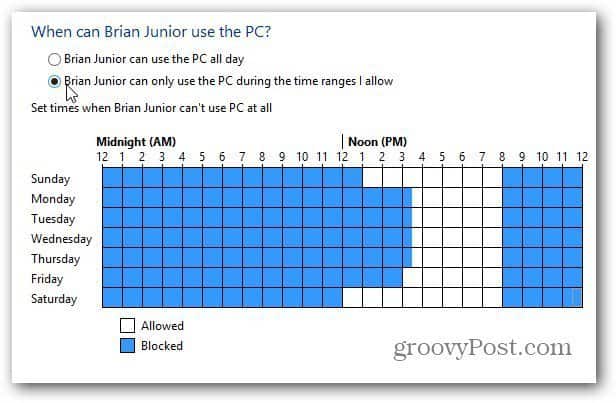
許可されていない時間にPCにアクセスしようとすると、次のメッセージが表示されます。さらに時間が必要な場合は、両親の許可が必要です。
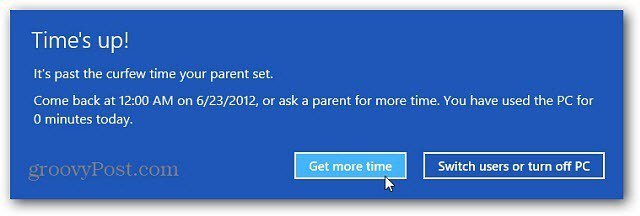






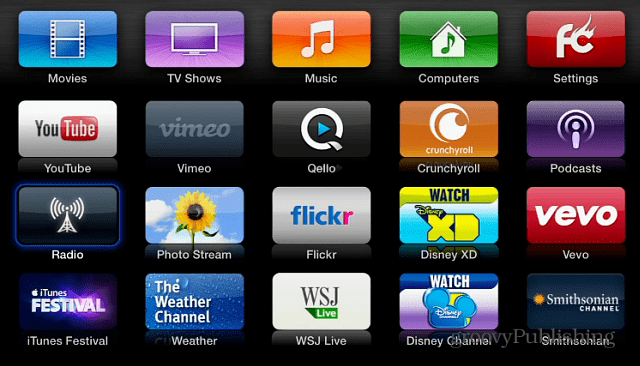
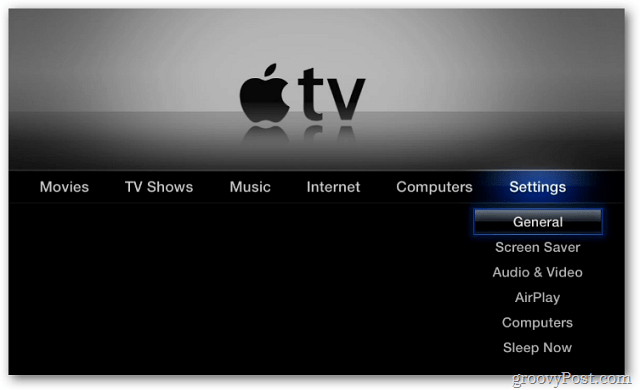
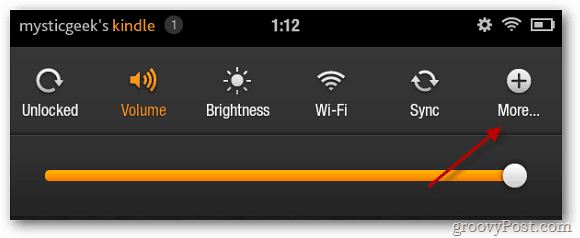

コメントを残す