Windows 8ストレージスペース:最初の外観
MicrosoftはWindows 8 Consumerを発表しました先週のMobile World Congressでのプレビュー。私がテストに最も興味を持った機能の1つは、ストレージスペースです。記憶域スペースは複数のドライブを取り、それらを1つのようにプールします。これは、Drive Extenderと呼ばれるWindows Home Serverバージョン1で使用されている同様のテクノロジーです。
最低1台の追加ドライブが接続されている必要がありますWindows 8システムに。ローカル(C :)ドライブと別の内部または外部ドライブを意味します。ただし、最良の結果を得るには、少なくとも2つのドライブを追加する必要があります。 2つのドライブを使用すると、両方のドライブのデータをコピーまたは「ミラーリング」するミラーリングを利用できます。ディスクに障害が発生した場合でも、バックアップファイルはすべて残っています。

図のクレジット:Microsoft
ここでは、Windows 8 Consumer Previewシステムと2つの外部ドライブに記憶域を設定しています。 1 TB Western Digital My Bookおよび2 TB Fantom Green Drive。
メトロスタート画面から Windowsキー+ W キーボードショートカット。検索ボックスが表示され、設定が強調表示されます。 タイプ: 収納スペース Enterキーを押すか、左側のアイコンをクリックします。
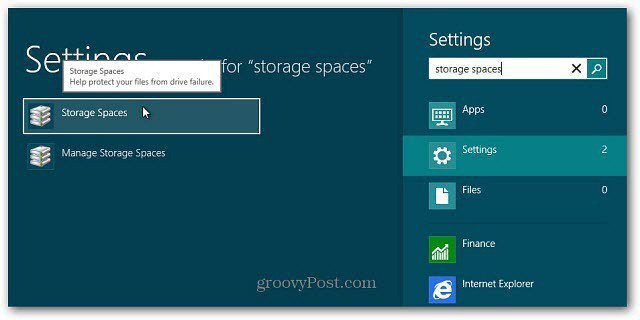
または、コントロールパネルを開き、ビューを大きなアイコンに切り替えて、[ストレージスペース]をクリックします。
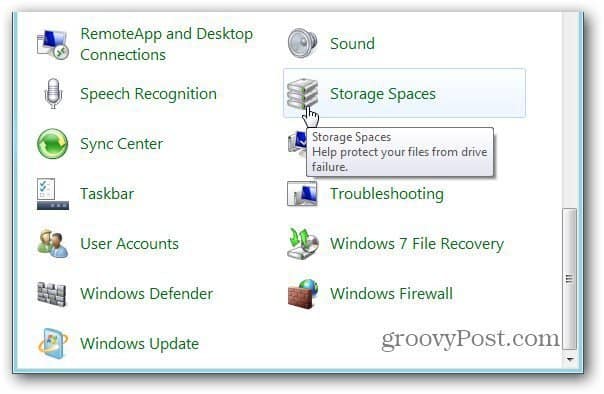
[記憶域スペース]ウィンドウが開きます。 [新しいプールとストレージスペースの作成]をクリックします。
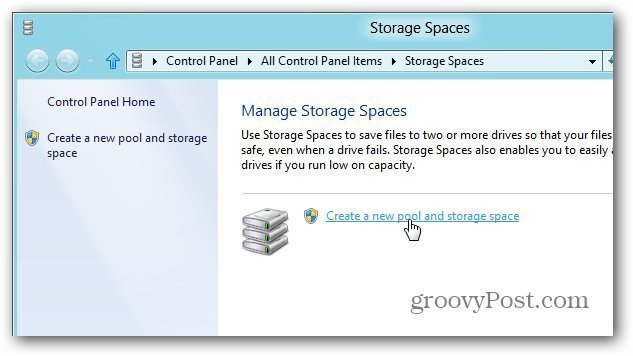
[ストレージプールの作成]ウィンドウが開きます。 システムに接続した外部ドライブが表示されます。データが削除されているという警告が表示されるので、保存するデータをバックアップしてください。 [ファイルの表示]をクリックして、いずれかのドライブにあるデータを表示します。
または、新しいドライブを使用してください。ドライブを確認し、[プールの作成]をクリックします。
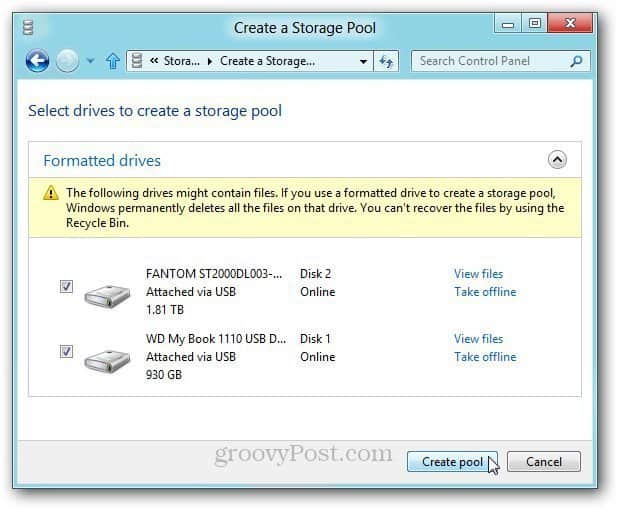
システムは、ストレージプールを作成するためにドライブを準備します。
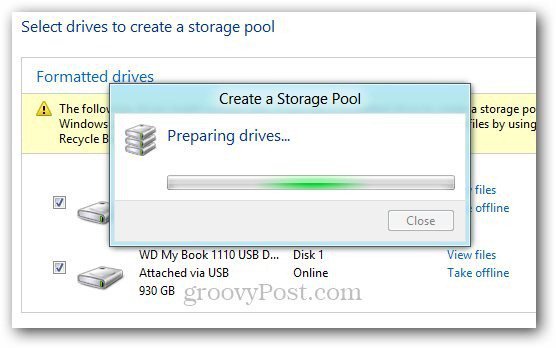
次に、ストレージプールに名前とドライブ文字を付けます。他のサムドライブと外部ドライブを接続するときの競合を避けるために、アルファベットの終わりに向かって文字を選択しました。
[復元力]で、ドロップダウンから[双方向ミラー]を選択します。この設定では、各ドライブにデータの2つのコピーが保存されます。そのため、1つのドライブに障害が発生した場合でも、バックアップが残っています。
サイズについては、合計ストレージを半分に分割しますデフォルト。ただし、論理サイズは必要なだけ大きくすることができます。たとえば、5 TBにすると、さらにスペースが必要になったときに、ストレージを追加するようにというメッセージが表示されます。 [ストレージスペースの作成]をクリックします。
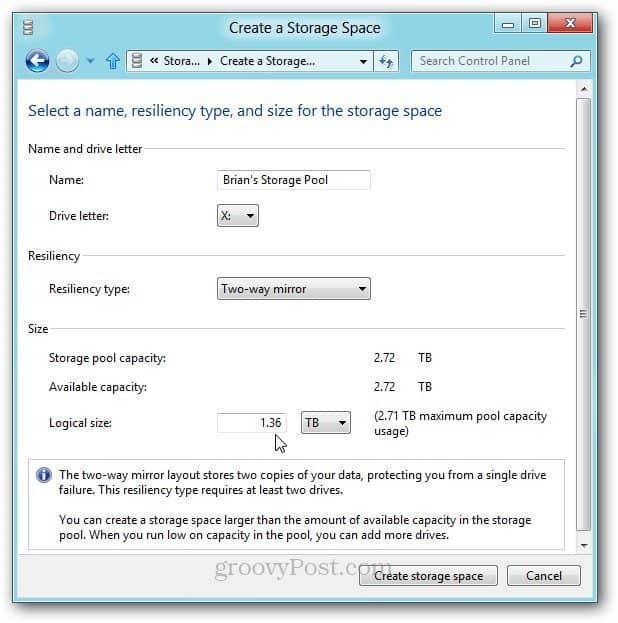
Windows 8は、ドライブのフォーマットとストレージプールの作成を開始します。
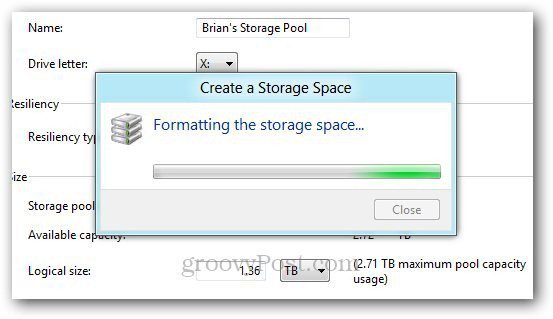
ストレージプールが作成された後、単一のハードディスクとしてのコンピューター。プールされたドライブは1つとして機能します。システムに接続されている他のドライブと同じように使用できます。ストレージプールでBitLockerまたはTrueCryptを使用してデータを暗号化することもできます。
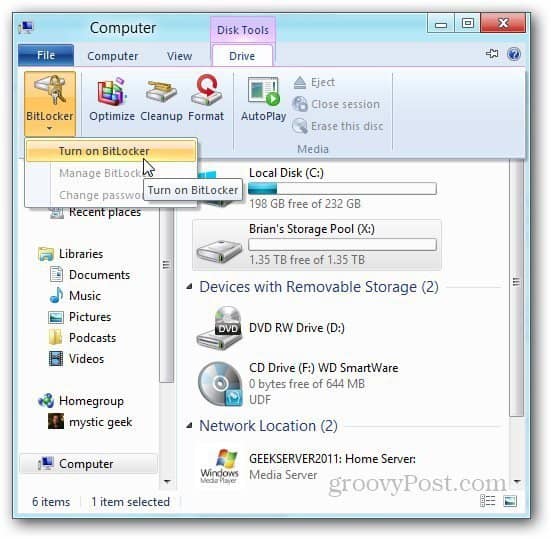
ここでは、Windows 8の新しいコピー機能を使用して、WHS 2011 HP ProLiant Microserverにあるいくつかのファイルをストレージプールに移動しています。
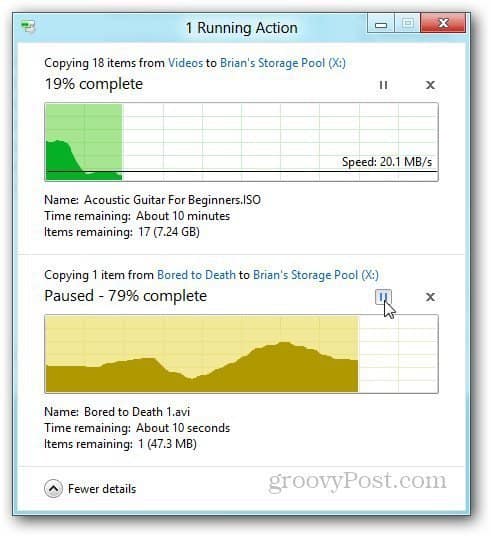
ストレージプールの管理に移動して、ファイルを表示、名前を変更、またはプール内の個々のドライブの名前を変更します。
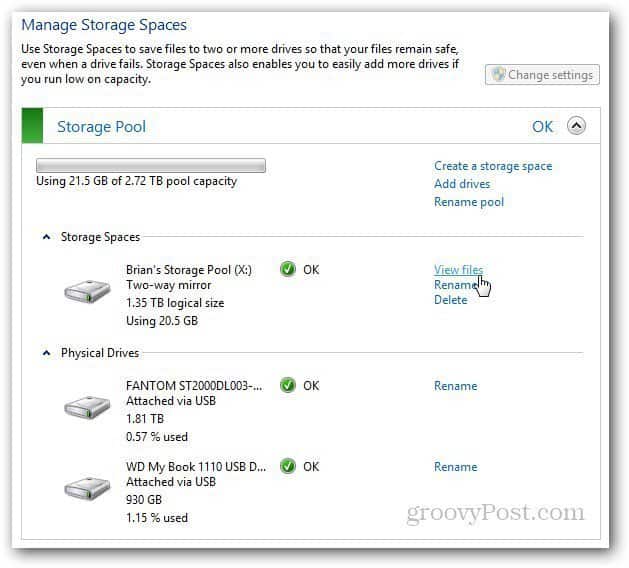
何らかの理由でストレージプールを削除する場合は、[プールの削除]をクリックします。
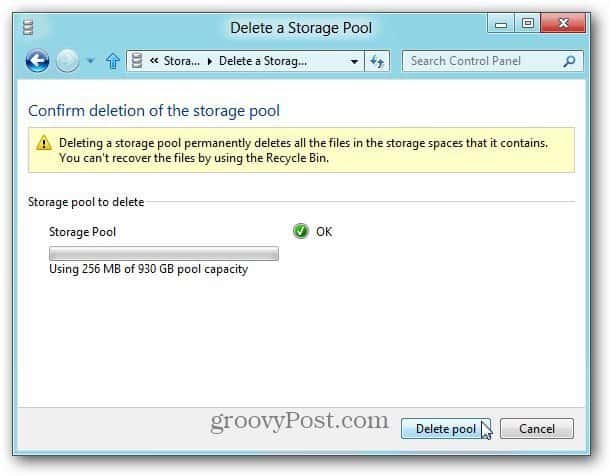
Windows Home Serverの愛好家であるため、記憶域スペースは、HomeGroup機能と共に、ホームネットワーク上にWHSまたはネットワーク接続ストレージ(NAS)ユニットを持つ必要性を置き換えることができるのだろうかと思います。ドライブのプールは単一のドライブとして機能するため、SyncToy、Windowsのバックアップユーティリティ、または任意の数のサードパーティのバックアッププログラムを使用して、データをバックアップします。
ストレージスペースのテストを開始しました。 これは多くの可能性を秘めたエキサイティングな機能です。 Power Shellコマンドを使用して実行できる興味深いこともあります。以降の記事では、より高度なオプションについて説明します。これで、記憶域スペースがどのように機能し、自分で設定する方法について基本的な理解ができました。
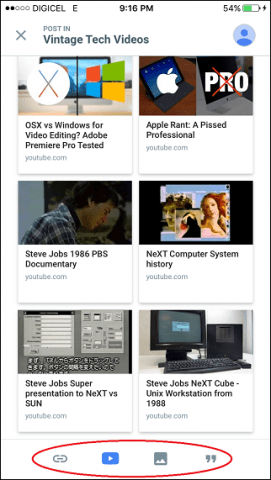

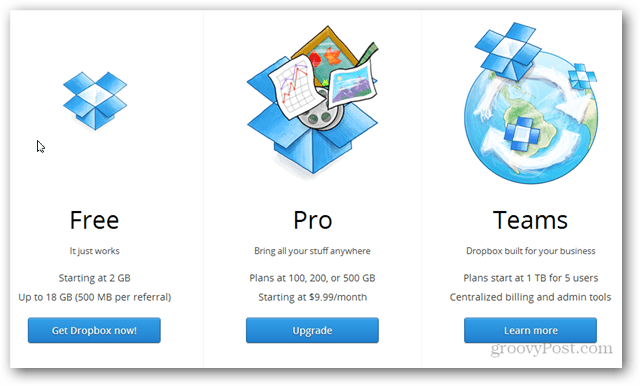





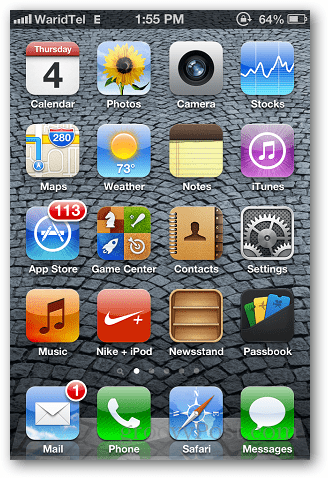

コメントを残す