כיצד ליצור תמונת מערכת של Windows 7

האם אתה מוכן להיפרד מאפליקציות גיבוי של צד ג '? Windows 7 מאפשר זאת עם זה מעולה תכונות גיבוי ותמונות מערכת מובנות את כל גרסאות של Windows 7. מבחינתי, אני אוהב התקנה נקייה של Windows. לא במקרה, מיד לאחר התקנה חדשה היא הזמן הטוב ביותר ליצור תמונת מערכת מכיוון שיצירת תמונת מערכת זה ממש כמו צילום תמונה של הכונן כולו.
יצירת תמונת מערכת תחסוך הכלאת הכוננים שבחרת ואז דחוס אותם לקובץ תמונה שהם חדשות טובות מכיוון שזה אומר פחות מקום לגיבויים! במועד מאוחר יותר, אם ברצונך להחזיר את המחשב למצבו המקורי (כאשר קנית או בנית אותו), אתה יכול פשוט לטעון את התמונה והפרסטו! אין עוד טקס "לאתחל מחדש את המחשב" ולא לדאוג יותר לאבד את המערכת כולה להתרסקות מחשב.
נשמע נהדר נכון? איך אתה עושה את זה?
חשוב
לפני שתתחיל במדריך הדרכה זה, בבקשהאשר את כונן הגיבוי היכן שתשמור את התמונה מעוצבת באמצעות NTFS. למידע נוסף על תזכורת זו, אנא עיין בתחתית מערך הדרכה זה בו אני סוקר כיצד לעצב את כונן הגיבוי שלך ולהגדיר אותו באמצעות מערכת הקבצים NTFS.
כיצד ליצור תמונת מערכת ב- Windows 7
1. לחץ על ה תפריט התחלואז בחלק העליון של התפריט לחץ על מתחיליםואז בצד לחץ על גבה את קבציך.
הערה: אתה יכול פשוט להקליד BackUp, ו- Windows 7 Search אמור למצוא את היישום
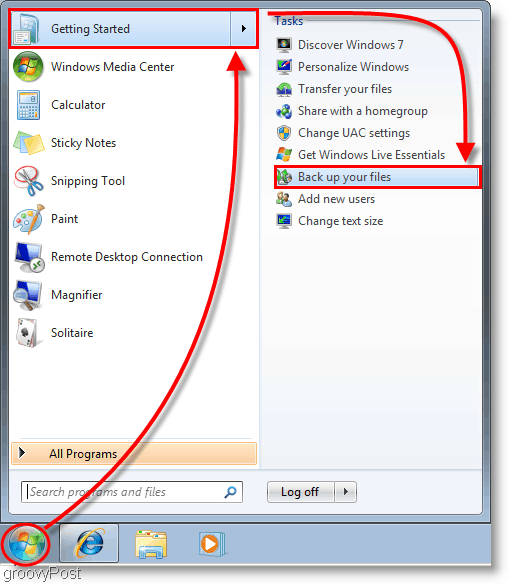
2. בחלון לוח הבקרה שמופיע, לחץ על הכחול צור תמונת מערכת קישור.
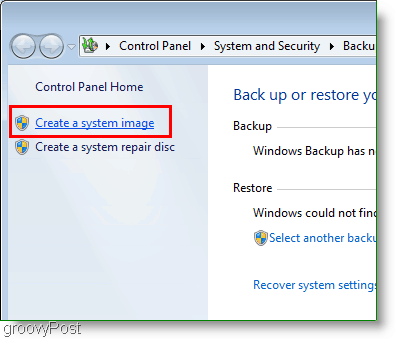
3. חלון יצירת חלון תמונת מערכת אמור להופיע. בחר איזה דיסק קשיח, DVD, או מיקום רשת איפה אתה הולך לשמור את תמונת המערכת שלך. לחץ על הבא להמשיך.
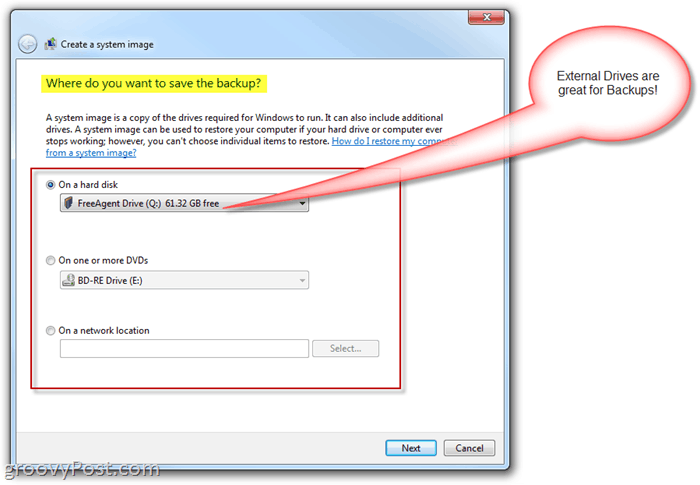
4. בעמוד הבא נמשיך עם היסודות; אבל כרגע, חשבון שניהם שלך מערכת ו מערכת שמורות כוננים. לאחר שבחרת את הכוננים לחץ על הבא להמשיך.
הערה: אתה יכול לבחור כמה כוננים שרק תרצה, אך ככל שתבחר לכלול פירושו גודל התמונה יהיה גדול יותר.
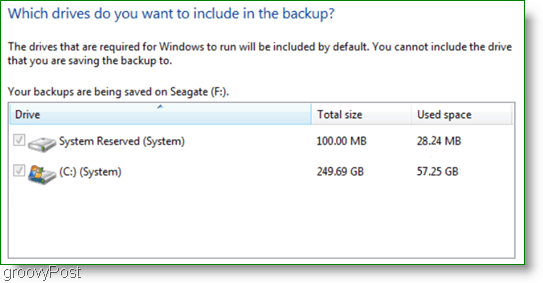
5. החלון הבא הוא רק ביקורת, אז וודא שהכל נכון לחץ על התחל גיבוי להתחיל את התהליך. תהליך זה יכול לארוך מספר דקות, לכן נדרשת סבלנות.
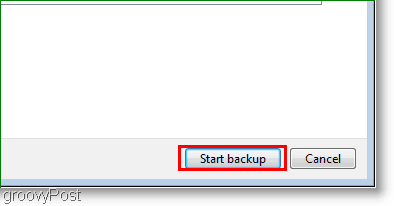
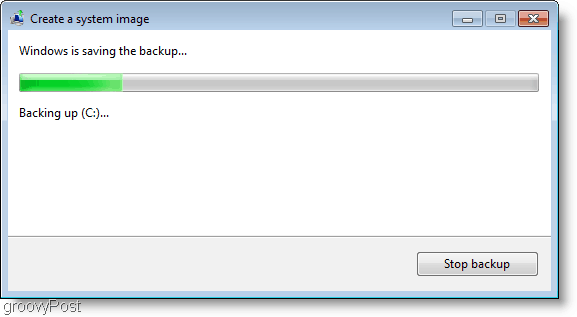
6. לאחר השלמת הגיבוי, מוצגת בפניך האפשרות ליצור דיסק תיקון מערכת. אפשרות זו היא רעיון טוב למקרה שלמערכת שלך יש בעיות בעתיד. לחץ על כן.
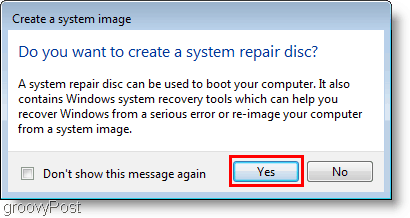
7. בחר איזה כונן להקלטת דיסק תשתמש בכדי לשרוף את הדיסק. הכנס ריק CD או DVD אל הכונן הפיזי ואז לחץ על צור דיסק.
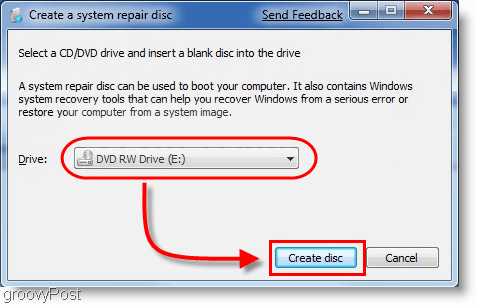
סיכום
עכשיו אתה מכוסה אם המחשב שלך קורס, אואם אתה רוצה צפחה נקייה ואת האפשרות לחזור לצורת המחשב שלך כרגע. כשתגיע הזמן הזה, הקפד לקרוא הדרכה זו - כיצד לבצע שחזור מגיבוי מערכת Windows 7 של מערכת Windows 7.
עדכון חשוב - 1/24/2011
עיין בתגובות, חלק מהקוראים נתקלו בבעיות במהלך הגיבוי / תמונה תהליך. בעת יצירת תמונת המערכת ושמירת הנתונים בכונן הגיבוי / הכונן הקשיח החיצוני, התהליך מבטל ו- Windows מדווח שכונן הגיבוי נגמר לשטח הדיסק למרות שנראה כי הכונן כמעט ריק.
אחד הקוראים שלנו ציין את הסיבה הרווחתכיוון שכשל זה נובע ככל הנראה מכונן הכונן באמצעות מערכת קבצים FAT או FAT-32. מערכת קבצים FAT-32 מוגבלת בכך שהיא לא תתמוך בקבצים הגדולים מ- 4 גיגה-בייט. לכן, גם אם הכונן הוא 500 Gigs עם כמהמאה הופעות של שטח פנוי פנוי, סביר להניח שלא תוכלו לשמור עליה תמונת מערכת מכיוון שקובץ תמונת המערכת שלכם יהיה כנראה גדול מ- 4 Gigs.
למערכת הקבצים NTFS אין את זההגבלה, לכן ההמלצה שלי היא לפרמט את כונן הגיבוי לפני היד ולהשתמש במערכת הקבצים NTFS לפני שמאחסן נתונים בכונן או משלימים את הדרכה כיצד לבצע.
כיצד לעצב א גיבוי כונן באמצעות מערכת הקבצים NTFS
הערה: עיצוב כונן הגיבוי שלך יסיר את כל הנתונים ממנו. אם בכונן יש נתונים הדרושים, שמור אותם במקום אחר לפני שאתה מעצב אותם.
פתוח סייר חלונות ו מקש ימני ה כונן קשיח חיצוני / גיבוי שם תאחסן את תמונת המערכת של Windows 7. מתפריט ההקשר, לחץ על פורמט.
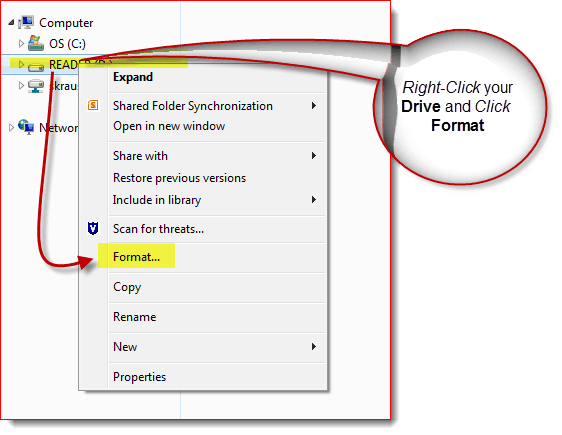
לחץ על ה מערכת קבצים חץ למטה ו בחר NTFS לאחר מכן לחץ על התחל.
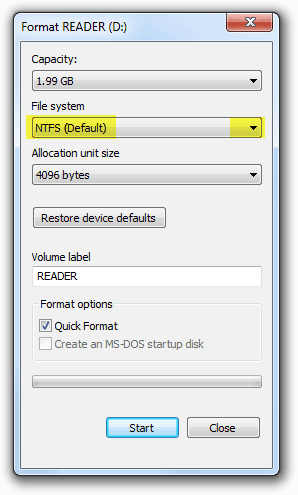
יש לעצב את הכונן ועליך לעשות זאתהיה טוב ללכת. כעת, ניתן גם להמיר כונן FAT-32 ל- NTFS. עם זאת, יתכן שיש לך קצת השחתת נתונים, אז ההמלצה שלי היא רק לשמור על ניקיון הדברים, ולעצב מחדש את כונן הגיבוי כ- NTFS.
![תקן את Windows 7 עם נקודת שחזור מערכת [כיצד לבצע]](/images/windows-7/fix-windows-7-with-a-system-restore-point-how-to.png)









השאר תגובה