כיצד ליצור תמונת מערכת של Windows 8
Windows 8 מגיע עם מספר כלים חדשים לנתוניםאחסון, כמו גם שחזור מערכת ואחסון. תכונות חדשות כמו היסטוריית קבצים, איפוס מחשב, רענון מחשב ומרחבי אחסון. זה עדיין מגיע עם התכונה המוכרת של מערכת התמונות שנמצאת ב- Windows 7.
בעיקרו של דבר, זה יוצר גיבוי של הזרם שלךמערכת מציינת שניתן להחזיר אותה למקרה שאסון מתרחש, או כשרוצים רענון. זכור שזה כבר לא נחוץ להתקנות חדשות מכיוון של- Windows 8 יש תכונה חדשה לרענן המחזירה את המערכת ואינה מוחקת קבצים אישיים.
תמונת מערכת שימושית ליצירת גיבוייםלפני התקנת תוכנה חדשה, או סתם כאמצעי זהירות מפני כשל במערכת או וירוסים קטליזים לאחר שסביבת המערכת שלך פועלת.
צור תמונת מערכת ב- Windows 8
כדי לפתוח את כלי תמונת המערכת ב- Windows 8, לחץ על מפתח Windows + W ו סוג: שחזור קובץ בקובץ החיפוש הגדרות שב- מטרו תפריט התחל. תחת תוצאות החיפוש בחר שחזור קבצים של Windows 7. לא, זו לא שגיאת תיוג, כך קוראים לה במערכת ההפעלה החדשה.

לוח הבקרה ייפתח בשולחן העבודה לשחזור קבצים של Windows 7. בעמודה השמאלית לחץ על צור תמונת מערכת.
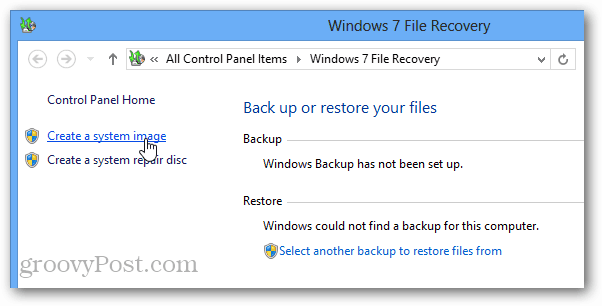
כעת Windows תחפש גיבוי מצורףמכשירים. זה יכול להיות מורכב מכונן USB, כרטיס SD, DVD ריק או אפילו ממיקום רשת. כאן בחרתי במיקום רשת והגדרתי אותו לשמור גיבויים במכשיר ה- NAS שלי (Network Attached Storage).
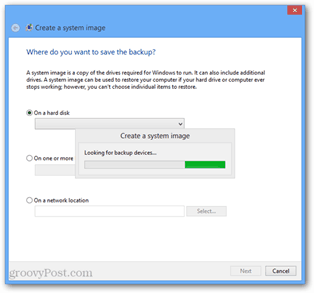
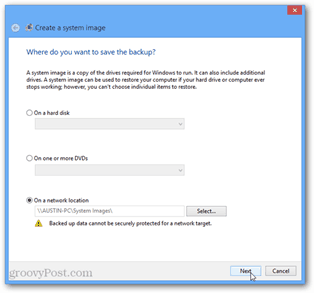
לאחר שתבחר היכן תמונת הגיבוינשמר, יש דף אישור אחרון. אם למחשב שלך יש רק מחיצה אחת, לא תוכלו לעשות הרבה כאן - אך אם יש לכם מחיצות מרובות, תוכלו לבחור אם גם לגבות אותן.
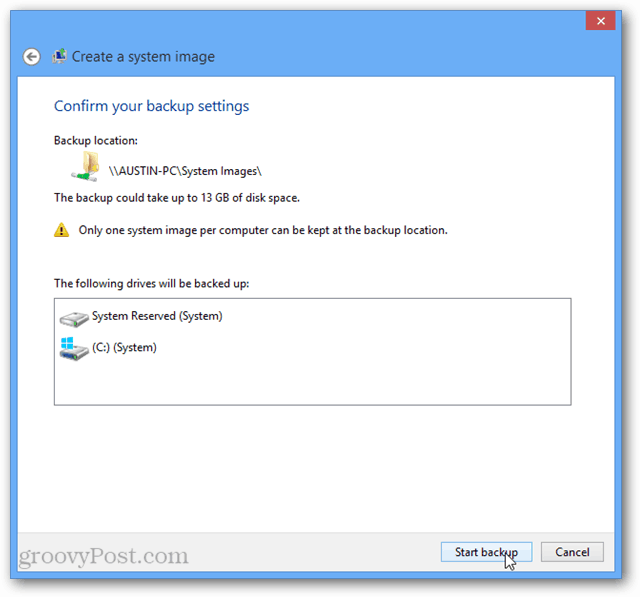
עכשיו רק חכה שהגיבוי יושלם ואז סיימת! כעת יש לך תמונת מערכת גרובית של התקנת Windows 8 שלך.
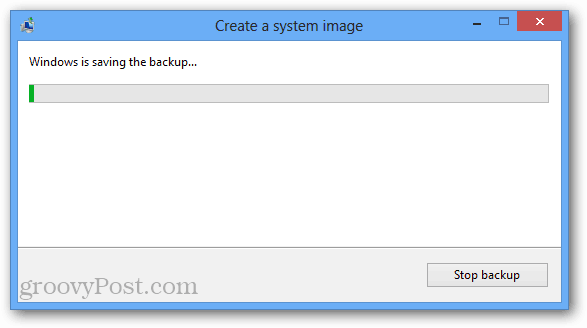

![תקן את Windows 7 עם נקודת שחזור מערכת [כיצד לבצע]](/images/windows-7/fix-windows-7-with-a-system-restore-point-how-to.png)








השאר תגובה