כיצד ליצור גיבוי תמונת מערכת של Windows 8.1
לאחר שתגדיר את Windows 8 החדש שלך.מחשב אחד, כדאי ליצור תמונת מערכת כך שתוכל לחזור אליו אם אסון יכה או אם תרצה לבצע התקנה נקייה. סקרנו כיצד ליצור תמונת מערכת ב- Windows 8, אך בעדכון 8.1 החדש מיקום התכונה השתנה.
לפני שתתחיל, וודא שיש לך כונן חיצוני מחובר, מיקום רשת או ללכת לבית הספר הישן עם DVD ריק זמין.
צור תמונת מערכת של Windows 8.1
כעת תמונת המערכת ממוקמת בהיסטוריית הקבצים. אז פתח את לוח הבקרה בשולחן העבודה - לא את גרסת המטרו - ולחץ על היסטוריית הקבצים. עבור ללוח הבקרה של היסטוריית הקבצים, לחץ על הפינה השמאלית התחתונה על "תמונת מערכת גיבוי".

אם אתה רוצה להשתמש בממשק המודרני, לחץ על Windows Key + W כדי להעלות את הגדרת החיפוש והקלד היסטוריית קבצים ובחר אותו תחת התוצאות.
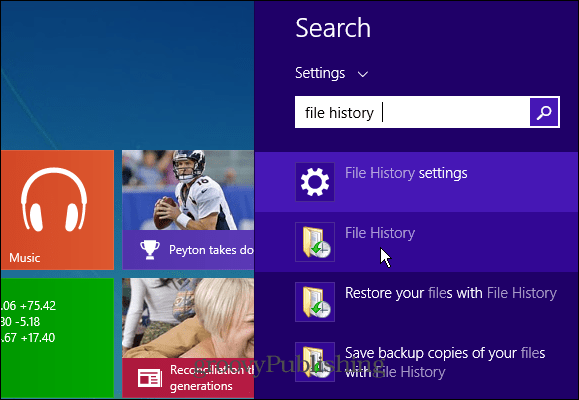
לחץ הבא על גיבוי תמונת מערכת שנמצא בפינה השמאלית התחתונה של המסך.
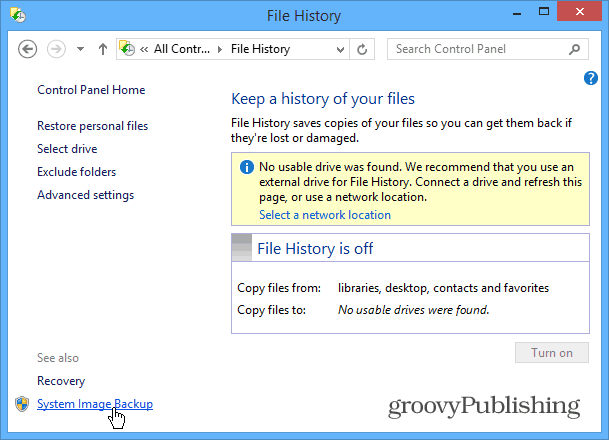
עכשיו, ממש כמו בגירסאות קודמות של Windows, עקוב אחר האשף ליצירת תמונת המערכת. במקרה זה אני מגבה לשרת הבית של Windows שלי.
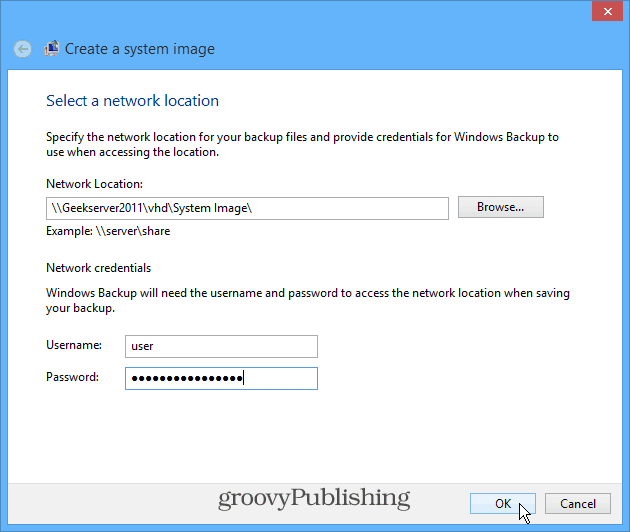
לאחר בחירת מיקום הגיבוי, אמת את הכוננים ו / או המחיצות שברצונך לכלול.
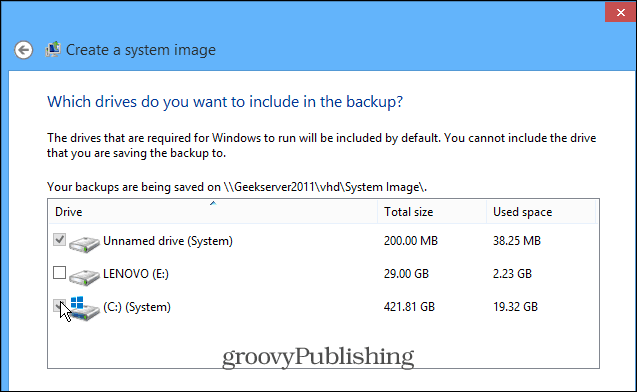
לאחר מכן אשר את הגדרות הגיבוי שלך.
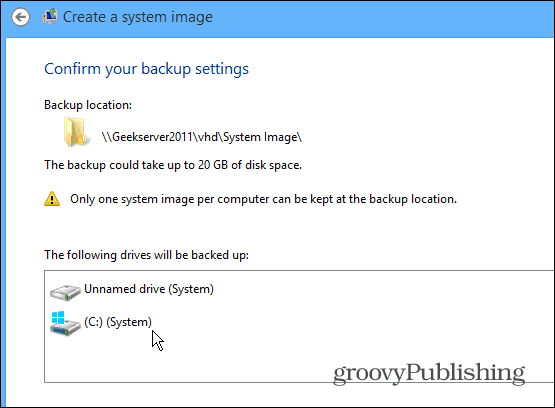
עכשיו המתן בזמן שתמונת המערכת נוצרת ומגובה, וסיימת!
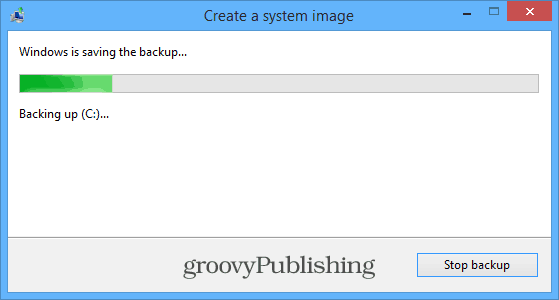
אני מגלה שהזמן הטוב ביותר ליצור מערכתהתמונה היא לאחר התקנה נקייה, או לאחר שתקבע את כל מה שאתה רוצה במחשב חדש. ואז כשתרצה לבצע התקנה נקייה, תוכל להחזיר הכל לאיך שאתה אוהב.
זכור של- Windows 8 יש שתי תכונות חדשות בשם PCאפס וריענון מחשב המאפשרים לך לשחזר את המערכת במשהו משתבש. שתי התכונות הללו זמינות עדיין ב- 8.1. אבל אם אינך מצליח להגיע לתכונות האלה מסיבה כלשהי, או שאתה מעדיף לשחזר מתמונת מערכת, אתה תקבע.
כמו כן, כשאתה מסתכל בזה, תוכל באותה מידה ליצור כונן לשחזור USB. זה יאפשר לך לאתחל מכונן ההבזק ולשחזר תמונת מערכת במקרה שתתרסק בכונן הקשיח.
אם עדיין אינך נמצא במערכת Windows 8, עיין במאמר שלנו כיצד ליצור תמונת מערכת של Windows 7.
Windows 8.1 יהיה שדרוג חינם למשתמשים קיימים ב- Windows 8 דרך חנות Windows. מיקרוסופט אישרה כי היא תשוחרר ב -18 באוקטובר.




![מדריך גיבוי ושחזור נתונים של Windows 7 [כיצד לבצע]](/images/howto/windows-7-data-backup-and-restore-guide-how-to.png)





השאר תגובה