Walkthrough: הגדרת VirtualBox במחשב האישי שלך

מבחינתי VirtualBox הוא טוב יותר אלטרנטיבה למחשב וירטואלי. אם כי, נגן VMware מעניק למיקרוסופט לרוץ עבור כספם. VirtualBox אינו דורש ממך לרשום חשבון להורדה, והוא פועל בצורה חלקה ללא בעיות תאימות (עדיין). יתרון נוסף הוא ש- VirtualBox יפעל כמעט בכל מערכת הפעלה (OS) שתוכלו לחשוב; לרשימה המלאה קרא את זה.
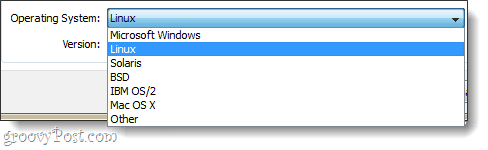
כדי להשתמש ב- VirtualBox תצטרך:
- כונן לאתחל להתקנת מערכת ההפעלה ש- המחשב הווירטואלי שלך (VM) יפעל. בדוגמה שלי, אני משתמש בדיסק ההתקנה של Windows 7.
או - מכונת וירטואלית שנבנתה מראש. אתה יכול להוריד אותם ממקורות רבים, אך אנו מקושרים רק לגורמים הרשמיים.
התקנה
כדי להתחיל, הורד את התיבה הווירטואליתמתקין. VirtualBox זמין עבור מערכת ההפעלה X, Linux ו- Solaris. בפריצת דרך זו אני משתמש ב- Windows 7 - כך התהליך עשוי להשתנות תלוי במערכת ההפעלה בה אתם משתמשים.
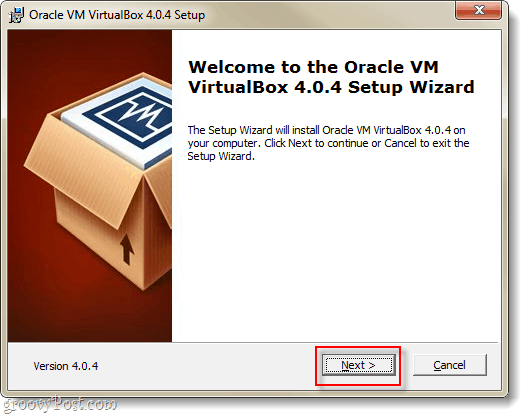
תראה שפע של אפשרויות בדף ההתקנה המותאמת אישית, אך אם אינך בטוח מה אתה עושה פשוט השאר אותם כמו שהם.
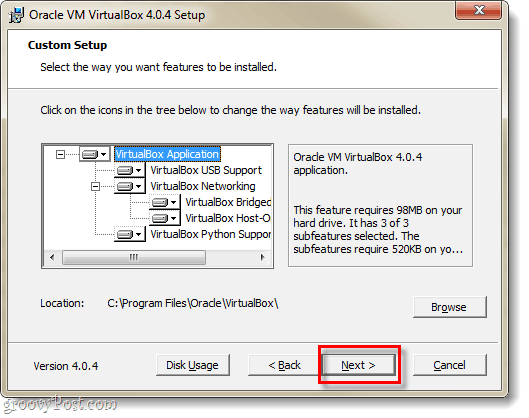
ההתקנה תארך 5-10 דקות, תלוי בכמותךתצורת המערכת, ואם אתה מפעיל את Windows תצטרך לעבור דרכה. כל כמה דקות יופיע דו-שיח אבטחה של Windows, ותצטרך לעשות זאת לחץ על להתקין כדי לאפשר ל- Virtualbox להתקין ציוד היקפי וירטואלי.
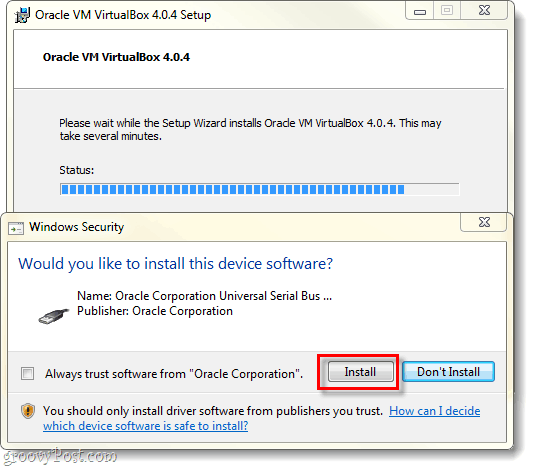
כיצד ליצור מכונה וירטואלית
לאחר השלמת ההתקנה, באפשרותך להפעיל את VirtualBoxואז יופיע מנהל VirtualBox. זהו המסך בו תשתמש לארגון, התחלה, מחיקה, יצירה ושינוי מכונות וירטואליות שלך. אם כי, בשלב זה אין הרבה מה לעשות כי אין לך מכונות וירטואליות. אז בואו ליצור אחד; לחץ על ה חדש כפתור.
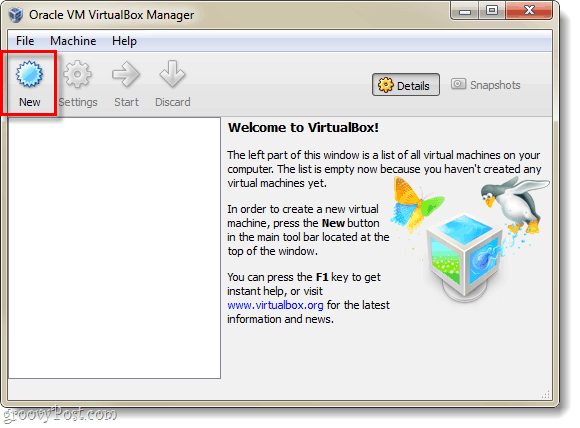
המסך "ברוך הבא ל ..." הנלהב וחסר התועלת יופיע, סתם לחץ על הבא.
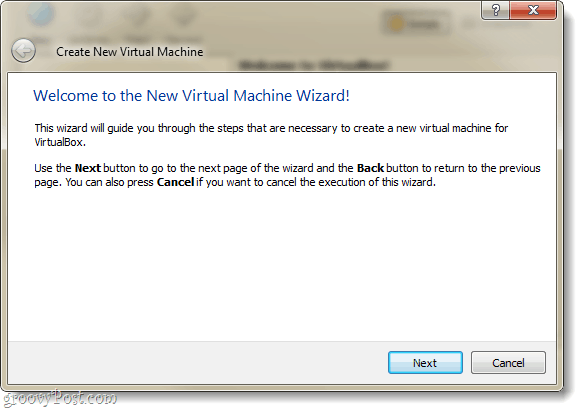
עכשיו עלינו להיות בדף שם VM וסוג מערכת הפעלה. כאן אתה יכול להגדיר את מה שאתה רוצה שהמחשב הווירטואלי שלך ייקרא בחלון מנהל VirtualBox. הדבר הבא לעשות בדף זה הוא לבחור מה מערכת הפעלה (מערכת הפעלה) אתה תפעל במחשב הווירטואלי. זכור כי תצטרך א כונן אתחול עם קבצי ההתקנה עבור מערכת ההפעלה שתבחר–VirtualBox אינה מתקינה אוטומטית את מערכת ההפעלה של המחשב הווירטואלי. עם זאת, אם יש לך Premade VM, אתה לא צריך לדאוג להתקנה.
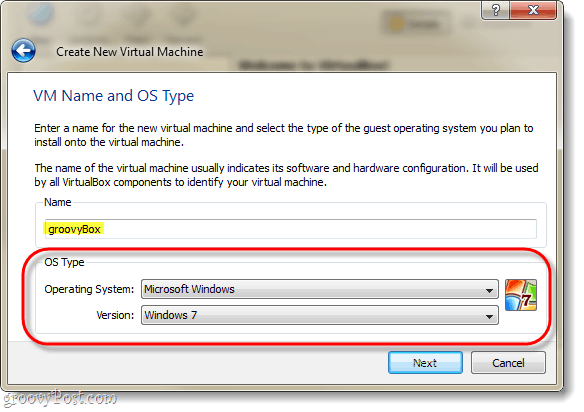
בדף הבא תוכל בחר כמה מהמחשב הזיכרון הפיזי שלך במחשביםמותר להשתמש. התאם את כמות האיל הזו כך שתתאים לדרישות מערכת ההפעלה שהמחשב הווירטואלי יפעל. בדוגמה שלי אני מתקין Windows 7 וירטואלי, כך ש- 1 ג'יגה-בייט (1024 מגה-בייט) של RAM הוא אידיאלי. אבל, זכור לא להגזים - המכונה המארחת שלך עדיין זקוקה לאיל בכדי לתפקד!
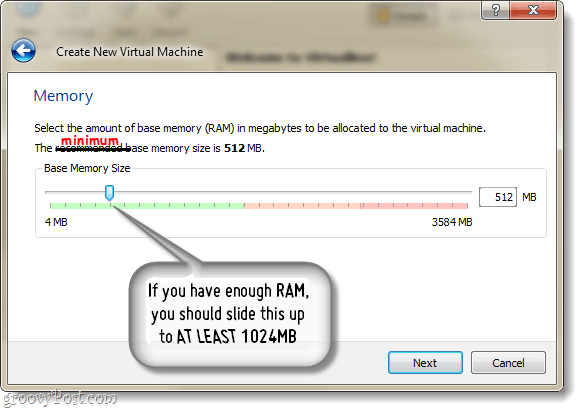
בשלב הבא תתבקש ליצור דיסק קשיח.
אם אתה יוצר VM חדש וצריך להתקין את מערכת ההפעלה, פשוט השאר דברים כמו שהם לחץ על הבא.
אם יש לך VM שנבנה מראש, אז בחר הדיסק הקשיח הווירטואלי שנבנה מראש וסיימת!
בהנחה שאינך צריך / רוצה VM בנוי מראש, המשך לקרוא.
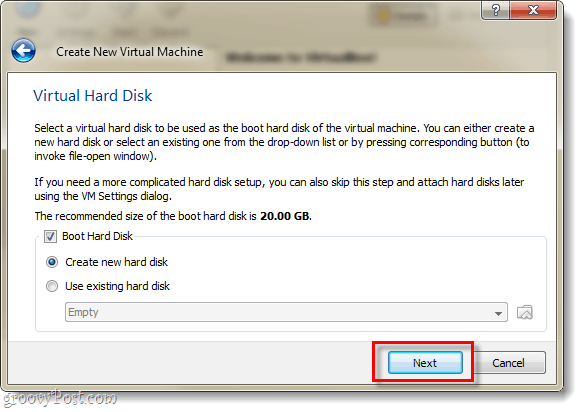
בשלב הבא תובא לאשף הדיסק הווירטואלי, תגיד שלום למסך קבלת פנים חסר תועלת אחר; אבל זה כן משמש מעבר יפה.
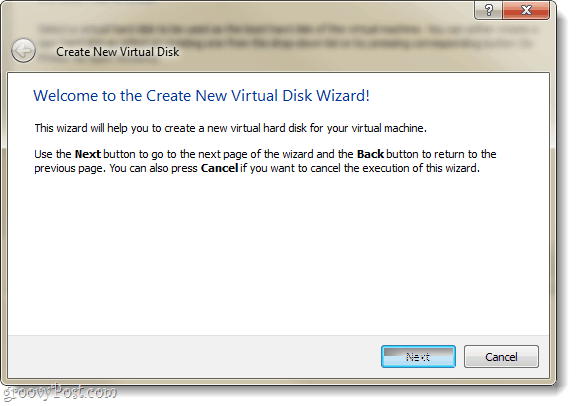
יהיו לך שתי אפשרויות לאחסון, דינמיות או קבועות.
- הדינמי מתחיל קטן ככל האפשר והוא לאט לאט יגדל לגודל המקסימלי (שתגדיר אותו לדף הבא) לפי הצורך.
- קבוע הוא תמיד באותו גודל, שתבחר בעמוד הבא.
אני ממליץ להשתמש דינמי. אבל, אם יש לך צרכים מיוחדים או שאתה מתכנן להעביר קבצים גדולים, יתכן שתוקן יתאים לך יותר.
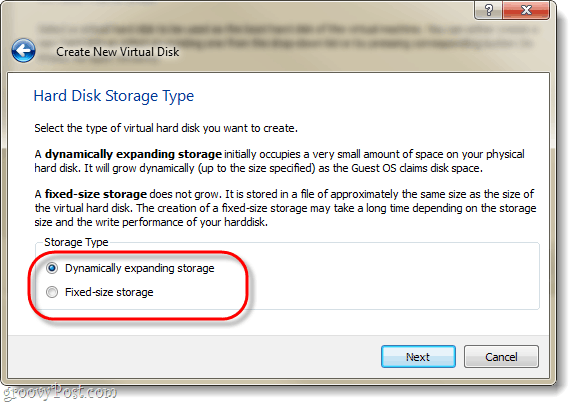
כאמור, העמוד הבא מאפשר לך להגדיר את הגודל המרבי של הדיסק הווירטואלי שלך. אתה יכול לבחור כל דבר מ- 4MB ל- 2TB (2,000 ג'יגה!). גם בדף זה תגדיר את שם הדיסק הווירטואלי; כדי לשמור על דברים פשוטים, שמתי את שלי זהה למכונה הווירטואלית.
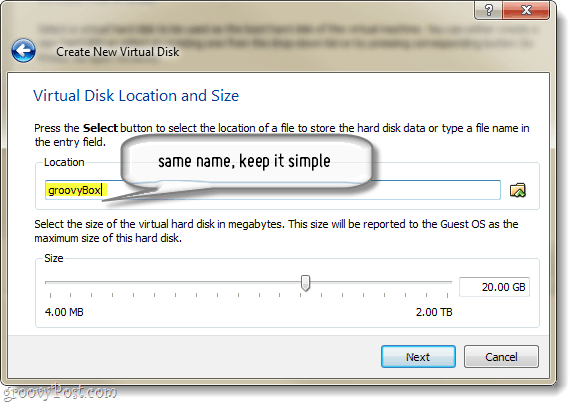
עכשיו תוצג לך דף סיכום ליצירת הדיסק הווירטואלי, סתם לחץ על סיום.
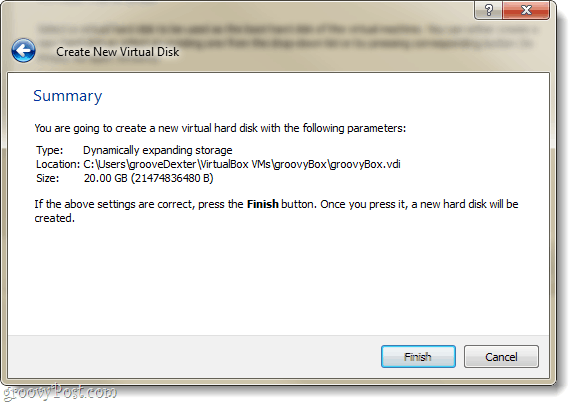
ועכשיו עוד עמוד סיכום. הפעם זה יהיה סיכום של המחשב הווירטואלי שאתה יוצר. אם משהו לא נראה נכון, אל תדאג מכיוון שנוכל לשנות אותו גם לאחר יצירת המכונה הווירטואלית.
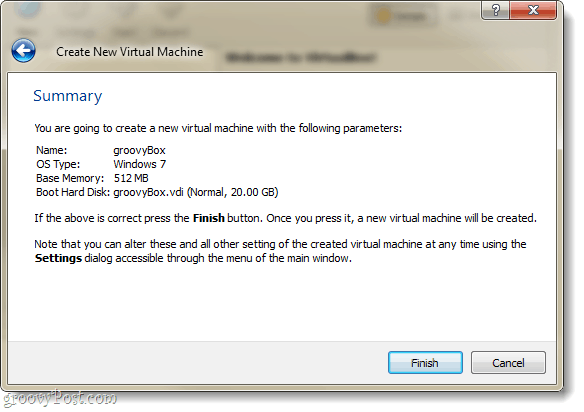
בסדר, בדיוק סיימנו עםדברים של VirtualBox ... כעת עליך להחזיר למנהל VirtualBox. המנהל יציג את מרבית ההגדרות עבור ה- VM שלך בחלונית הימנית, ואם תרצה לשנות אחת מאלה תצטרך לעשות זאת לפני אתה מתחיל את ה- VM. לשם כך, לחץ על ה הגדרות כפתור.
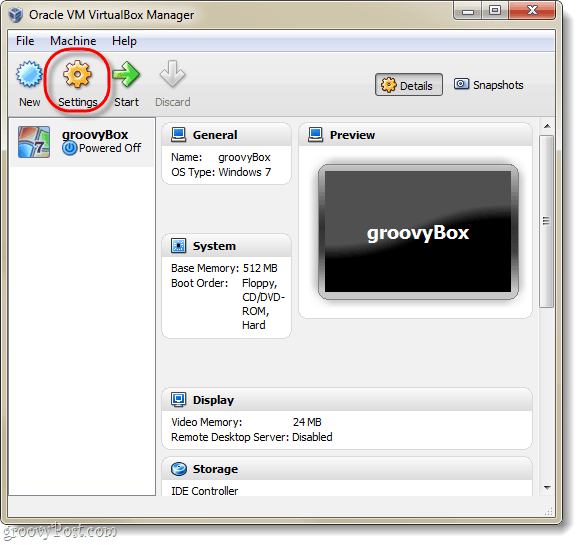
בחלון ההגדרות ניתן לשנות כמעטכל דבר - כולל דברים שלא היו באשף ההתקנה. עבור כל הכוונות, הגדרות ברירת המחדל בסדר גמור. אבל, אם אתה משתמש בכוח ואתה רוצה להגדיר כמה תצורות מתקדמות, אז בכל האמצעים; הסתגל!
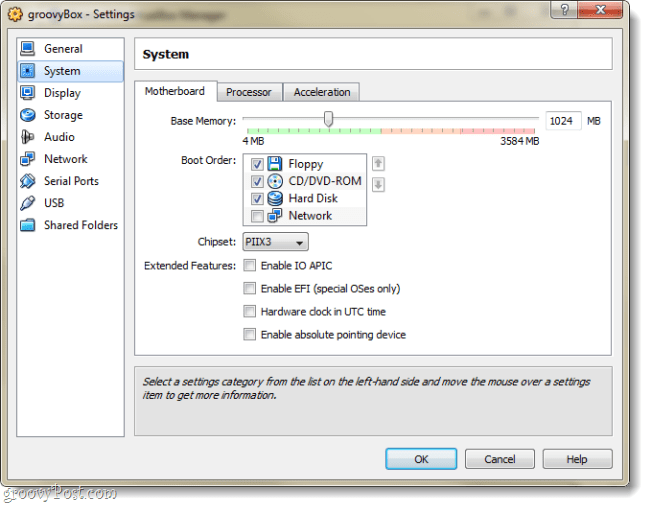
ברגע שיש לך את ההגדרות איפה שאתה רוצה, בחר VM שלך לחץ על ה התחל כפתור.
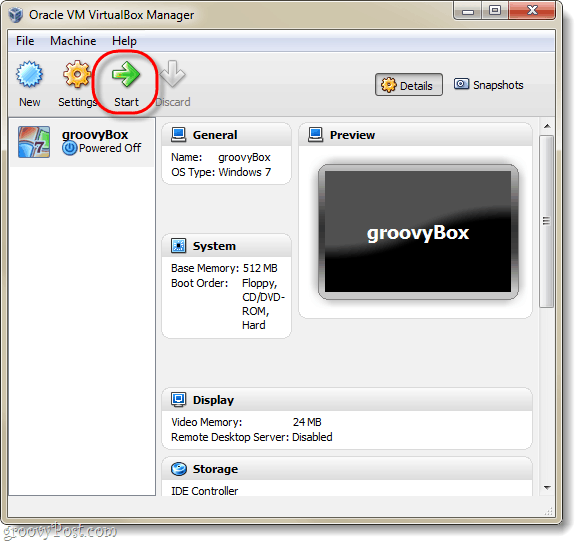
בשלב זה המכונה הווירטואלית היא לא יותרמאשר דיסק קשיח ריק. אתה צריך להגדיר מערכת הפעלה, בדיוק כמו שהיית עושה עם מחשב פיזי. אשף ההפעלה הראשונה יופיע כדי לעזור לך בכך.
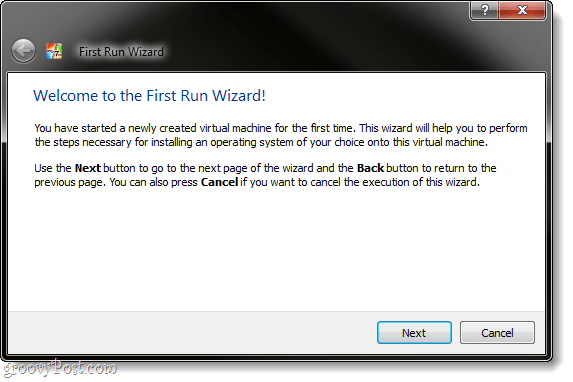
האשף יבקש ממך כעת לציין אתחולמקור תוכנית ההתקנה. זה יכול להיות DVD-Rom בכונן הפיזי שלך, מקל USB (מתקדם), VM להתקנה מותאמת אישית (מתקדם) או מיקום רשת ניתנת לאתחול. הדרך הקלה ביותר לעשות זאת היא ככל הנראה להשתמש ב- DVD ... אנו מכסים את הכנת שאר סוגי התקני האתחול במדריך אחר.
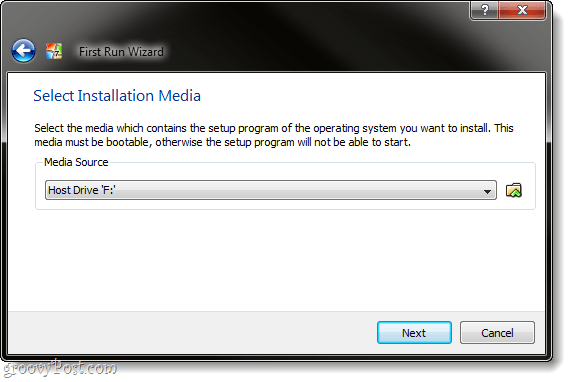
דף סיכום אחרון, אינפורמטיבי. לחץ על סיום.
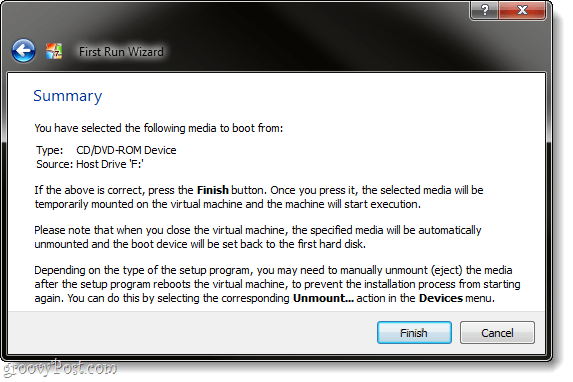
בדוגמה שלי אני מגדיר וירטואלי של Windows 7מכונה, אז השתמשתי ב- DVD להתקנת Windows 7. מכאן ואילך, זה דומה למחשב פיזי. תצטרך לעבור את הגדרת מערכת ההפעלה ואז כדאי לך לעבור. אני לא מכסה את ההגדרה של Windows 7, מכיוון שזה בדיוק כמו שהיה במחשב רגיל - בנוסף, יתכן שאתה מתקין לינוקס או מערכת הפעלה אחרת.
דבר אחד שעשוי להיות קצת מעצבן ו / אומבלבל, זו לכידת המקלדת / עכבר שהמכונה הווירטואלית עושה. בכל פעם שאתה לוחץ בתוך חלון VirtualBox, הוא ישתלט על המקלדת והעכבר ולא תוכל לצאת מהחלון אלא אם תלחץ על הלחצן. מפתח מארח; מפתח מארח ברירת המחדל הוא ימין Ctrl.
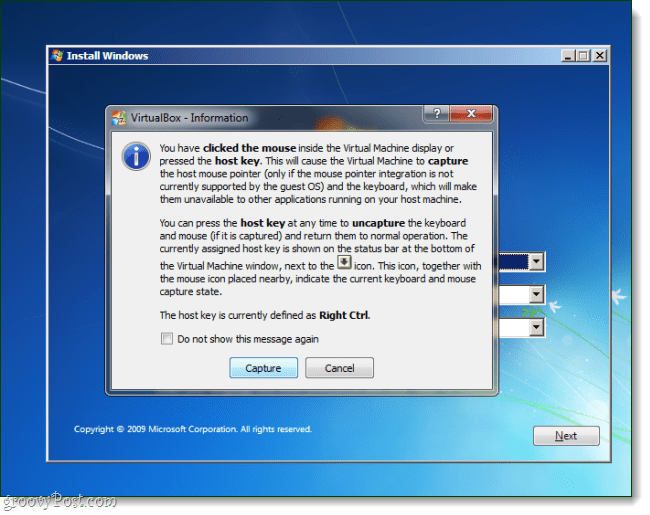
אם תשנה או תשכח את מפתח המארח שלך, הוא מוצג גם בפינה השמאלית התחתונה של חלון VM.
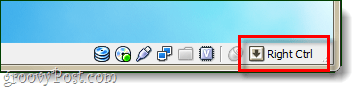
בוצע!
לאחר השלמת התקנת מערכת ההפעלה שלךעצמך מחשב וירטואלי! יש הרבה מה שאתה יכול לעשות בנקודה זו מבחינת ההתאמה האישית, אבל זה כל מה שקשור לזה בכל מה שקשור להתקנה. עם זאת, דבר אחד שאחשוב שהוא חובה הוא תוספות אורחים.
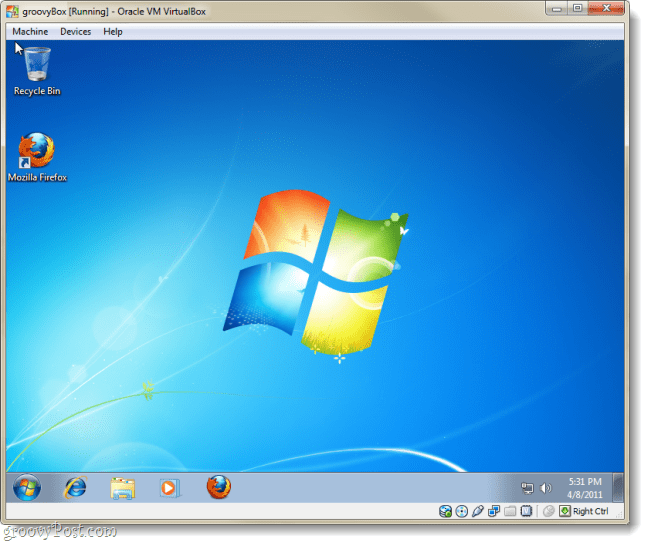
כדי להגדיר תוספות אורחים: מחלון VirtualBox VM, לחץ על ה מכשירים תפריט ואז בחר התקן תוספות אורח. זה יטען את דיסק ההתקנה של אורח התוספות למחשב הווירטואלי והתהליך די ישר משם.
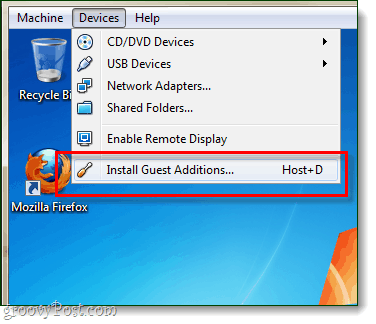
האם השתמשת כבר ב- VirtualBox, VMware או במחשב הוירטואלי? נשמח לשמוע את המשוב שלך בתגובות למטה!










השאר תגובה