כיצד להתקין את אובונטו ב- Virtualbox ללא DVD או כונן USB

בפעם האחרונה הראינו לכם כיצד להתקין את אובונטומחשב Windows שלך כאפשרות אתחול כפול עם Wubi. הפעם נראה כיצד תוכלו להריץ את אובונטו בו זמנית כמכונה וירטואלית (VM) ב- VirtualBox. הדבר הנהדר ב- VirtualBox הוא שזה לא מחייב אותך ליצור מדיה אתחול כלשהי. בנוסף, גם VirtualBox וגם Ubuntu הם בחינם. אבל התפיסה היא שתצטרך מחשב עם מספיק זיכרון RAM ומעבד נוסף בכדי להריץ מחשב במחשב שלך.
לפני שנתחיל:
אתה תצטרך VirtualBox המותקן במחשב שלך בכדי לעקוב אחר מדריך זה.
מפת המאמר:
מכיוון שזה מדריך ארוך למדי, הוא מחולק לשני חלקים. לחץ על ג'ומפלינג כדי לקפוץ לחלק ההוא של המאמר.
- התקן את אובונטו כמכונה וירטואלית (VM)
- התקן תוספות אורחים של VirtualBox
נתחיל, נכון?
התקן את אובונטו ב- VirtualBox כ- VM
שלב 1
הורד ה אובונטו קובץ ISO.
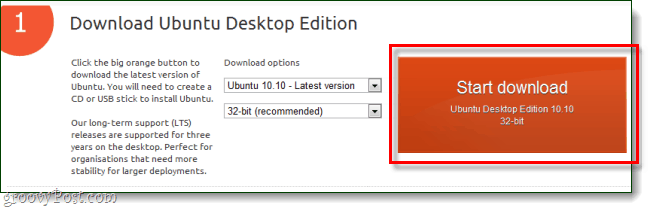
שלב 2
כעת, עבר ל- VirtualBox ו- לחץ על ה חדש כפתור.
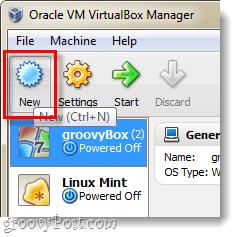
שלב 3
תן למערכת ההפעלה שלך משהו שקשור לאובונטו, השם אינו משפיע על שום דבר. אז תבחר לינוקס כמערכת ההפעלה ו- אובונטו כגרסה.
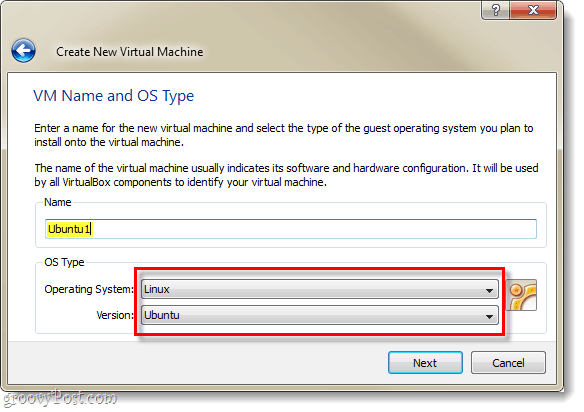
שלב 4
עיין במדריך זה להגדרת יתרת הגדרות Virtualbox Virtual Machine ו- Disk Virtual. *
*זה רק מסביר את התהליך הנוסף של הגדרת הדיסק הקשיח הווירטואלי ועוד כמה דברים אחרים.
שלב 5
לאחר שתסיים ליצור את המחשב הווירטואלי הוא אמור להופיע במנהל VirtualBox שלך. מכאן בחר החדש שלך אובונטו VM ו לחץ על התחל.
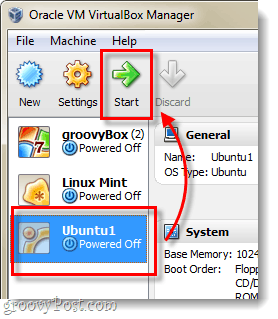
שלב 6
מספר שניות לאחר שתטען את המכונה הווירטואלית, עליו לבקש ממך אשף הפעלה ראשונה. בדף השני של זה תתבקש לקבל אמצעי התקנה. לחץ על ה דפדף כפתור.
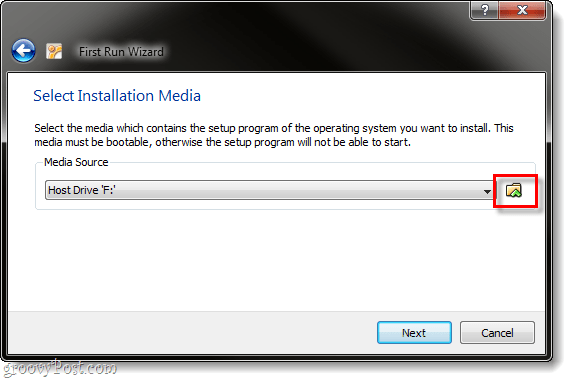
שלב 7
דפדף דרך המחשב שלך למיקום שהורדת את קובץ ה- Ubuntu ISO משלב 1. בחר זה ו לחץ על פתוח.
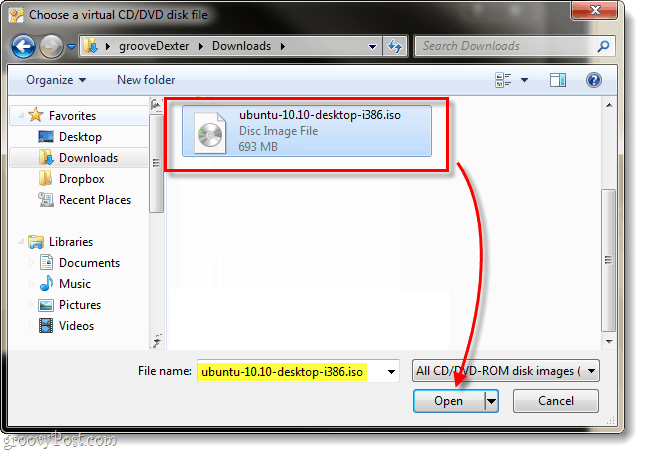
שלב 8
דף סיכום יציג, בדוק שוב אם אתה מפעיל את קובץ ה- Ubuntu ISO כמקור שלך לחץ על סיום.
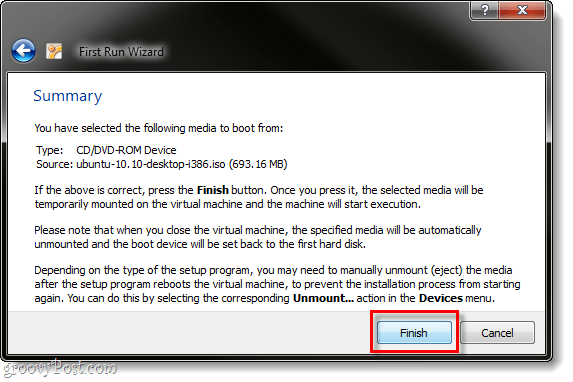
שלב 9
מתקין אובונטו אמור לאתחל, ותוכליש אפשרות לבחור את השפה שלך. תישאל גם אם פשוט לאתחל את אובונטו באמצעות הדיסק (נסה את אובונטו) או אם ברצונך להתקין אותה. מכיוון שאנו משתמשים ב- VirtualBox, אינני יכול לדמיין מדוע לא תרצה להתקין זה, אז בואו נעשה את זה.
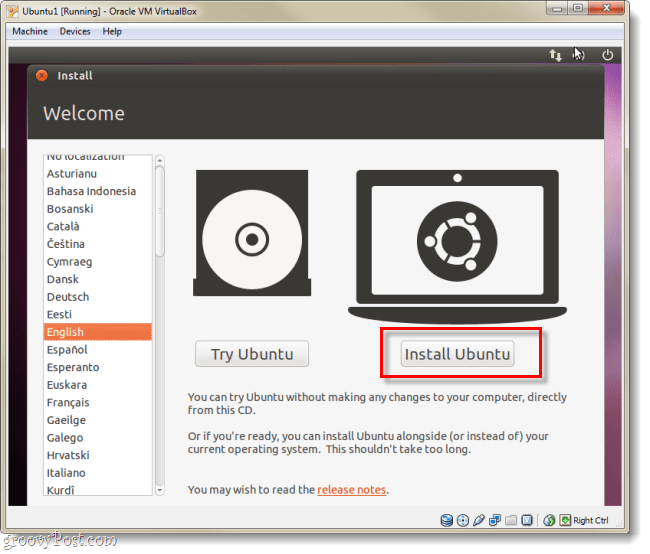
שלב 10
בעמוד הבא חשבון שתי התיבות הזמינות:
- הורד עדכונים במהלך ההתקנה
- התקן תוכנה של צד שלישי זה
זה יקל עליכם הרבה יותר, למרות שההתקנה תיקח מעט יותר זמן.
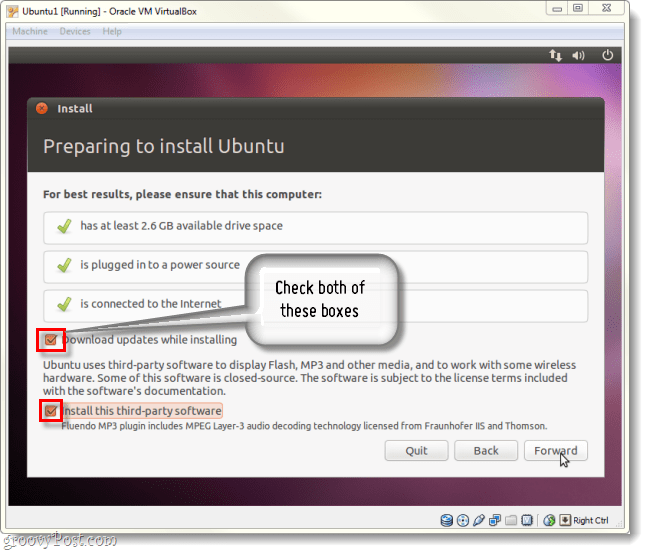
שלב 11
בעמוד הבא לחץ על הכדור מונף מחק את כל הדיסק והשתמש בו.
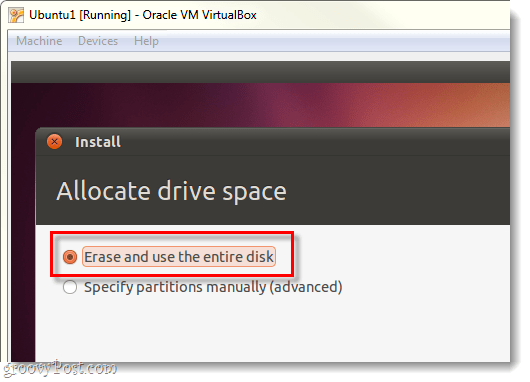
שלב 12
לחץ על ה להתקין עכשיו כפתור.
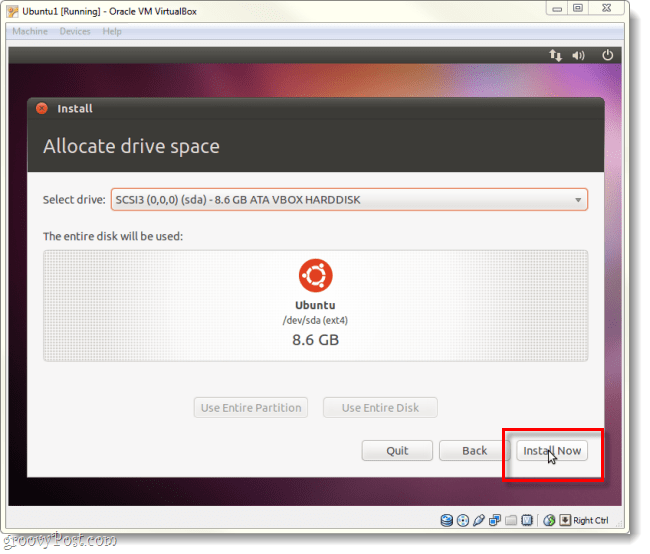
שלב 13
עכשיו נשחק מעט את משחק ההמתנה. מסך הטעינה של מפת העולם יאפשר לכם לבחור את אזור הזמן שלכם, לאחר שיסיים את הטעינה לחץ על קדימה.
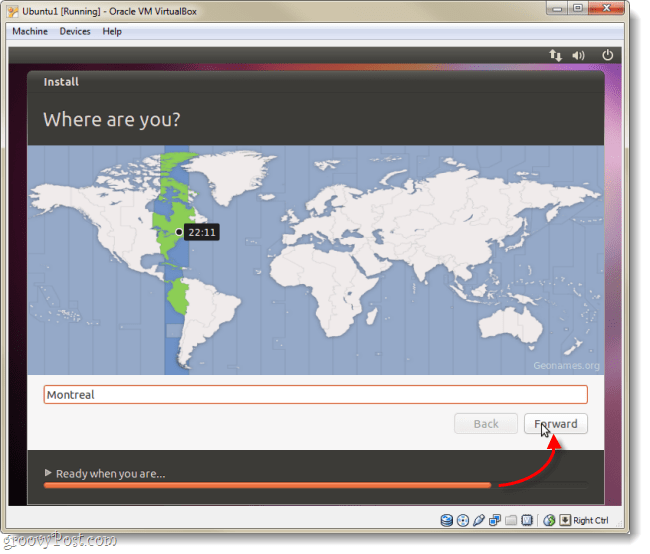
שלב 14
בחר פריסת המקלדת והשפה שלך.
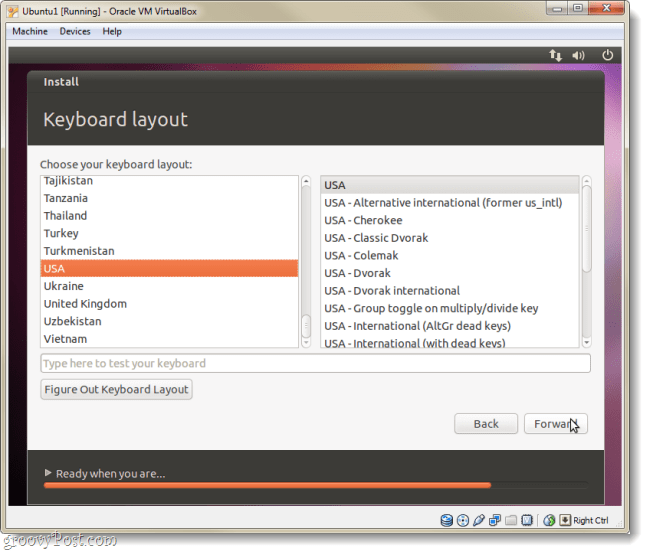
שלב 15
עכשיו עלינו ליצור חשבון שבו תשתמש בכדי להתחבר לאובונטו. אל תשכח את הסיסמה שלך, אם כן, ייתכן שתצטרך לבצע מחדש את כל העניין הזה!
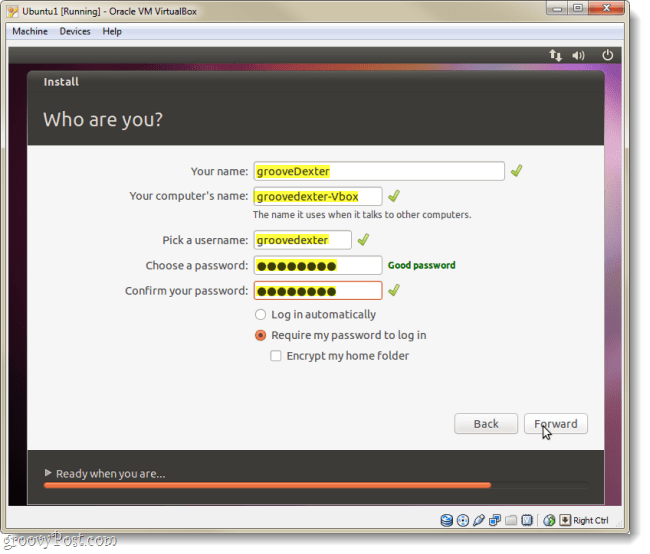
שלב 16
כעת נשוב לשחק את משחק ההמתנה, אך לאחר מכן הוא יותקן במלואו.
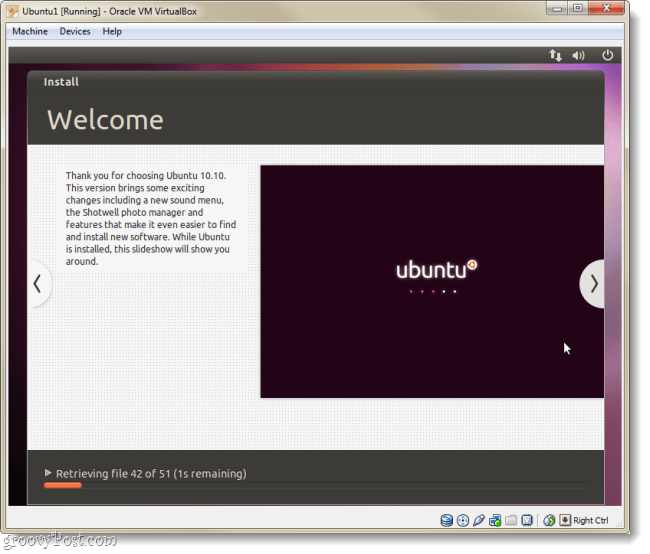
שלב 17
לאחר סיום ההתקנה, Ubuntu תבקש ממך להפעיל מחדש את המחשב הווירטואלי.
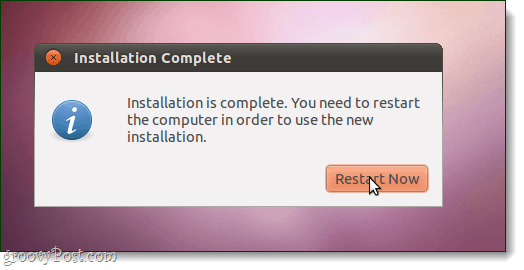
בוצע!
כאשר המכונה מגבה לגיבוי, אובונטו צריכה להיותמותקן, מעודכן ומוכן לשימוש. שים לב שאולי תתבקש להתקין שוב אם קובץ ה- Ubuntu ISO עדיין נטען ב- VirtualBox. כדי למנוע את התרחשותו, עקוב אחר ההוראות שלהלן להגדרת תוספות אורחים וירטואליות.
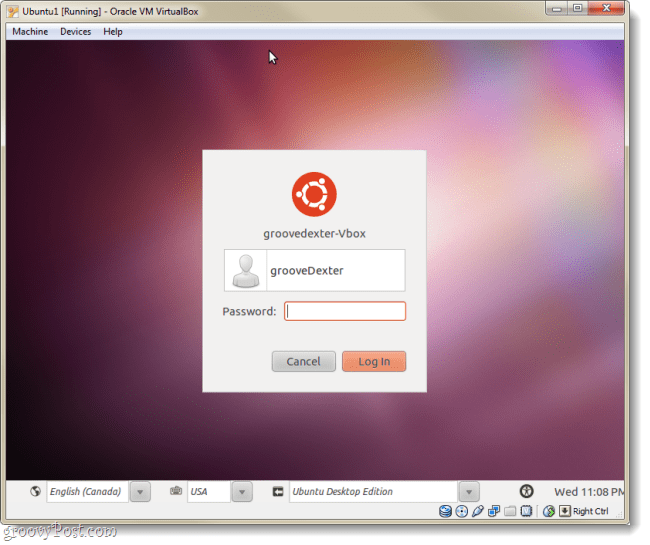
התקן תוספות אורחים של VirtualBox
תוספות אורח של VirtualBox מאפשרות לאובונטולשנות באופן אוטומטי את הרזולוציה כשאתה משנה את גודל חלון המכונה הווירטואלית. זה גם משלב פונקציונליות של מקלדת ועכבר כך שהעכבר שלך לא ייכלא ב- VM כל הזמן. ישנם עוד כמה יתרונות, אך שני אלה לבדם צריכים להיות מספיק סיבה לרצות להתקין את התוספות, אשר עליכם לעשות מיד!
שלב 1
כאשר המחשב הווירטואלי של אובונטו פועל, לחץ על ה מכשירים תפריט מ- VirtualBox ו- בחר התקני CD / DVD> VBoxGuestAdditions.iso.
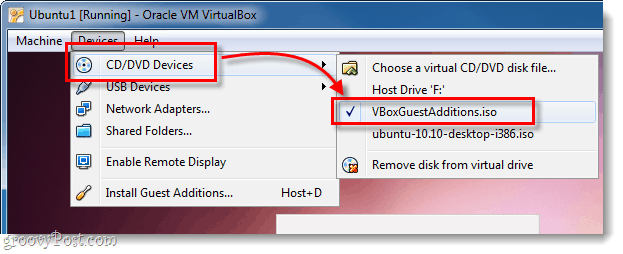
שלב 2
הדיסק אמור להופיע בשולחן העבודה של אובונטו, מקש ימני סמל הדיסק ו בחר פתיחה באמצעות הפקודה אוטומטית.
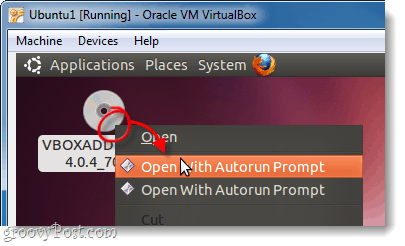
שלב 3
יופיע חלון ושואל אם אתה באמת רוצה להריץ תוכנה זו, לחץ על רוץ.
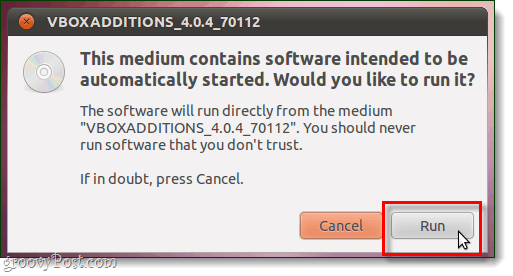
שלב 4
סוג בסיסמת חשבון אובונטו שלך (זה שעשינו בשלב 15 לעיל), זוהי אותה סיסמה שבה אתה משתמש בכניסה לאובונטו.
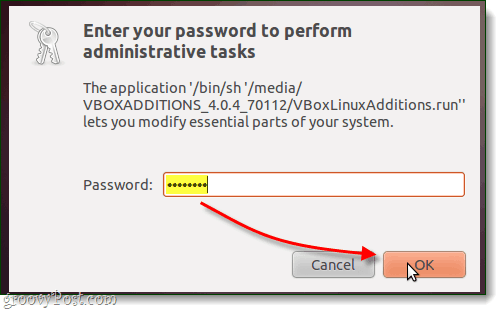
שלב 5
עכשיו, פעם אחרונה, אתה רק צריך לחכות. ההתקנה אמורה לארוך 1-2 דקות. ברגע שזה יגמר, ללחוץ חזור (או Enter) במקלדת.
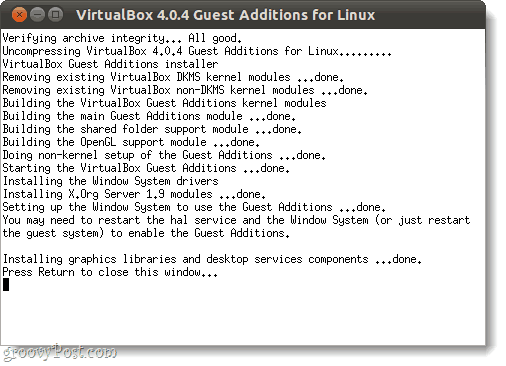
שלב 6
כל שנותר לעשות הוא להפעיל מחדש את המחשב הווירטואלי. לחץ על ה סמל חשמל בפינה השמאלית העליונה של המסך בחר אתחול…
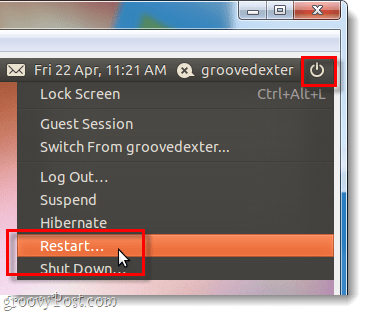
בוצע!
כעת תתקין באובונטו תוספות אורחים של VirtualBox. מזל טוב, סיימתם!










השאר תגובה