כיצד להעביר VMs VirtualBox ל- Windows 10 Hyper-V

ניתן לבצע שדרוג מה- VirtualBox החינמי לסביבת Hyper-V הכוללת את כל התכונות המלאות שלה, אף כי Hyper-V אינו תומך ב- VirtualBox VMs באופן טבעי.
כשמדובר במכונות חיוניות, רבים מאיתנוהתחל ב- VirtualBox של Oracle. הסיבות ברורות. VirtualBox הוא בחינם, ובניגוד להיפר-וי, הוא פועל במהדורת Windows 10 Home. עם זאת, ברגע שמתבגרים רצינות עם מכשירי VM, יש זמן שאתה רוצה לשדרג להיפר-וי. VirtualBox מתאים לצרכים בסיסיים, אך Hyper-V, הפועל במהדורת ה- Pro של Windows 10, בעל ביצועים טובים יותר וכמה תכונות מתקדמות כמו Nested VMs, ניהול קל יותר באמצעות PowerShell ותכונות כמו BASH עבור Windows 10. יש רק בעיה אחת: Hyper-V אינו תומך במכונות וירטואליות של VirtualBox באופן טבעי. אז כדי להעביר אותם תצטרך להמיר אותם.
במאמר זה נראה לך כיצד להעביר מחשב וירטואלי קיים של Oracle VirtualBox ל- Hyper-V של Windows 10.
העבר מכונה וירטואלית של Oracle VirtualBox ל- Windows 10 Hyper-V
כדי להתחיל, הפעל את מנהל VirtualBox ואז בחר את המחשב הווירטואלי מחלונית הרשימה שתרצה לייצא. ודא שמערכת ההפעלה שאתה מייצא נתמכת על ידי Hyper-V. לחץ על קובץ ואז לחץ על ייצא מכשיר ...
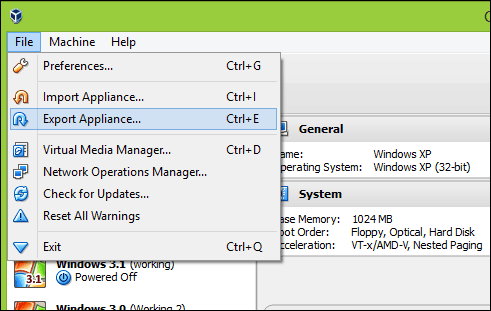
בחר שוב במכונה הווירטואלית ולחץ על הבא.
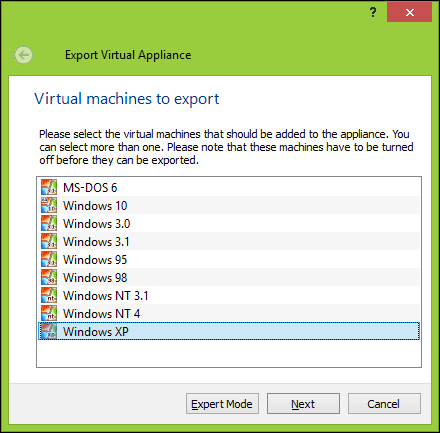
בחר את המיקום בו תרצה לאחסן את קובץ המכונה הווירטואלית, בחר את OFV 2.0 פורמט ואז לחץ הבא.
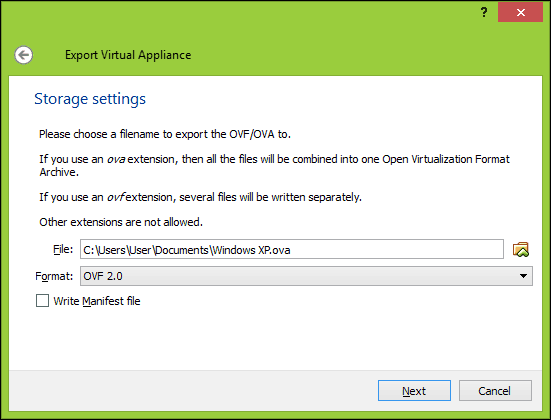
לחץ על ייצוא ואז המתן בזמן שהמכשיר ייצא; זה יכול לקחת זמן, תלוי בגודל המכונה הווירטואלית.
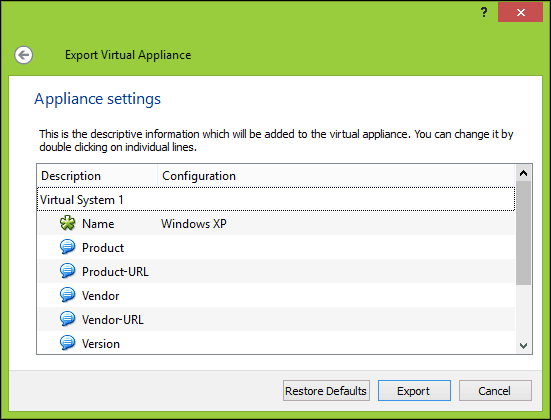
לפני שתוכל להתחיל את ההמרה, עלינו להשתמש בכלי שירות לא דחוס כמו 7-zip כדי לחלץ את תוכן קובץ ה- OVF שיצאנו זה עתה.
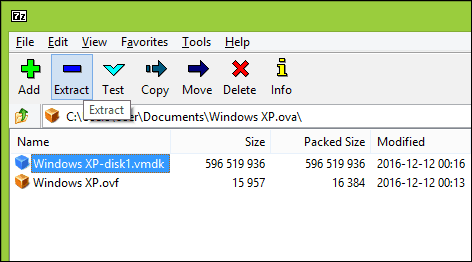
השלב הבא שלנו הוא לייבא את ה- VM לתוכותוכנת Hyper-V של מיקרוסופט. Hyper-V אינו תומך באופן טבעי בתבנית הווירטואלית הפתוחה. בתחילה, ניסיתי להמיר את ה- VM באמצעות כלי השירות החינמי של מיקרוסופט שנקרא Virtual Machine Converter ואת ה- cmdlet המובנה של PowerShell. לא חוויתי דבר מלבד תסכול מלהתחיל לעבוד; ראה את ההוכחה להלן. אמרתי לעצמי, "תשכח מזה! חייבת להיות דרך קלה יותר מאשר לחזור לעידן של כרוניקה מחשבים. "
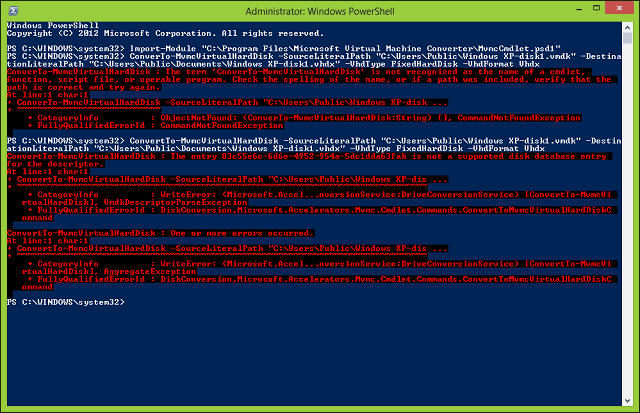
לאחר חיפושים מקוונים נתקלתי בכלי עזר חינמי שנקרא מ- StarWind ממיר תמונה V2V מיועד רק להמרה מסוגים שונים שלפורמטים של דיסק קשיח וירטואלי. ראשית, עליכם להירשם להורדה בחינם, שתישלח אליכם בקישור לדוא"ל. לאחר קבלת ההורדה בחינם, המשך להוריד ולהגדיר את StarWind Converter.
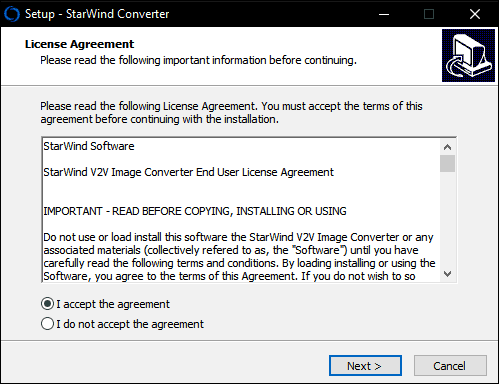
הפעל את תוכנת StarWind V2V Image Converter ואז לחץ הבא.
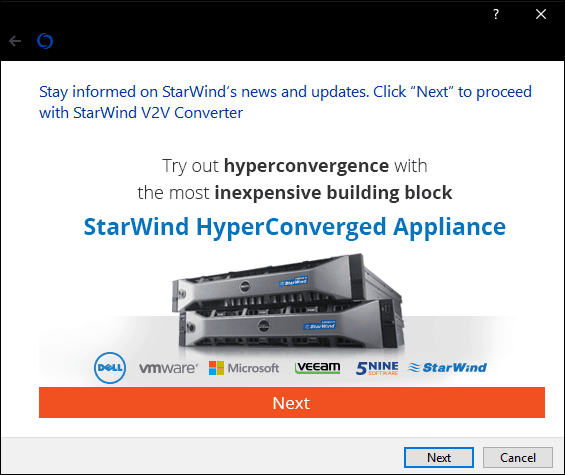
בחר קובץ מקומי כמקור שלך ואז לחץ הבא.
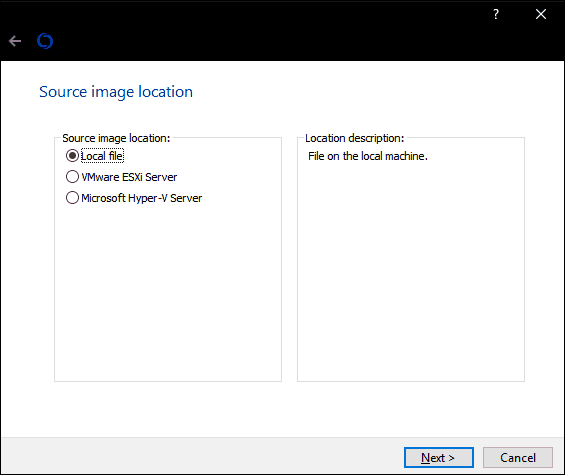
בחר את הפורמט שתרצה להמיר אתתמונה ל -. Hyper-V תומך בתבניות VHD ו- VHDX. VHDX הוא שיפור לעומת פורמט הדיסק הקשיח הווירטואלי הישן, ותומך באחסון של עד 64 TB. מכיוון שמדובר ב- Windows XP VM, אני אתקע באפשרות קבועה של VHD בשם VHD תמונה שהוקצתה מראש.
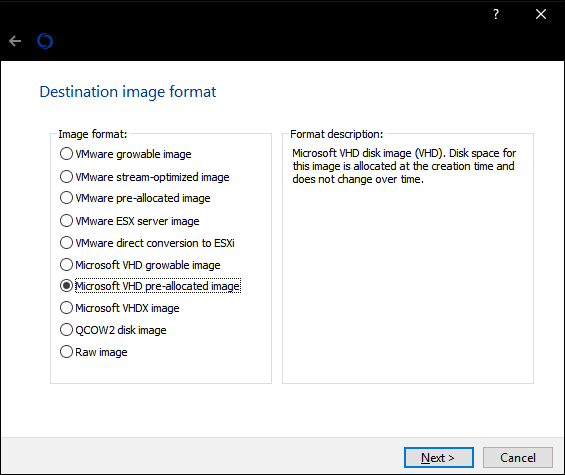
דפדף אל מקום בדיסק הקשיח שברצונך לאחסן את התמונה המרה.
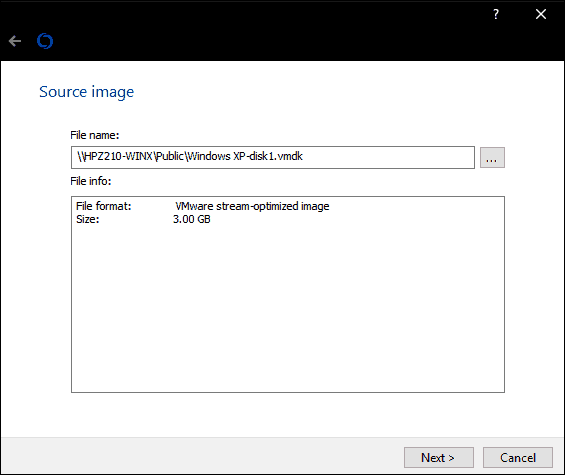
בחר את היעד של קובץ VHD. במקרה שלי, זה ישמש באופן מקומי, לכן, אני אמור עם ברירת המחדל.
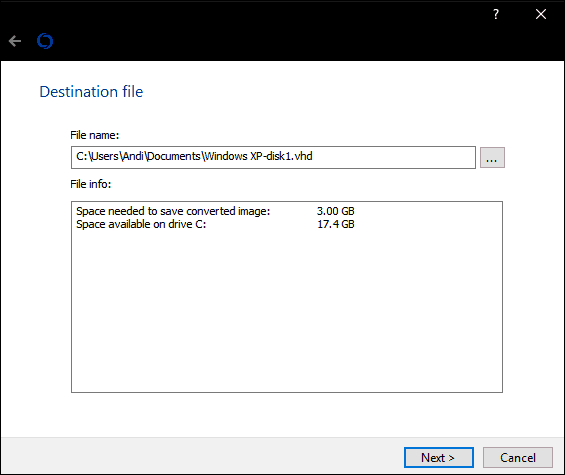
המתן בזמן שהמרת קובץ vmdk. ככל שה- vhd גדול יותר, זה ייקח יותר זמן.
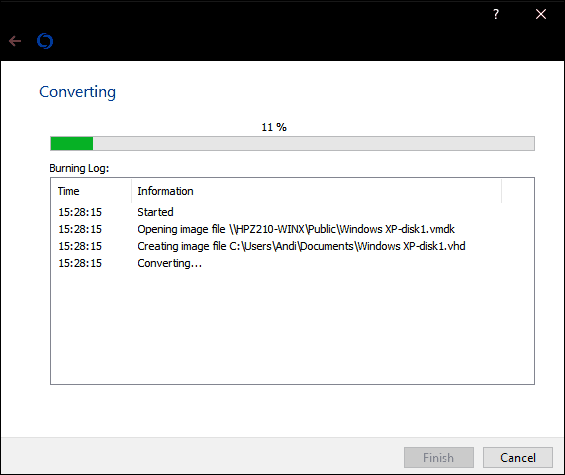
ייבא מכונה וירטואלית ל- Hyper-V
השלב הבא הוא לבדוק אם זה עובד. הפעל את Hyper-V במערכת Windows 10, לחץ על מכונה וירטואלית חדשה ואז לחץ הבא. עברו על האשף וקבעו את התצורה של המחשב הווירטואלי שלכם עם ההגדרות המתאימות. כשאתה מגיע ל חבר דיסק קשיח וירטואלי קטע, בחר השתמש בדיסק קשיח וירטואלי קייםלחץ על דפדף ..., ואז פתח את קובץ ה- vhd שהמירנו קודם לכן ולחץ על הבא.
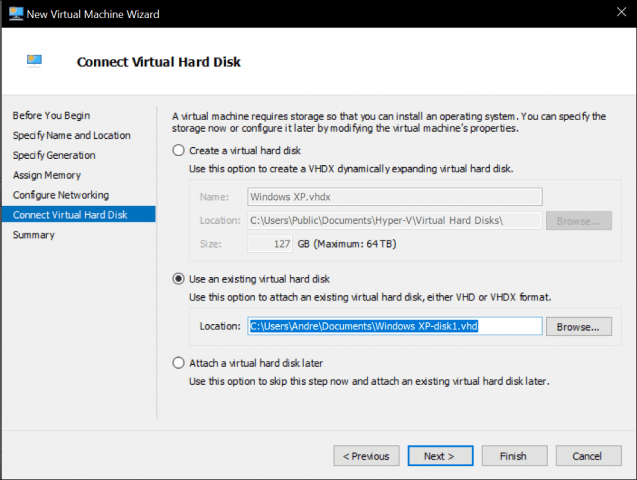
לחץ על סיום כדי לאשר את התצורה שלך.
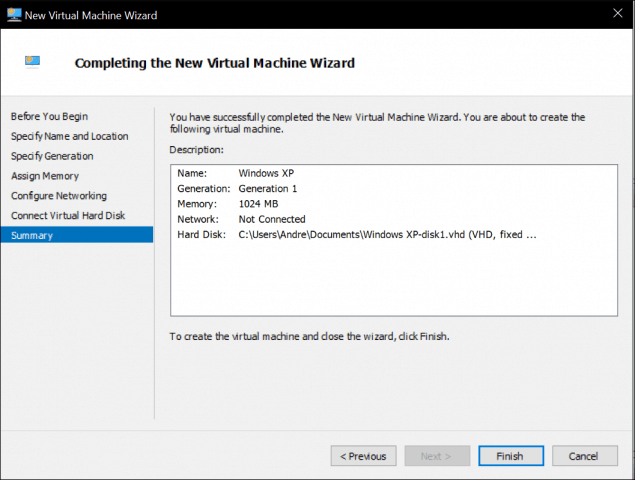
המשך להפעלת המחשב הווירטואלי שלך ושם יש לך את זה. Oracle VirtualBox VM שלך פועל כעת ב- Hyper-V.
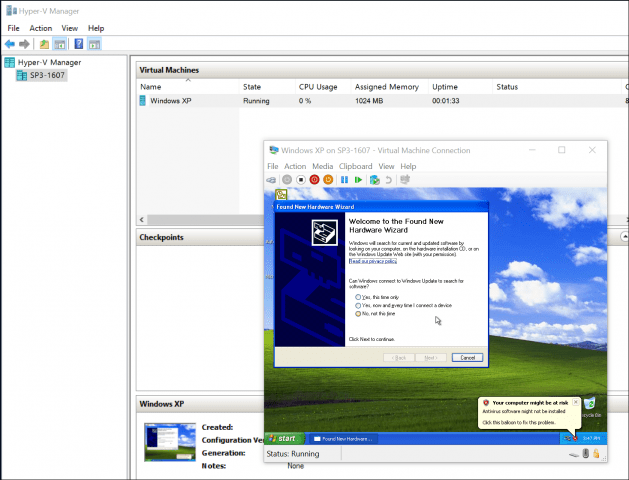
זה לא היה נורא. מחפש הדרכות נוספות ב- VMs? עיין בפוסט שלנו בנושא חיבור המחשב הווירטואלי שלך לאינטרנט. כמו כן, אם אתה מעדיף לא להשתמש בתוכנת StarWind, נסה את ממיר ה- Virtual Machine של מיקרוסופט לנסות ויידע אותנו אם היה לך מזל עם זה.










השאר תגובה