העבר את Microsoft Virtual Server 2005 R2 VM ל- Windows Server 2008 Hyper-V

לדוגמה, למטה אני ממיר א Windows Vista Enterprise SP1 VM ממיקרוסופט שלי Virtual Server 2005 R2 SP1 תיבת התיבה החדשה שלי Server 2008 Hyper-V.
למרות שצילומי המסך כולם נלקחים מתוך אVista Migration, אם אתה שם לב מקרוב, אני גם מתעד את מה שאתה יכול לצפות מהגירה של Windows Server 2003. קרא בעיון; זה קצת מבולגן…. סליחה על זה….
צעדים לנקוט לפני אתה מתחיל בתהליך הייבוא / העברה:
- מערכת אורחים
- שדרג מערכות אורחים וירטואליות לחבילת השירות האחרונה (Vista - SP1, XP - SP3, Windows Server 2003 SP2 וכו ')
- הסר את ההתקנה של תוספות מחשב וירטואלי (לא חובה, אך זה חוסך זמן מאוחר יותר)
- העתק את קובצי ה- VHD לקבצי השרת הווירטואליים / Hyper-V של Windows 2008 החדשים שלך (בדוגמה למטה יצרתי תיקיה תחת d: vmservername בתיבת Hyper-V שלי)
- VM HOST
- התקן את עדכון Windows Server 2008 - http://support.microsoft.com/kb/949219. יש לעשות זאת לפני שתתחיל לבנות VM's חדשים ב- Hyper-V או להמיר / להעביר / לייבא VM's קיימים ל- Hyper-V.
עם זאת נאמר, בואו נקפוץ ישר לתוכו: העבר את Vista Enterprise SP1 VM ל- Hyper-V / Server 2008
1: פתוח מנהל Hyper-V וליצור מכונה וירטואלית חדשה מאת לחיצה פעולה, חדש, מכונה וירטואלית:
הערה: אל תתבלבלו על ידי ייבוא המכונה הוירטואלית ... מכיוון שאפשר להשתמש בזה רק כדי לייבא מכונה וירטואלית Hyper-V קיימת.
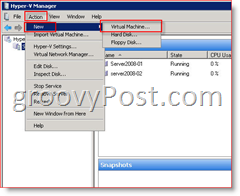
2: לחץ על הבא:
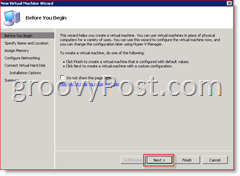
3: סוג בחדש שם של ה- VM אז לחץ על הבא:
אם תרצה, חשבון התיבה "אחסן את המכונה הווירטואלית במקום אחר" ואז דפדף למיקום זה או סוג זה לתוך תיבת מיקום כפי שמוצג מטה. בדרך כלל זה יהיה המיקום שאחסן בו את קובץ ה- VHD שאתה מעביר.
הערה: על ידי ביצוע הדוגמה שלהלן, אשף ה- Hyper-V ייצור תיקיית משנה באופן אוטומטי באמצעות שם ה- VM שהוזן - במילים אחרות, כעת תיצור תיקיה בשם: "f: vmgpVistaEnt-01"
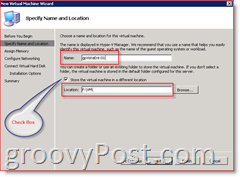
4: לפרט כמות של זיכרון להקצות VM ו - Windows לחץ על הבא
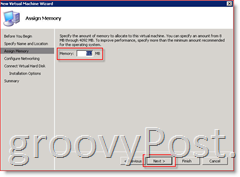
5: (אופציונלי) הקצה א מתאם רשת ל- VM ו- לחץ על הבא
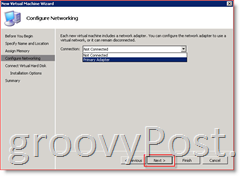
6: בחר השתמש בדיסק קשיח וירטואלי קיים כדור ו סוג או דפדף לשלך קובץ .hhd מדור קודם לאחר מכן לחץ על הבא
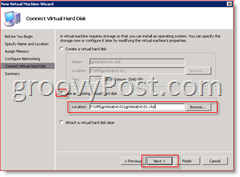
7: לחץ סיום במסך הבא לאחר שתוודא שהכל נראה טוב.
הערה: יש להשלים את כל השלבים שלהלן כשאתה מחובר לשרת Windows המקומי כדי שתוכל לשלוט באופן מלא ב- VM האורח החדש. אם אתה מחובר למסוף דרך שולחן עבודה מרוחק (RDP 3389) במארח, תקבל את הודעת השגיאה הבאה כשאתה מנסה להתחבר לעכבר:
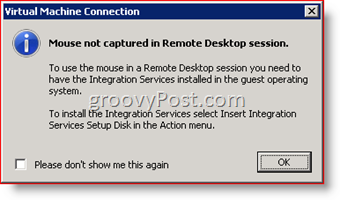
שגיאה זו תיעלם לאחר שתשלים את ביצוע הפעולות הבאות ול- VM החדש יותקנו תוספות VM האחרונות.
8: התחל את האורח החדש של VM ממנהל הוירטואלי של Hyper-V והיכנס למסוף הניהול הווירטואלי.
לאחר ההתחברות, ה- VM החדש שלך יתחיל להתקין חומרה חדשה. ניתן לצפות בהתקדמות על ידי לחיצה כפולה על סמל התקנת התוכנה בסרגל הכלים.
9: כאשר / אם תתבקש להתקין התקן לא ידוע, לחץ על שאל אותי שוב אחר כך
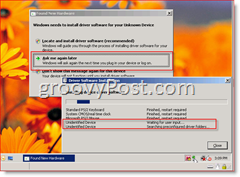
10: מתי התבקש לאתחל מחדש, לחץ על הפעל מחדש מאוחר יותר כפי שמוצג מטה
הערה - בצילום המסך שלמטה לחצתי לחיצה כפולה על סמל התקנת התוכנה בסרגל הכלים כדי לבדוק את כל התוכנות שהותקנו.
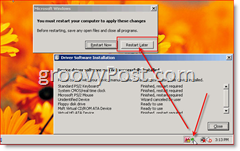
לפני שנפעיל מחדש את המחשב, עלינו לדאוג לניהול משק בית מדור קודם מסביבת Virtual Server 2005 מדור קודם.
הערה:
- העברת Windows Vista: דלג על שלב 11 אם כבר הסרת את ההתקנות של VM ותעבור ישירות לשלב 12.
- העברה של Windows Server 2003: דלג על שלב 11 אם כבר הסרת את התקנת VM ותעבור ישירות לשלב 15.
11: המשימה הראשונה היא הסר את ההתקנה המורשת תוספות מכונות וירטואליות:
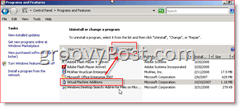
לאחר הסרת ההתקנה של אלה (אל תתחל לאתחל את התיבה מחדש), אנו חייבים לעדכן את האל בקופסא. למרבה המזל, זה קל ב- Vista (ואוטומטי עבור Windows Server 2003). פשוט עקוב אחר השלבים שלהלן עבור Vista או Windows Server 2003.
- העברה של Windows Server 2003: דלג על שלבים 12-14 ונכנס ישירות לשלב 15
- העברת ויסטה: אם לא תעדכן את ה- HAL, כרטיס הרשת שלך יהיה מת. רוב מנהלי התקני החומרה ב- Hyper-V לא יעבדו עד לעדכון ה- HAL!
12: לחץ על כפתור התחל והקלד msconfig, לחץ על msconfig.exe תחת תוכניות
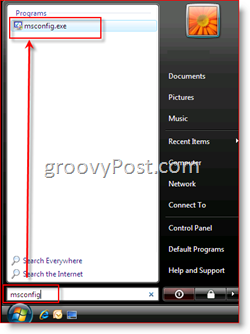
13: לחץ על כרטיסיית אתחול, אפשרויות מתקדמות
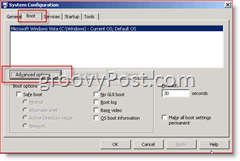
14: חשבון קופסא תגלה את האל, לחץ על בסדר כמה פעמים לחסוך
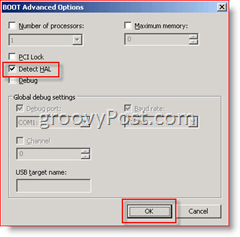
עכשיו, קדימה והפעל מחדש את האורח VM כאשר תתבקש. וואו… זה מאמר ארוך אבל כמעט נעשו.
הגיע הזמן להתקין את התוספות החדשות של Hyper-V מכונות וירטואליות (עם זאת מיקרוסופט שינתה את השם שוב עלינו) בשם: שירותי אינטגרציה.
15: קונסולה למערכת האורחים ו לחץ על פעולה, הכנס דיסק הגדרת שירותי אינטגרציה
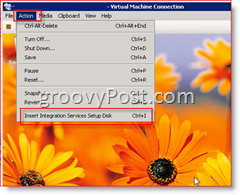
16: רוץ התקן רכיבי שילוב Hyper-V של מיקרוסופט
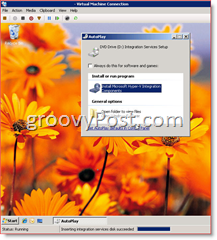
- העברת ויסטה: השלם את שלב 17 ועבר לשלב 18.
- העברה של Windows Server 2003: דלג על שלב 17 ועבר לשלב 17 א
17: ההתקנה אמורה להימשך מספר דקות. בסיום, לחץ על כן לאתחל את ה- VM. עכשיו ישירות אל שלב 18.
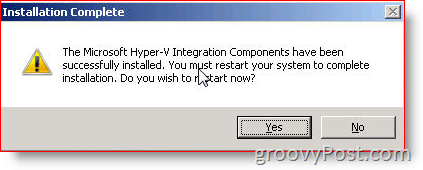
העברה של Windows Server 2003:
17 א: כשאתה משיק את ה- רכיבי שילוב Hyper-V של מיקרוסופט ב- Windows Server 2003 SP2 אורח VM, תקבל אזהרה שעליך לשדרג את ה- HAL תחילה. לחץ על בסדר
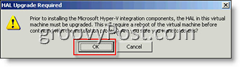
17b: לאחר שדרוג ה- HAL תתבקש לאתחל מחדש. לחץ על כן לאתחל מחדש
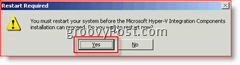
17 ג: לאחר האתחול מחדש, Windows Server 2003 ימשיך להתקנת רכיבי האינטגרציה של Hyper-V ואז יבקש ממך לבצע אתחול מחדש:
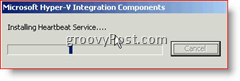
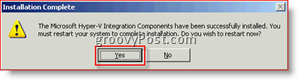
18: על התיבה שלי, האתחול מחדש ארך מספר דקות וברגע שהוא גבה, לקח עוד 3-5 דקות לאתחל ולהתקין תוכנה נוספת מלאה (ויסטה בלבד. Windows Server 2003 עלה בזהב אחרי 17 ג)
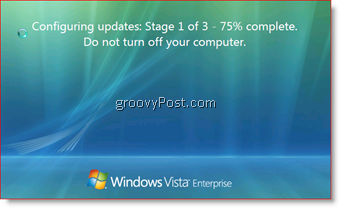
ברגע שנכנסתי, ראיתי כמה בלוני התקנהpop (פעימות לב Hyper-V מופעלות / אותרות) ואז זה ביקש ממני להפעיל מחדש. עם זאת, ברגע שתעלו, עליכם להיות טובים ללכת! כעת על הרשת לעבוד גם בעכבר (גם אם אתה מקפיד למארח VM ופותח חיבור קונסולה ל- VM).
אז… .. אם תגיעו לכאן, מזל טוב !!! אתה צריך שיהיה חדש לגמרי מקפיץ BABY VISTA או WINDOWS SERVER HYPER-V VM בשרת 2008!
כיסינו הרבה אדמה כאן <שם>. תן לי לדעת אם משהו לא עבד או אם אתה עדיין נתקל בבעיות בהגירה. אל תהסס להשאיר תגובה כאן או בפורום. אני פשוט יצרתי אזור חדש עבור Hyper-V.
תגיות: להעביר, hyper-v, vm, Microsoft, שרת וירטואלי, windows-vista, windows-server-2008, windows-server-2003

![Microsoft SQL Server 2005 SP3 זמין להורדה [התראת שחרור]](/images/windows-server/microsoft-sql-server-2005-sp3-available-for-download-release-alert.png)





![עדכון Microsoft Virtual Server 2005 R2 SP1 [התראת שחרור]](/images/virtual-server/microsoft-virtual-server-2005-r2-sp1-update-release-alert.png)
![מיקרוסופט משחררת את Windows Server 2008 RC0 [groovyNews]](/templates/tips/dleimages/no_image.jpg)
![Hyper-V Server 2008 R2 RTM יצא [התראת שחרור]](/images/freeware/hyper-v-server-2008-r2-rtm-released-release-alert.png)
השאר תגובה