כיצד להגדיר בטיחות משפחתית ב- Windows 10

אם יש לכם ילדים ואתם רוצים לנהל את זמנם ופעילויותיהם במחשב האישי, Windows 10 כולל פונקציה מובנית הנקראת בטיחות משפחתית. כך תשתמש בזה.
אם יש לך ילדים ואתה רוצה לנהל את שלהםזמן ופעילויות במחשב האישי, Windows 10 כולל פונקציה מובנית הנקראת בטיחות משפחתית. הגדרת בקרת הורים בגירסאות קודמות של Windows הייתה תמיד מטלה.
מיקרוסופט הציגה את הסט המקיף ביותרכלים שעד היום מתמקדים בבקרת הורים במערכת Windows 7. תכונת הבטיחות המשפחתית המשופרת עבור Windows 10 בונה על זה ומספקת אפשרות חלקה יותר לניהול בטיחות לילדים באינטרנט ובמחשב.
בטיחות משפחתית של Windows 10
שלא כמו Windows 7, שניהל את ילדכםניסיון מקומי, הדבר נעשה באמצעות הדף 'חשבונות מיקרוסופט'. אז תצטרך להבטיח שיש לך חיבור אינטרנט פעיל להגדרת תצורה בהצלחה של היישום של הגדרות בטיחות המשפחה ב- Windows 10.
מהן הפעילויות בהן תוכלו לנהל?
- בטיחות משפחתית תאפשר לך לחסום חשבון.
- איסוף וקבל דוחות פעילות.
- חסום וצפה באתרים שילדך מבקר במחשב.
- בדוק אפליקציות ומשחקים שילדך יכול לגשת אליהם.
- נהל כאשר הם משתמשים במכשיר.
הגדר הגדרות
כדי להתחיל בהגדרת בטיחות המשפחה, לחץ על לחץ התחל> הגדרות > חשבונות. או השתמש בקיצור המקשים מפתח Windows + I ובחר חשבונות.
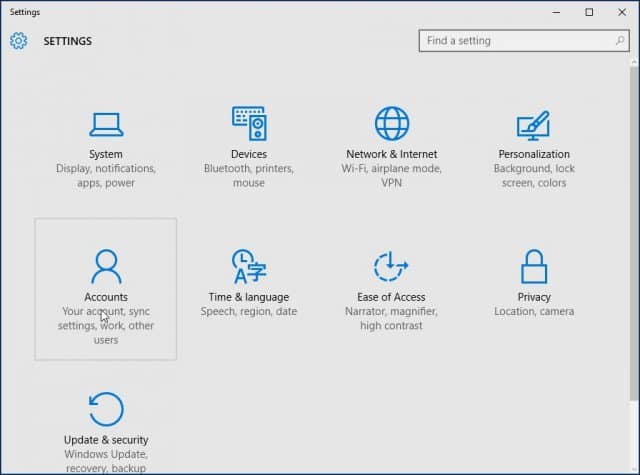
ואז בחר משפחה ומשתמשים אחרים. קיימות שתי אפשרויות, המשפחה שלך ו משתמשים אחרים. מכיוון שאנו מגדירים את התצורה לבטיחות המשפחה, נלחץ על האפשרות הוסף בן משפחה.

בחר את הוסף ילד תיבת הרדיו, הקלד את כתובת הדוא"ל שלהם והמשך.
הערה: אם האדם אליו אתה מוסיף חשבון אינו מכיל חשבון מיקרוסופט, יהיה עליך ליצור עבורו חשבון על ידי לחיצה על הקישור לאדם שאני רוצה להוסיף אין לו כתובת דוא"ל עקוב אחר ההוראות שעל המסך להגדרת חשבון.
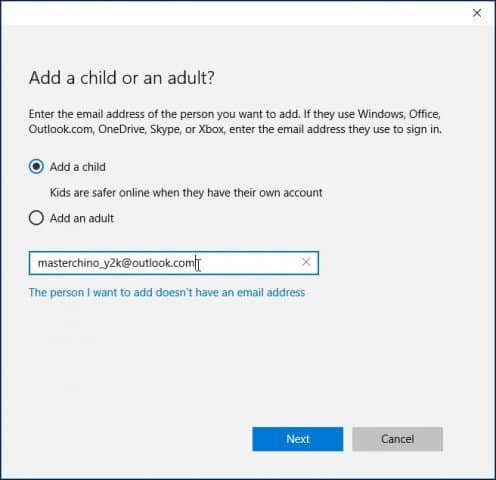
לאחר מכן תישלח הזמנה לכתובת דוא"ל זו, וחלון החשבונות יציג את המשתמש כממתין. סגור את האשף.

כאשר ההזמנה בדוא"ל מגיעה, קבל אותה ואז בחר היכנס והצטרף.

ניהול החשבון
לאחר שתקבע את הכל, תוכל להמשיך לנהל את החשבון, לשם כך לחץ על התחל> הגדרות> חשבונות> משפחה ומשתמשים אחרים. תלחץ על הקישור נהל הגדרות משפחתיות באופן מקוון.
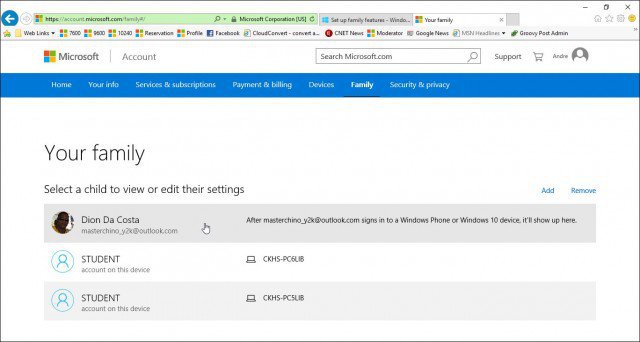
לאחר טעינת דף הפעילות תראה ארשימה של בני המשפחה שלך שאתה יכול לנהל. לחץ על אחד כדי להתאים את הפעילויות שלהם. סוגיה נפוצה של הורים יכולה להיות משך הזמן שילדם מבלה במחשב האישי. אז בואו נתחיל בהתאמת הילדים שלך לזמן המסך, לחץ על זמן מסך קישור להתחלה.
לחץ על על לחצן המיתוג להגדרת גבולות למועד בו ילדך יכול להשתמש במכשירים.
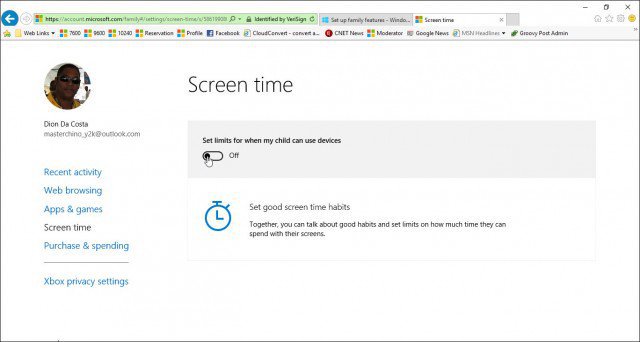
יש לך כמה אפשרויות לכל יום שאתה יכול להגדירלוח כניסה למועד שבו הם יכולים לגשת למכשיר או להקצות זמן מסוים במכשיר או לחסום גישה לאותו יום מסוים. לקבוע גבול. לחץ על כמה שיותר מוקדם בחר ובחר מתי תרצה שההגבלה תתחיל להיכנס ואז לחץ על לא יאוחר מ בחר בתיבת הרשימה ובחר מתי תסתיים.
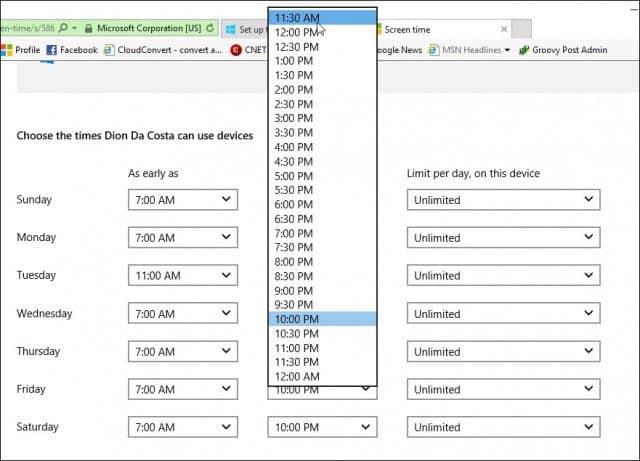
אם תרצה, תוכל לחסום גישה גם למשך יום שלם.
אתה יכול גם לנהל לאילו אתרים ילד יכול לגשת אליו. לשם כך, לחץ על גלישה באינטרנט קישור והזן את כתובת האתר של דפי האינטרנט שאתה רוצה לחסום או לאפשר.
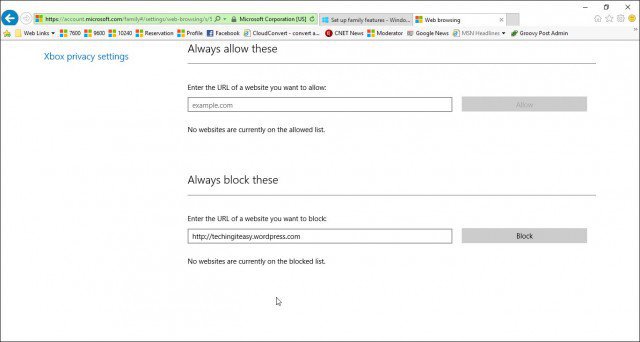
בטיחות משפחתית חוסמת את הגישה לאתרי למבוגרים באופן אוטומטי ומשבית את הדרך לעקיפת הגישה לתוכן כגון מצב InPrivate.
נהל אפליקציות ומשחקים
הבטיחות המשפחתית מנהלת בעיקר אפליקציות ומשחקים עבורךלהוריד מחנות Windows. כאן תוכלו לקבוע את קבוצת הגיל המתאימה לסוגי התוכן שהם רוכשים. לחץ בתיבת הרשימה ובחר בקבוצת הגיל שילדך נופל.
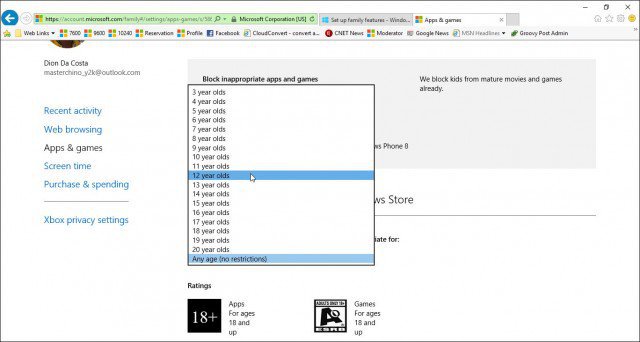
אם יש משחקי שולחן עבודה או אפליקציות שתתקיןבעצמך, תצטרך להתאים ידנית את ההרשאות. תוכל גם לנהל את הרכישה וההוצאות כדי שילדים יוכלו לקנות אפליקציות, משחקים, מוזיקה ותכנים אחרים מחנויות Windows ו- Xbox. אתה יכול לתת להם סכום כסף מוגדר ולהגביל את הסכום שהם יוציאו.
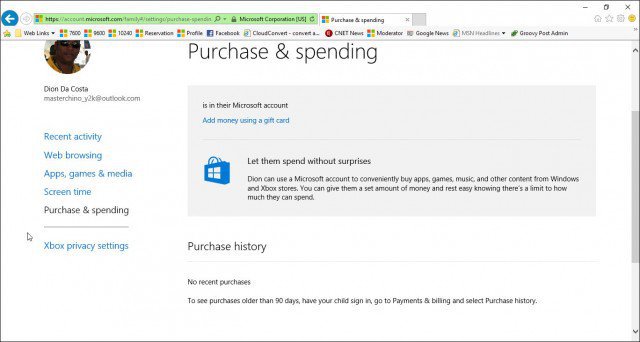
הגדרות בטיחות המשפחה לא עובדות?
- הפעל מחדש את המחשב שלך והיכנס שוב.
- לך ל C: ProgramDataMicrosoftWindows בקרות הורים ולמחוק את תוכן התיקיה.
זה אמור לנקות נתונים פגומים שעלולים למנוע את הגדרות הבטיחות המשפחתית לפעול כראוי.










השאר תגובה