נהל את זמן המסך של ילדך ומעקב אחר פעילות מקוונת במערכת Windows 10

למד כיצד אתה יכול לנהל את ילדיך ולייצר דוחות על פעילויותיהם במכשירי Windows 10 שלך באמצעות בטיחות משפחתית.
חזרה במהדורה הראשונית של Windows 10, אנחנוהראה לך כיצד להגדיר בטיחות משפחתית. בטיחות משפחתית מאפשרת לך לנהל את הפעילויות של ילדך במכשירי Windows כולל ה- Xbox. ניהול זמן המסך הוא בראש סדר העדיפויות של ההורים והאפוטרופוסים. כמו כן, חשוב לדעת מה ילדכם צופה באילו אפליקציות הם משתמשים, כך שתוכלו ליידע אותם טוב יותר ולעזור להם לנווט באינטרנט בבטחה. במאמר זה, נסקור לשלוט בזמן המסך של ילדך במחשב יחד עם יצירת דוחות שבועיים על פעילויותיהם.
השתמש בבקרות הורים כדי לנהל שימוש במחשב לילדים ופעילויות במכשיר Windows 10 שלך
לפני שתגדיר את זמן המסך של ילדך ותתחיל לייצר דוחות, עיין במאמר הקודם שלנו כיצד להגדיר בטיחות משפחתית. לאחר שתקבע את זה, פתח התחל> הגדרות> חשבונות> משפחה ואנשים אחרים. תלחץ על הקישור נהל הגדרות משפחתיות באופן מקוון (אתה יכול גם להיכנס מכאן). פעולה זו תפתח את דף האינטרנט הייעודי להגדרות משפחתיות בדפדפן שלך. לחץ על זמן מסך ואז גלול למטה לתחתית.
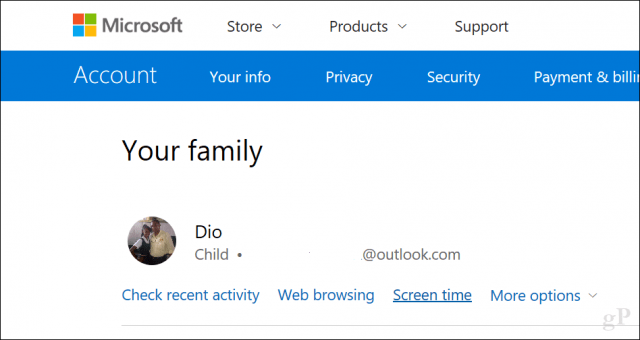
אם ברצונך לקבוע מדיניות יחידה לכל מכשירי Windows 10 כולל Xbox One, לחץ על החלף השתמש בלוח זמנים של מסך אחד. זה יאפשר לך לאפשר זמן מסוים ביום בכל המכשירים (מצטבר).
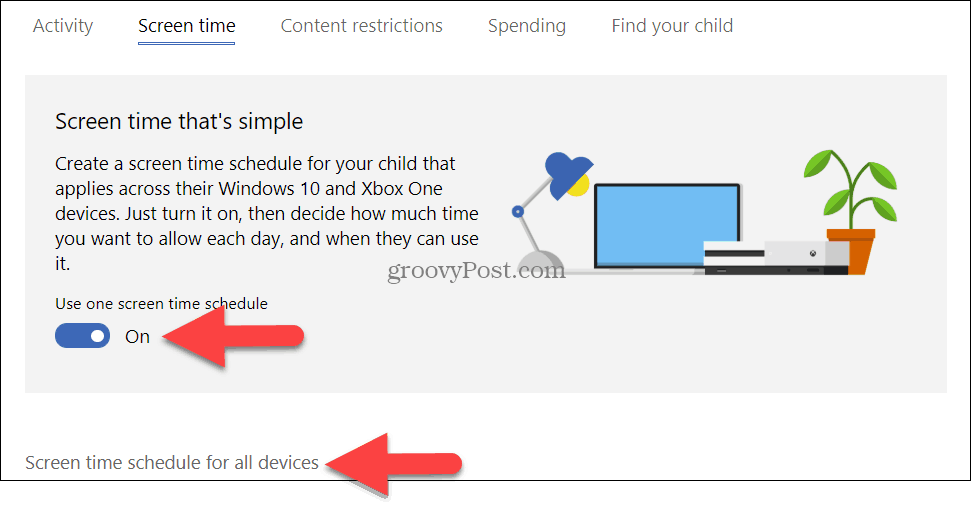
אם תגדיר אפשרות זו כבויה, יחולו מגבלות זמן לכל מחשב. במילים אחרות, אם אתה נותן להם שלוש שעות ביום, יהיו להם שלוש שעות למחשב. בואו נסתכל על ההגדרה הזו.
החלף את פעולתו מגבלות זמן למסך המחשב. גלול מטה ואז בחר את פרק הזמן בו מותר לילדך להשתמש במחשב.
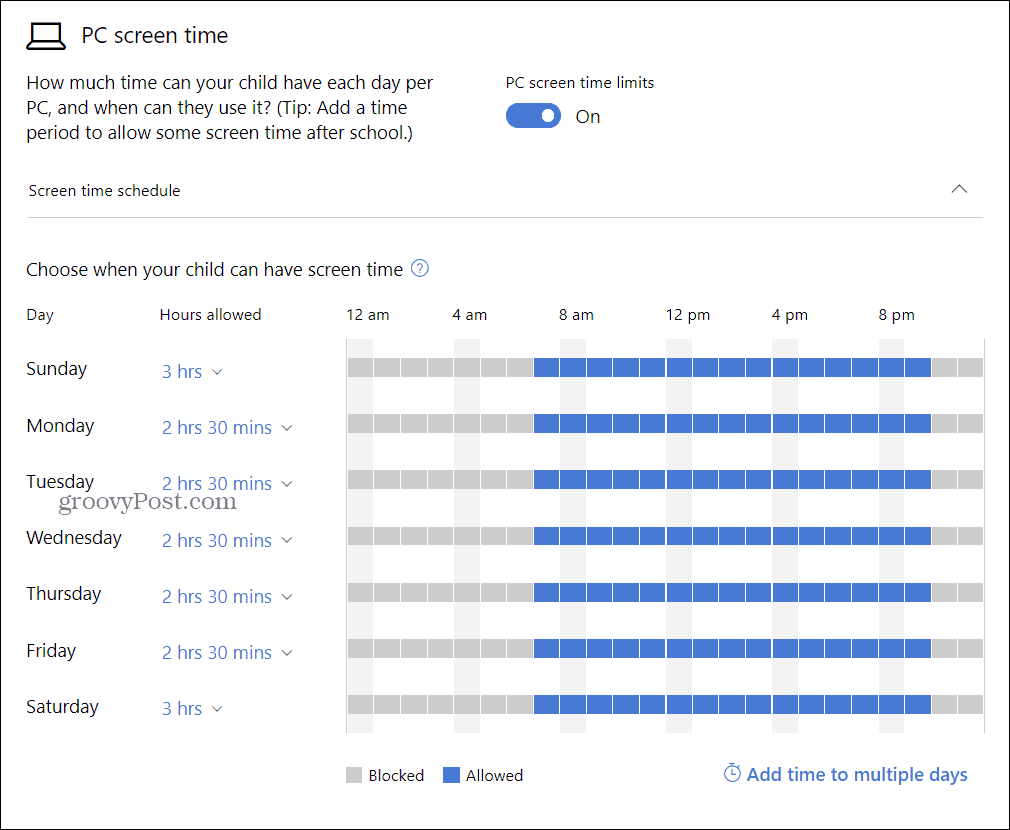
כברירת מחדל, היא מוגדרת ל- ללא הגבלה, אבל אתה יכול לבחור הקצאה בין 30 דקות ל 12 שעות. בכל פעם שזה נגמר, ילדכם צריך לבקש עוד מה שתוכלו להעניק.
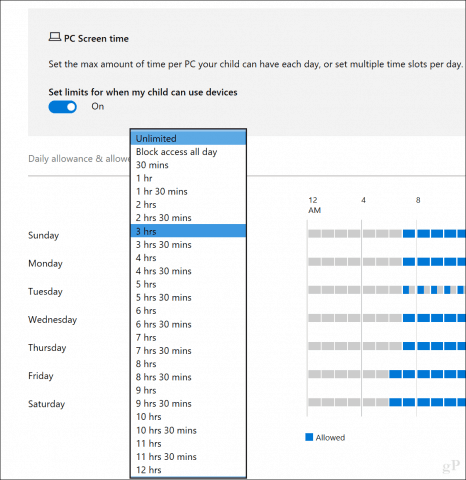
אתה יכול גם ללחוץ על קבעו מגבלת זמן קישור כדי לקבוע גבולות לזמן מסוים ביום בימים ספציפיים. אם לילדך יש גישה ליותר ממחשב אחד, גם שינויים אלה מאוחדים בכל מכשיר.
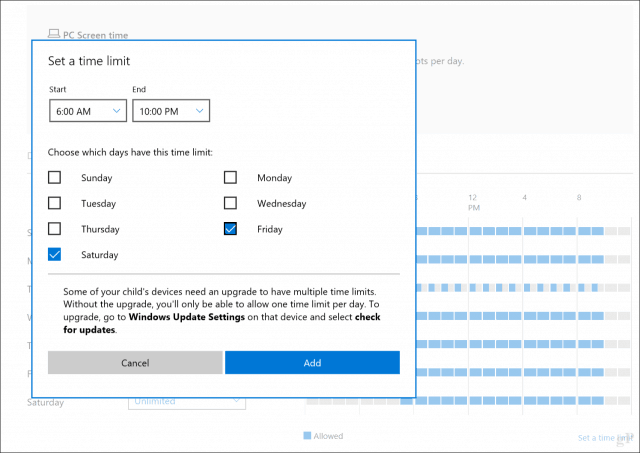
השתמש בהגבלות תוכן כדי לחסום אפליקציות ואתרי אינטרנט לא הולמים
ה הגבלות תוכן הכרטיסייה מאפשרת לך לחסום גם אתרים לא הולמיםכמו לנהל חוויות אחרות במכשירי Windows. לדוגמה, אתה יכול לדרוש אישור של מבוגר לקנות דברים כמו גם לחסום אפליקציות ומשחקים לא הולמים על סמך גיל הילד שלך. אתה יכול גם להזין כתובות URL ספציפיות אשר יורשו או ייחסמו.
הערה: חסימת אתרים זמינה רק ב- Windows 10. בנוסף, רק Microsoft Edge ו- Internet Explorer נתמכים. לכן, אם מותקנים בהם דפדפני אינטרנט של צד שלישי כמו Chrome או Firefox, ילדיכם יכולים לעבוד סביב המגבלות. כדי לתקן זאת, פשוט השתמש באפשרות חסום תמיד כדי לחסום יישומים אלה כמוצג להלן.
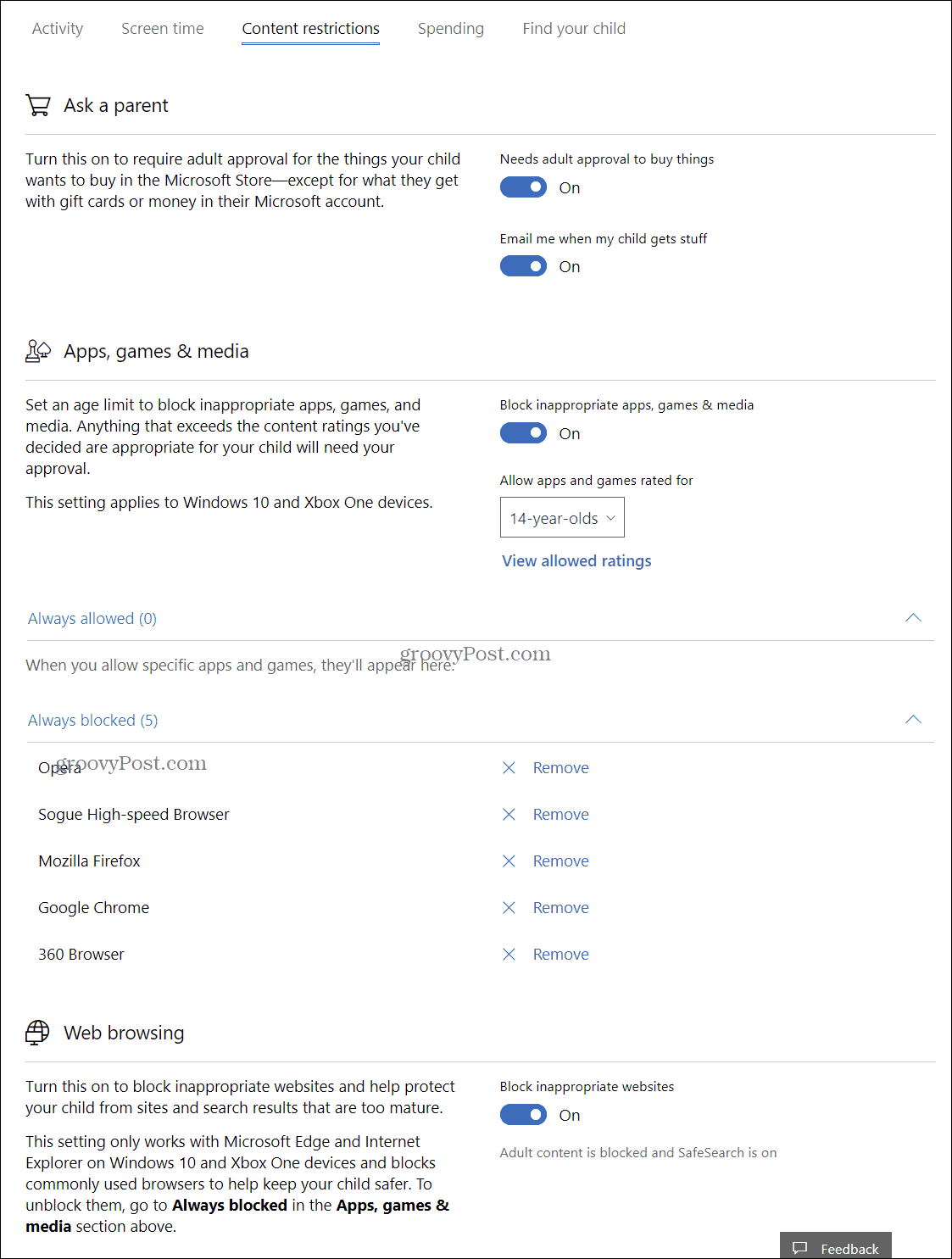
צור דוחות שבועיים
אם אתה זקוק לתובנות לגבי מה ילדך עושה במחשב האישי, אתה יכול להפעיל דיווח על פעילויות. לחץ על בדוק את הפעילות האחרונה קישור מה - המשפחה שלך עמוד. עבור לדיווח על פעילויות ואז סמן את התיבה שלח לי דוא"ל שבועי.
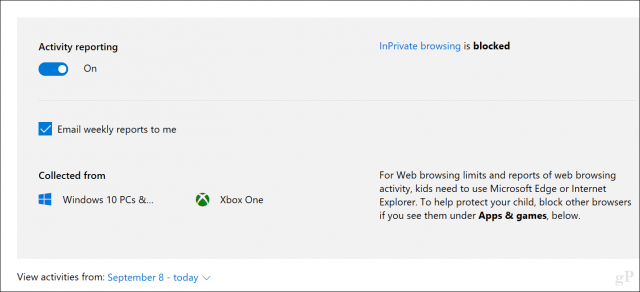
באותו דף פעילויות אחרון, תוכלו לראות פעילויות גלישה באינטרנט, אפליקציות ומשחקים המשמשים וזמן שימוש במסך. אתה יכול גם לחסום אפליקציות שאינך רוצה שילדך ישתמש בהן.
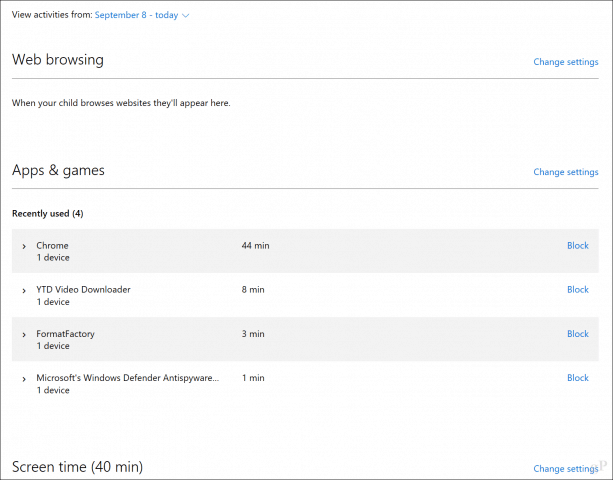
הדוחות שנשלחו במייל הם די פרטניים, המפרטים את משך הזמן בו משתמשים בכל אפליקציה וכמה שעות הושקעו באמצעות המחשב בכל יום.
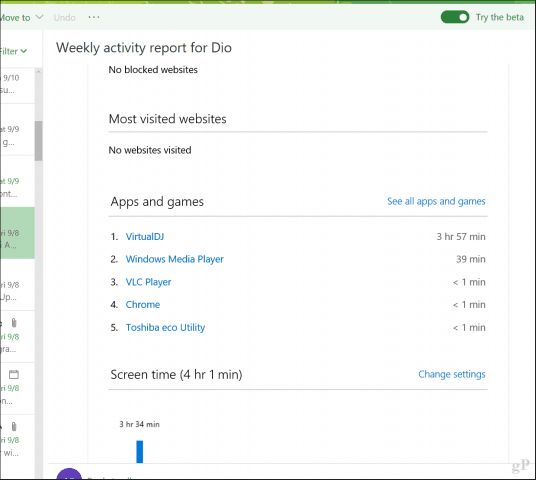
הבטיחות המשפחתית בהחלט מחזירה כוח רבבידי הורים, ומאפשר להם לנהל טוב יותר את האופן שבו ילדים משתמשים במכשירים שלהם בצורה בריאה. אם אתה רק לומד על זה, אתה עלול לחוות קצת סערה עם ילדיך לאחר שתקבע את זה. אז דברו איתם ותנו להם לדעת מה קורה.
נודיע בתגובות איך זה הולך. כמו כן, ספר לנו כיצד אתה מנהל את השימוש במכשירים של ילדך מחוץ למכשירי Windows כמו טאבלטים אנדרואיד ו- iPhones.
קשורים:
- כיצד לאפשר את מצא את המכשיר שלי עבור Windows 10
- כיצד לנהל מחשבים ומכשירים רשומים ב- Windows 10
- השתמש ברישיון דיגיטלי לניהול והפעלה של Windows 10
- כיצד לשחזר או לאתחל סיסמא של חשבון 10 של Windows 10 אבודה
- צור חשבון מקומי ב- Windows 10 (מעודכן)










השאר תגובה