כיצד להוסיף חשבון משתמש חדש ל- Windows 10

על ידי ניהול חשבונות משתמש נפרדים ב- Windows 10, לכל משתמש יש סביבה שהם יכולים להתקשר לשלהם. כך ניתן להוסיף חשבון משתמש למבוגרים חדש.
אם יש לך מחשב שחבריך אחריםלשימוש ביתי, תרצה ליצור חשבונות משתמש נפרדים. על ידי ניהול חשבונות משתמש נפרדים, לכל משתמש יש קבצים משלו, מועדפים לדפדפן, שולחן עבודה, אפליקציות ופריטים אחרים שהם יכולים לקרוא לשלו.
כבר הראינו לכם על הוספת משתמשים מקומיים ב-המאמר המעודכן שלנו: כיצד ליצור חשבון מקומי במערכת Windows 10. וכאן נסתכל על הוספת משתמש חדש לחשבון מיקרוסופט שלו ושימוש בתכונה החדשה של הגדרות משפחתיות מבוססות ענן.
הוסף מבוגר למחשב Windows 10
להתחיל בראש ל הגדרות> חשבונות> החשבון שלך> משפחה ומשתמשים אחרים. בקטע "משתמשים ומשפחות אחרות", בחר הוסף מישהו אחר למחשב זה.
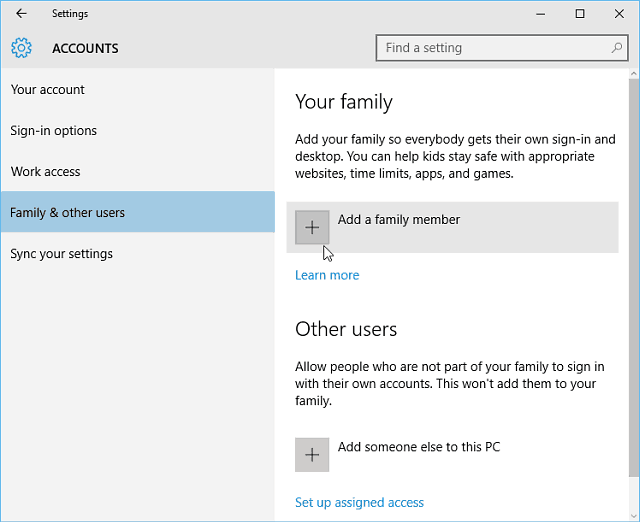
במסך הבא, בחר הוסף מבוגר, הקלד את כתובת הדוא"ל לחשבון Microsoft שלך (@ outlook, @live, @hotmail, @msn) ולחץ על הבא.
כמובן שאם לאדם עדיין אין דוא"ל לחשבון Microsoft, תצטרך ליצור דוא"ל.
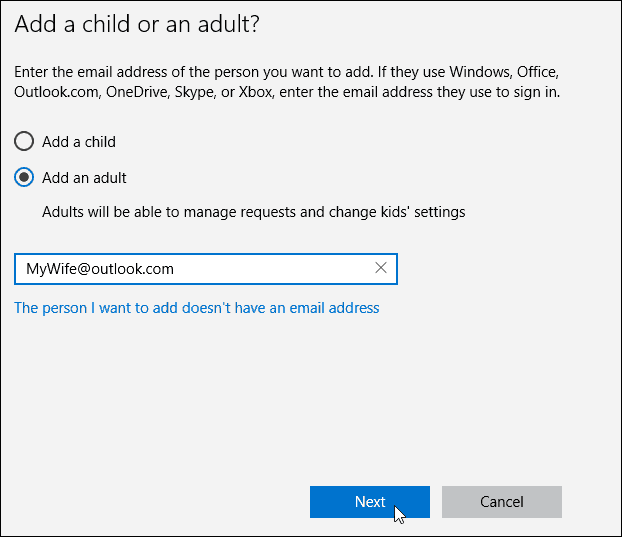
ודא שאתה רוצה להוסיף את המשתמש, והודעת דוא"ל לאישור תישלח לאדם שאתה מוסיף.
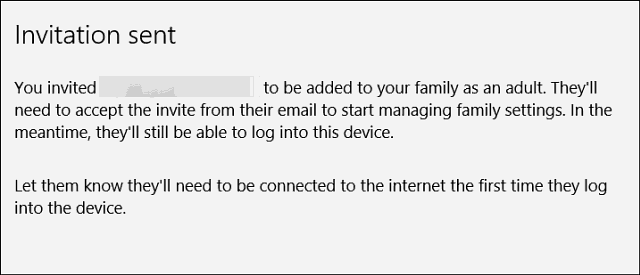
להלן מבט על הדוא"ל שהמשתמש החדש יקבל, הם רק צריכים לקבל אותו. ואז לאחר מכן, הם יצטרכו להיכנס באמצעות חשבון Microsoft שלהם.
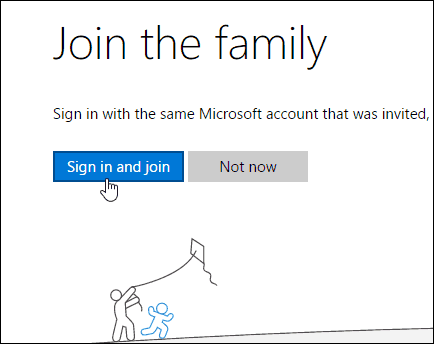
כברירת מחדל, הם יתווספו כמשתמש רגיל, אך אתה יכול לשנות אותו למנהל מערכת - שימושי אם אתה יוצר חשבון למשפחה המשמעותית שלך ומנהל משפחה.
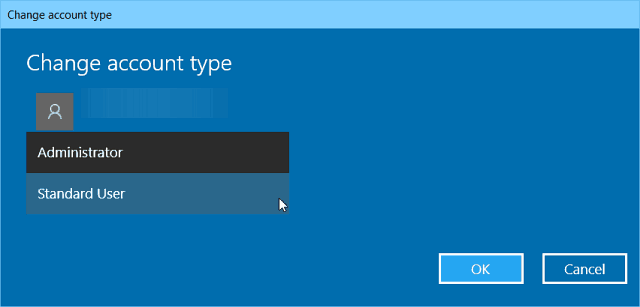
הוספת ילד כמשתמש ב- Windows 10
אם אתה מוסיף ילד כמשתמש, תהיה לך אפשרות לעקוב אחר הפעילויות הבאות:
- פעילות אחרונה מאפשר לך להפעיל דיווח על פעילויות שלךילד כך שתוכלו לראות מה הם חיפשו ברשת. לאחר שתפעיל אותו, תוכל לראות באילו אתרים הם ביקרו, באילו אפליקציות ומשחקים הם הורידו ומשחקים וכמה זמן הם בילו במכשירים שלהם ישירות מדף הפעילות האחרונה. אתה יכול גם לקבל דוחות פעילות בדוא"ל למבוגרים במשפחה מדי שבוע.
- אתרי אינטרנט הוא המקום בו אתה יכול להפעיל מגבלות על אתרים עבורהילד שלך. אתה יכול לבחור לחסום או לאפשר אתרים ספציפיים ולהגביל אתרים המדורגים מעבר לגיל מסוים. אם יש לכם ילדים צעירים מאוד, תוכלו גם לבחור לאפשר להם רק לבקר באתרים שהחלטתם שהם בטוחים.
- אפליקציות ומשחקים כאן אתה יכול להפעיל הגבלות עבור אפליקציותומשחקים. אתה יכול לבחור לאפשר לילדך להוריד רק משחקים מתחת לדירוג גיל מסוים ותוכל לראות את האפליקציות והמשחקים שחסמת או הרשאת.
- זמן מסך מאפשרת לך להגדיר גבולות למועד השעות היום שילדך יכול להיות במכשירי Windows שלהם ואת משך הזמן המרבי שהם יכולים להקדיש לכל מכשיר ביום.
למידע נוסף על ניהול פעילויות המחשב האישי של ילדכם באמצעות הגדרות משפחתיות, קראו את המאמר שלנו: כיצד להתקין ולהשתמש בבטיחות משפחתית ב- Windows 10.


![שנה את שם המשתמש שלך ב- Windows 7 [כיצד לבצע]](/images/microsoft/change-your-user-name-on-windows-7-how-to.png)





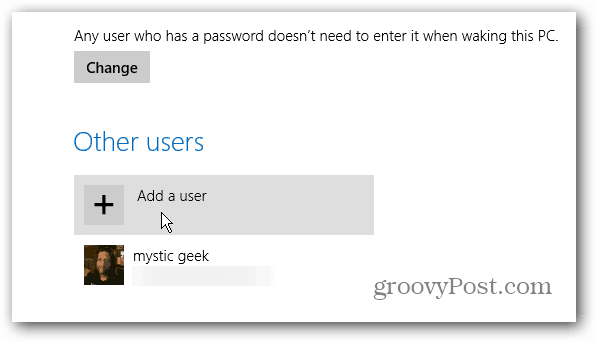
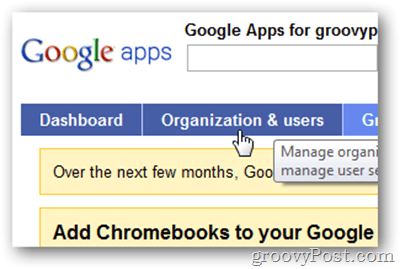
השאר תגובה