כיצד למצוא מידע תצוגה מתקדם של הצג שלך ב- Windows 10

בדרך כלל מציאת פרטי המוצר והדגם אודות החומרה של המחשב האישי שלך, אבל מה עם הצג? כך תוכלו למצוא את הפרטים המתקדמים שלו.
כשמדובר בפתרון בעיות או בשדרוגחומרה שונה במחשב האישי שלך, Windows 10 מקל על הגישה לרוב הפרטים מתחת למכסה המנוע. אבל מה עם הצג שאתה משתמש בו? בשלב מסוים אכפת לך שתמצא את עצמך במצב שאתה צריך לדעת את היצירה, הדגם או הפרטים האחרים על הצג המחובר למחשב האישי שלך.
אלא אם כן יש לך את המדריך המקורי או שאתה יודע את זהלחצנים סודיים כדי לדחוף כדי לעבור בין הגדרות התפריט של התצוגה, זה יכול להכאיב למצוא את הפרטים המתקדמים שאתה צריך. אך ממש כמו במציאת פרטי הכונן המקומי או זיכרון RAM של המחשב האישי שלך, Windows 10 הופך את מציאת המוצר או הדגם ופרטים ספציפיים אחרים לתצוגה לתהליך ללא כאבים. אתה רק צריך לדעת איפה לחפש.
מצא את הפוך, הדגם של הצג שלך ועוד
כדי למצוא את הפרטים על הצג שלך, עבור אל הגדרות> מערכת> תצוגה וגלול מטה ולחץ על הקישור "הגדרות תצוגה מתקדמות".
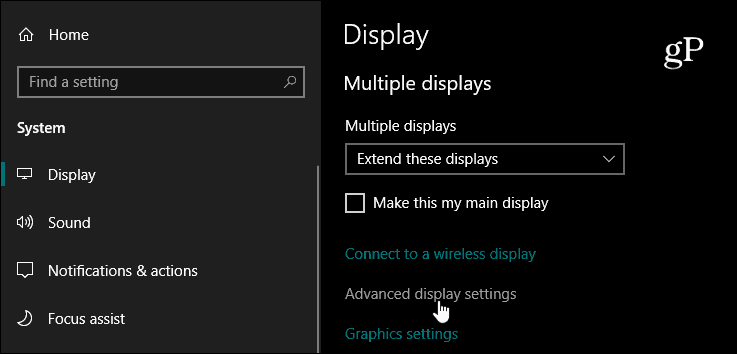
המסך הבא שיופיע יפרט בטוןשל פרטים על הצג / ים שלך. המידע כולל את היצרן, מספר הדגם, הרזולוציה, דגם הכרטיס הגרפי אליו הוא מחובר, קצב רענון והרבה יותר.
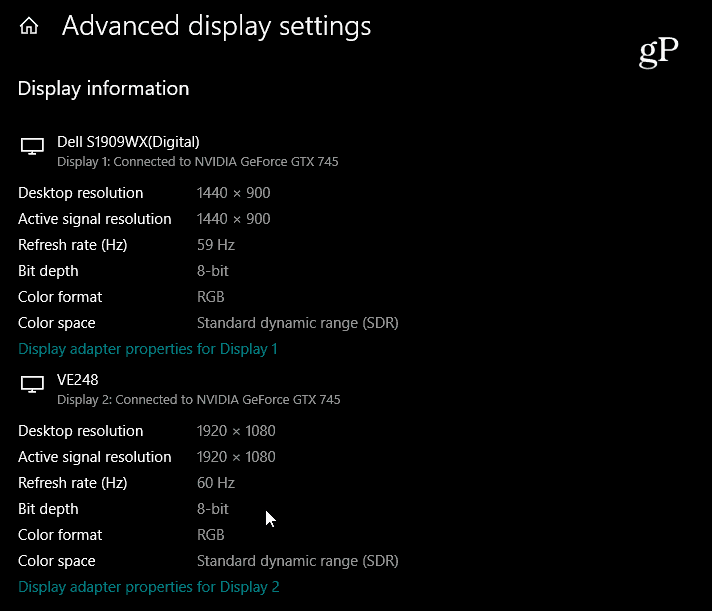
מכאן תוכלו גם ללחוץ על הקישור "מאפייני מתאם תצוגה" כדי לפתוח את המאפיינים של הכרטיס הגרפי לקבלת מידע נוסף על תחזוקה או פתרון בעיות שצריך לעשות.
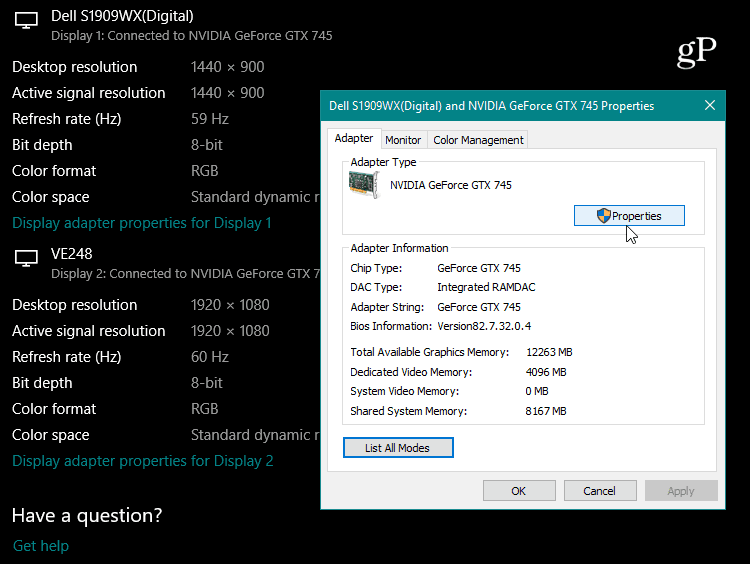
ישנן סיבות רבות ומגוונות לכךצריך לגשת להגדרות התצוגה המתקדמות. אולי אתה זקוק לעזרה בכדי שזה יעבוד עם מתאם התצוגה של המחשב שלך. אולי אתה צריך למצוא את מנהלי ההתקן המתאימים לצג הנייד שלך כך שהוא יעבוד עם מקרן. לחלופין, אולי תרצו להגדיר הגדרת צג כפול לביצוע ריבוי משימות קל יותר. לא משנה מה המקרה, בין אם זה לצורך פתרון בעיות או מסיבה אחרת, אם אתה צריך למצוא מידע מפורט על הצג במהירות, Windows 10 מקל על העבודה הרבה יותר - גם אם יש לך מספר צגים מחוברים.










השאר תגובה