כיצד לכייל את צבע הצג שלך ב- Windows 10

הגדרות כיול הצבעים המובנות של Windows 10 עוזרות לך לשפר את דיוק הצבעים של המסכים שלך. מאמר זה מראה לך כיצד למצוא אותו ולהגדיר אותו.
עבור מעצבים גרפיים ואמנים חזותיים, צבעהדיוק במחשב Windows 10 שלך הוא קריטי לחלוטין. שלמות המראה של מה שאתה רואה על המסך אינה מועילה אם היא נראית שונה לחלוטין ברגע שהיא מודפסת כמוצר פיזי. לרוע המזל, זוהי בעיה נפוצה במיוחד כשמדובר בייצוג צבעי חיים אמיתיים על המסך.
כלי כיול צבע והגדרות היוכלולה באופן בולט בבקרות צג ומערכות הפעלה מובנות על מנת לטפל בבעיה זו. Windows כלל זמן רב כלי כיול צבעים, אך באופן מוזר הוא קבור במערכת Windows 10. בעוד שמוצאת האיתור של תכונה היא בדרך כלל סימן לפחת מתקרב, כלי כיול הצבעים של Windows 10 נותר שימושי במיוחד עבור אלו המחפשים את הצבעים המדויקים ביותר האפשריים. . במאמר זה נראה לך היכן למצוא את כלי כיול הצבעים ב- Windows 10 וכיצד להשתמש בו.
כיצד למצוא ולהשתמש באשף הכיול הצבע במערכת Windows 10
כדי להתחיל בעבודה עם כלי כיול הצבעים המובנה של Windows 10, עבור אל התחל> הגדרות מחשב> מערכת> תצוגה. גלול מטה אל קטע תצוגות מרובות ולחץ הגדרות תצוגה מתקדמות.
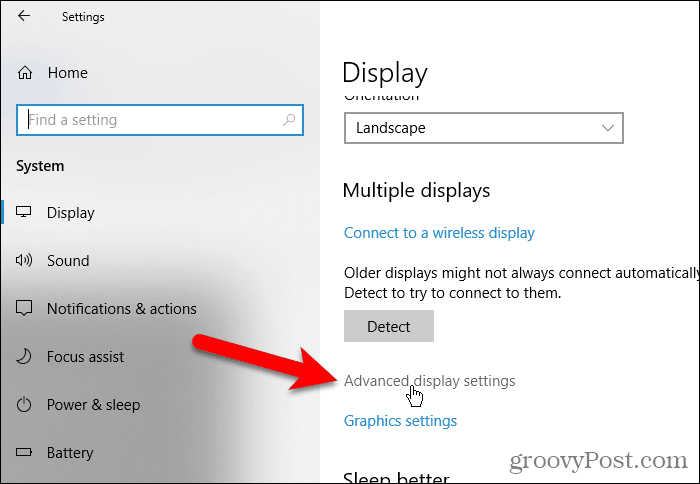
על הגדרות תצוגה מתקדמות לחץ על המסך מאפייני מתאם תצוגה לתצוגה 1 קישור. המספר בסוף קישור זה עשוי להשתנות אם יש לך מספר צגים וכעת אתה נמצא על צג שאינו העיקרי.
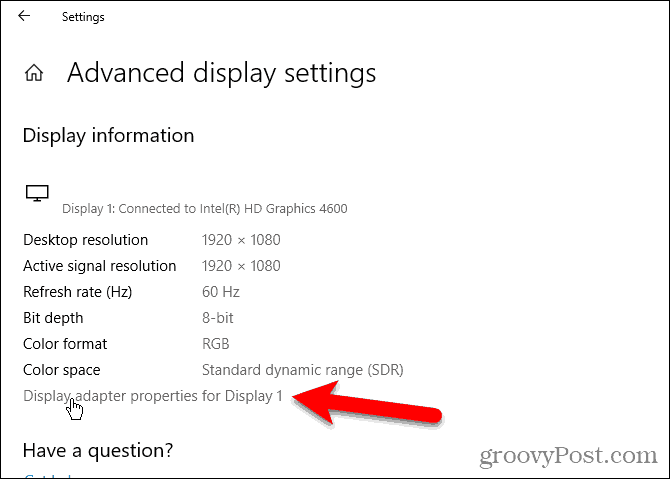
בחר את ניהול צבע לחץ על הכרטיסייה ואז לחץ ניהול צבע…
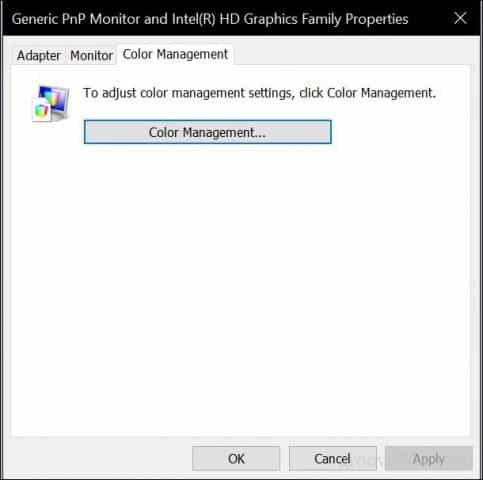
בחר את מתקדם לחץ על הכרטיסייה ואז לחץ כיול תצוגה.
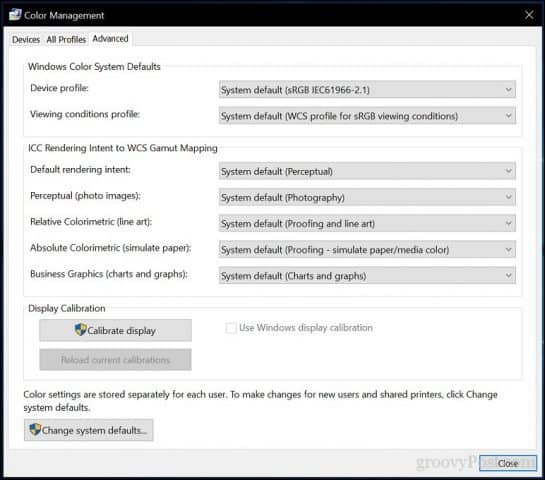
זה יתחיל כיול צבע לתצוגה אשף. אם אתה חדש בכיול צבע הצג שלך, לחץ על הקישור כיצד אוכל לכייל את התצוגה שלי? למידע נוסף.
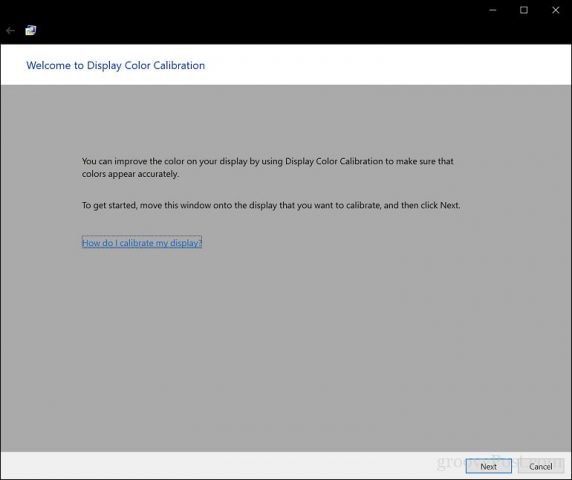
מספר הצבעים שהצג מסוגלהתצוגה תלויה במספר גורמים, הכוללים את המתאם הגרפי, סוג צג התצוגה בו אתה משתמש והממשק. למסכים מודולריים, מומלץ להשתמש ב- DVI (ממשק וידאו דיגיטלי) לדיוק מובטח. כלי הכיול של Windows 10 מתמקדים בכמה תחומים:
- גמא - כיצד הצבעים אדום, ירוק וכחול מוקרנים על המסך כדי ליצור את צבע התמונה.
- בהירות וניגודיות - כמה טוב מופיעים אלמנטים בתמונה מבלי להיראות שטופים או כהים מדי.
- איזון צבע - עד כמה המדויק שלך מציג גוון אפור מסוים.
דיוק בסופו של דבר יהיה תלוי בתפיסה שלך. לחץ על הבא להתחיל בהסתגלות.
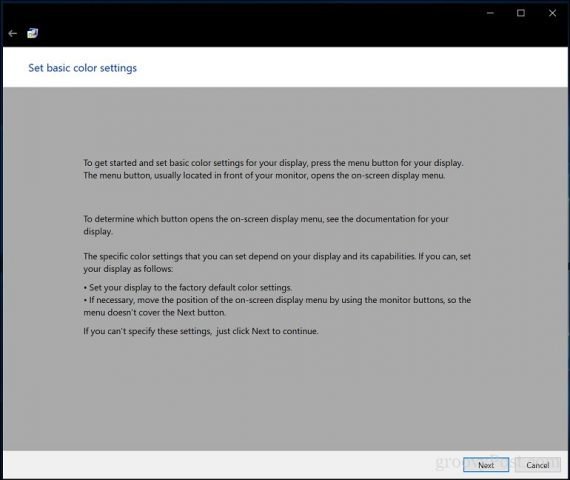
עקוב אחר ההוראות כדי לאפס את הגדרות צבע הצג של הצג לפני ביצוע שינויים. בדרך כלל ניתן למצוא זאת בצד הצג. לחץ על הבא.
גמא - אדומים, ירוקים ובלוז
השינוי הראשון שתבצע הוא שלךגאמה, שכפי שציינו קודם, קובעת כיצד מוצגים צבעים על בסיס אדום, ירוק וכחול על המסך. הדוגמה בתצלום המסך מראה למה עליכם לנסות לכוון. לחץ על הבא.
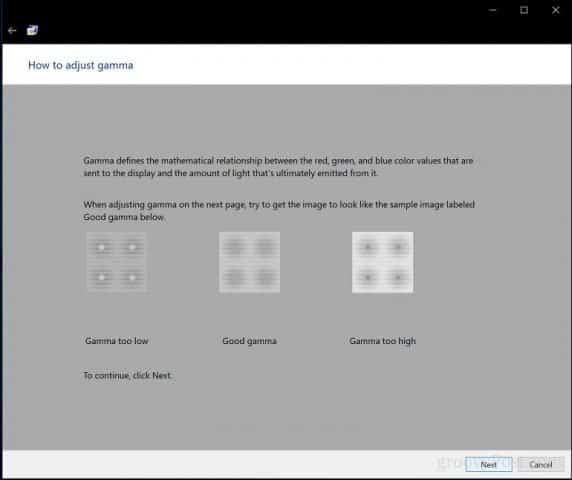
הזז את המחוון כדי להפחית את הראות של הנקודות הקלושות. אם אינך מצליח להבחין בהבדל בין ההמלצה בעמוד הראשון, תוכל ללחוץ הבא או לאפס ואז נסה שוב.
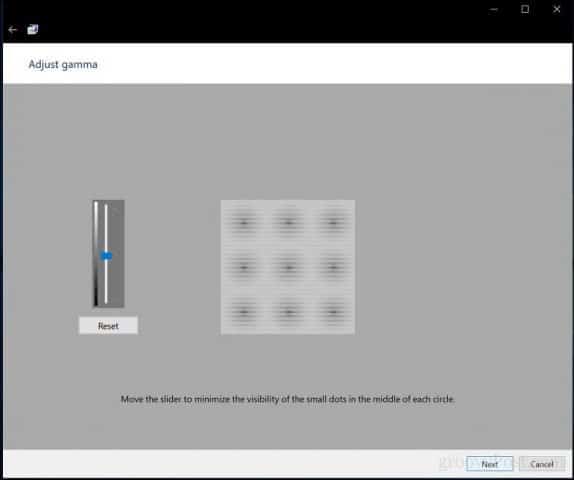
בהירות וניגודיות
שתי התצוגה הבאות שולטות בפוקוס בהירותוניגודיות. עבור חלק זה באשף הכיול הצבעי, מומלץ לבצע את הכיול בסביבה עם אור טבעי על מנת להגיע לתוצאות הטובות ביותר. אם אין לך אפשרות להתאים את הבהירות, מה שעשוי להיות המקרה אם אתה משתמש במחשב נייד, תוכל ללחוץ על דלג על התאמת הבהירות והניגודיות. אחרת, לחץ על הבא.
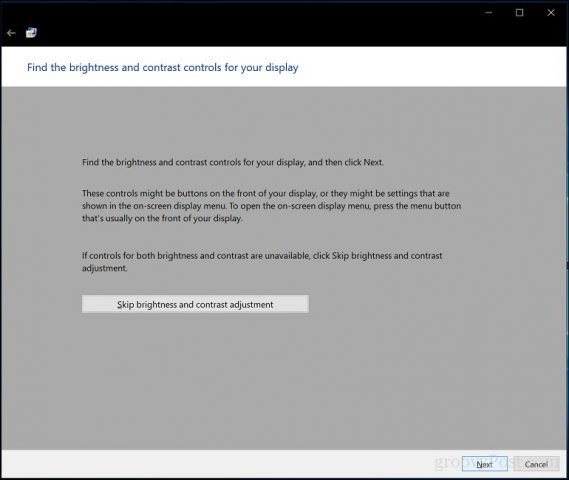
האשף מספק דוגמה למה שאתה צריך לנסות להשיג. לחץ על הבא.
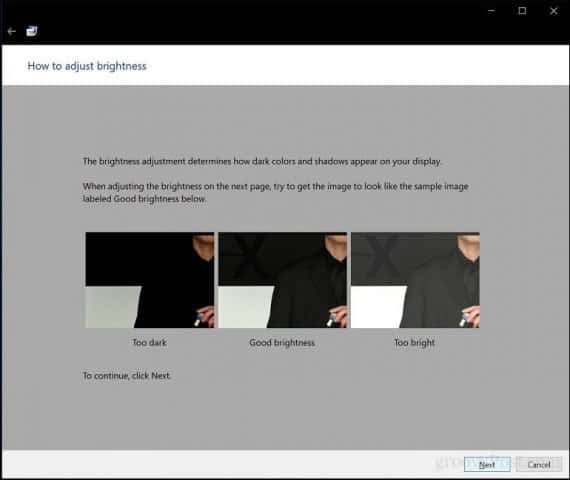
לחץ על הבא בסיום.
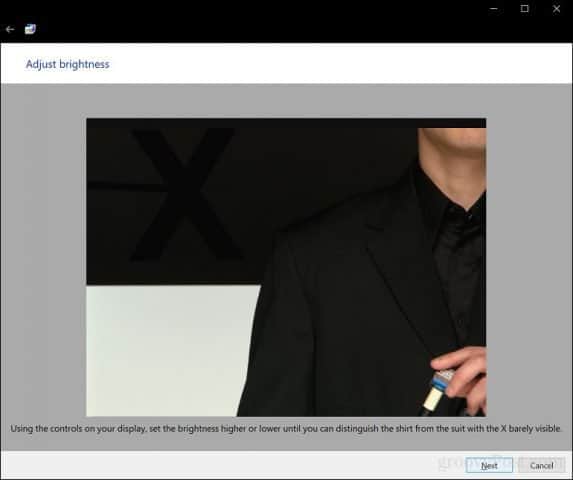
חזור על אותו תהליך לצורך ניגודיות, תוך שימוש בתמונת הדוגמה כהפניה.
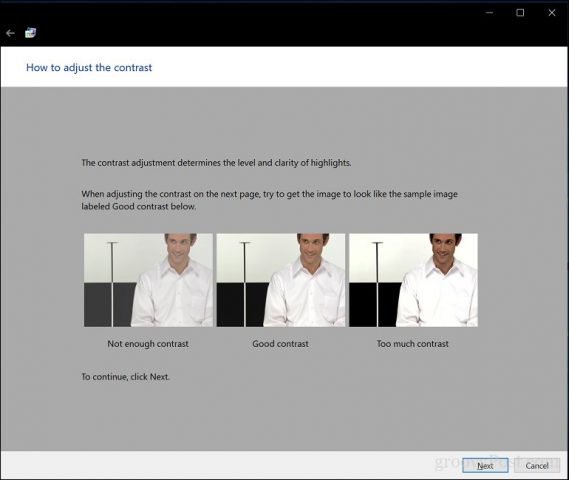
לחץ על הבא בסיום.
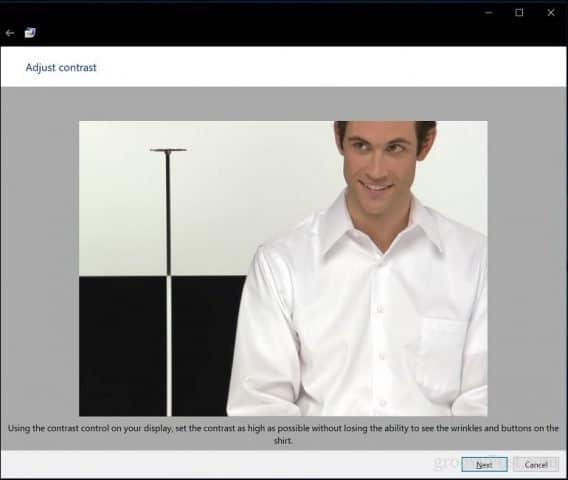
איזון צבע
אשף כיול הצבעים עוזר לכם גם להתאים את דיוק התצוגה בעת הצגת גוון אפור מסוים. לחץ על הבא להתחיל.
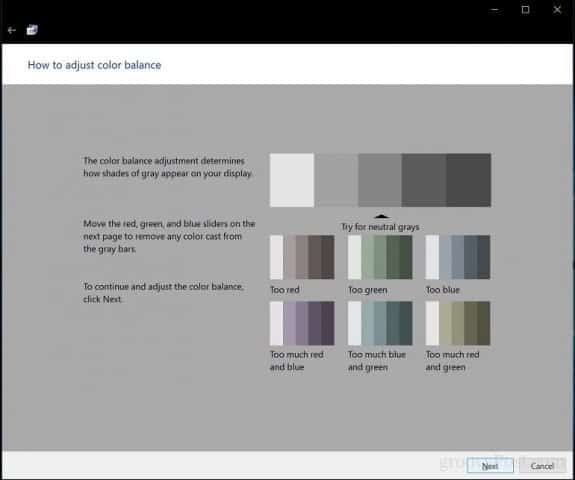
השתמש בסליידרים כדי לבצע התאמות מתאימות. לחץ על הבא בסיום.
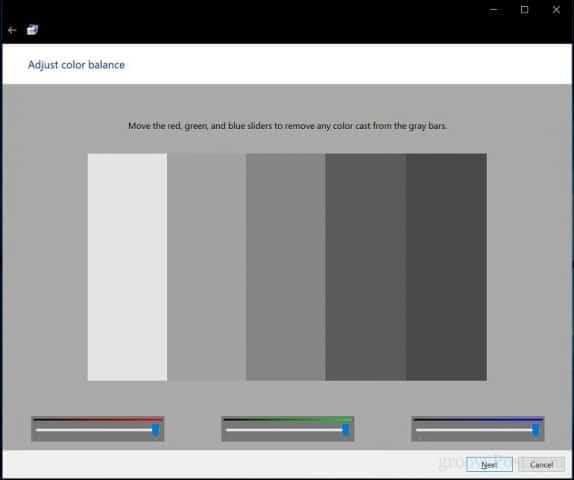
לאחר השלמת הכיול, תוכלו להשוות את ההגדרות הקודמות שלכם עם השינויים הנוכחיים. אתה תמיד יכול לחזור ולבצע שינויים, אבל אם אתה שמח, לחץ סיום לשמירת השינויים או לביטול לשמירת ההגדרות הקודמות.
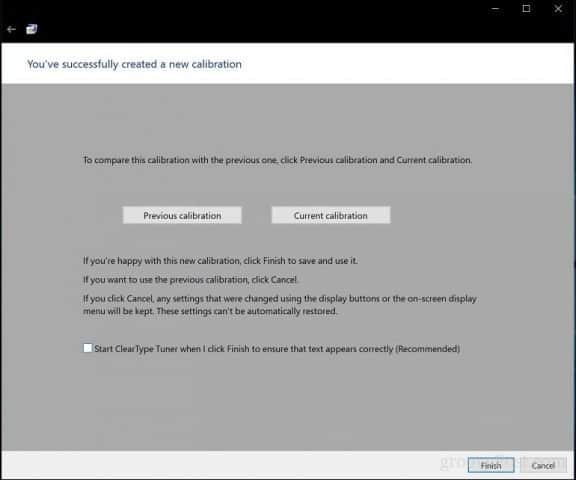
הנה לך, התצוגה שלך מוגדרת כעת להפק תפוקה מדויקת יותר ותוצאות חיים אמיתיות מובטחות בעת הדפסת תוכן. כלי הכיול המובנים אולי אינם בדרגה מקצועית, אך הם מהווים התחלה טובה או או השלמה לכיול מקצועי יותר.

האם אתה עובד בסביבה בה חשוב כיול צבעים? אם כן, שתפו אותנו בחוויה שלכם, יחד עם כמה טיפים וטריקים.










השאר תגובה