כיצד למצוא את חומרת מחשבים ומערכת מערכת של Windows 10 למחשב שלך

בין אם זה לפתרון בעיות או להחלפת חלקו, לפעמים אתה צריך לדעת מה נמצא תחת מכסה המנוע של מחשב Windows 10 שלך. עיין במדריך שלנו כיצד למצוא מפרט חומרה למחשבים האישיים שלך.
יהיו זמנים שאתה צריך לדעת מה ישמתחת למכסה המנוע של המחשב שלך. אולי אתה רוצה להתקין NVMe M.2 SSD או להוסיף RAM למחשב הנייד שלך. יתכן שתצטרך לדעת את גרסת Windows שלך או פרטי מערכת אחרים כדי לוודא שאתה יכול להריץ תוכנית. או, אולי אתה צריך לפתור בעיה.
לא משנה מה הסיבה, הנה המדריך שלנו כיצד למצוא מפרט מערכות מלא של מחשב Windows שלך. או באמצעות כלי עזר המובנים בחלונות 10 או באמצעות אפליקציה של צד שלישי.
מצא את מפרטי המחשב שלך באמצעות Windows 10
כדי לקבל את המידע הבסיסי אודות המערכת שלך ב- Windows 10 הגדרות> מערכת> אודות. שם תראה מפרט התקנים בסיסי כמו המעבד שלך, התקנת זיכרון RAM, סוג מערכת וגירסת Windows 10.
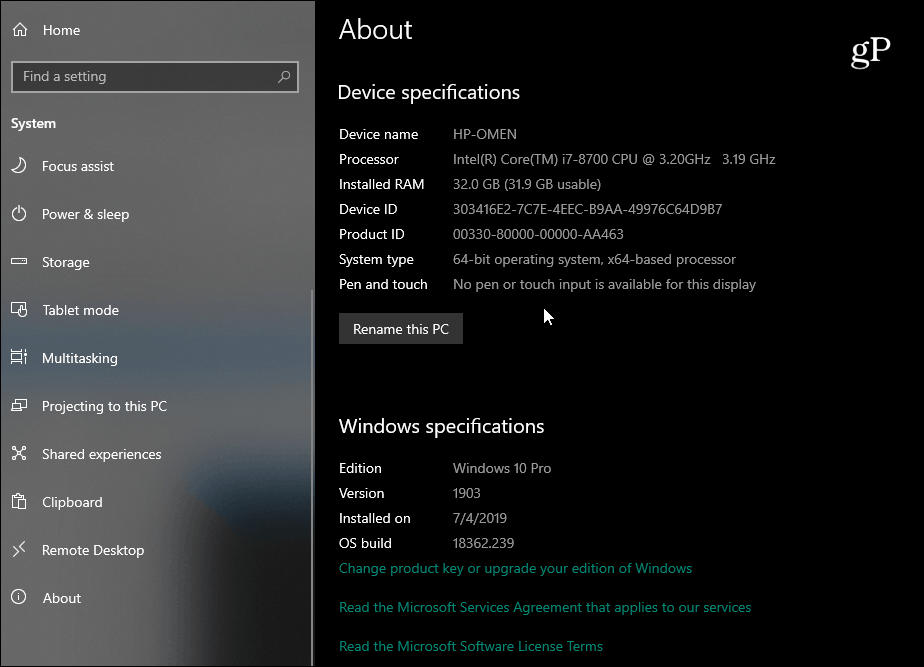
כעת, אם אתה זקוק לפרטים נוספים לחץ על מקש Windows סוג: מידע מערכת ולחץ על Enter או בחר במערכת העליונהתוצאות חיפוש "מידע". זה יביא שורה שלמה של מידע בתפריט חלונות מסורתי של Windows. למעשה, כאן זה נעשה די טכני וחנון. בנוסף למידע הבסיסי, כאן תוכלו למצוא מידע על משאבי רכיבים ומערכת כולל IRQs ויציאות קלט / פלט. אם אתה צריך למצוא פרט מדויק, אתה יכול להשתמש בשדה החיפוש בתחתית החלון.
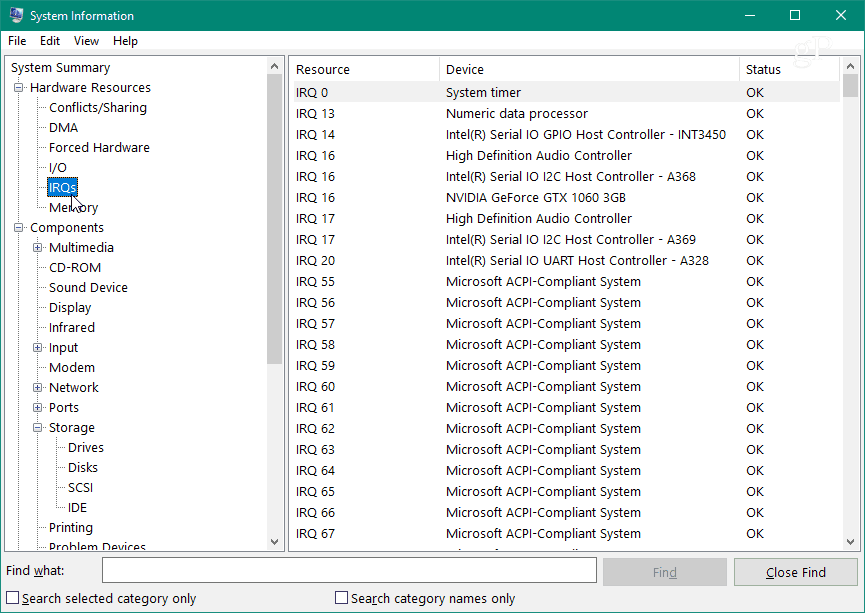
אם אתה אגוז בשורת פקודה, אתה יכול להשיג מפרט מערכות באמצעות שורת הפקודה או PowerShell. פתח את שורת הפקודה או PowerShell (Admin) ו- סוג: מערכת ולחץ על Enter. זה יספק רשימה ארוכה של נתונים כמו גרסת ה- BIOS שלך, גרסת Windows, התקנת נתונים, מעבד, דגם מחשב ועוד.
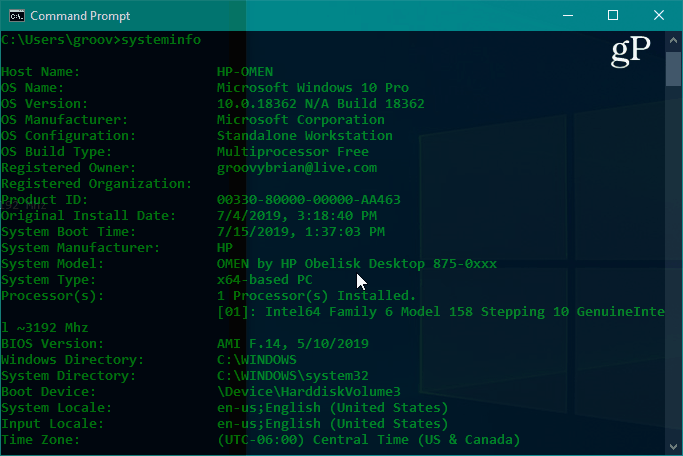
מצא את פרטי הצג
יתכנו גם זמנים שתצטרך לקבל מידע תצוגה מתקדם של הצג שלך וגם ל- Windows 10 יש קטע לכך. ראש אל הגדרות> מערכת> תצוגה> הגדרות תצוגה מתקדמות. שם תגלו מספר פרטים הכוללים את יצרן התצוגה ואת מספר הדגם, קצב הרענון והרבה יותר.
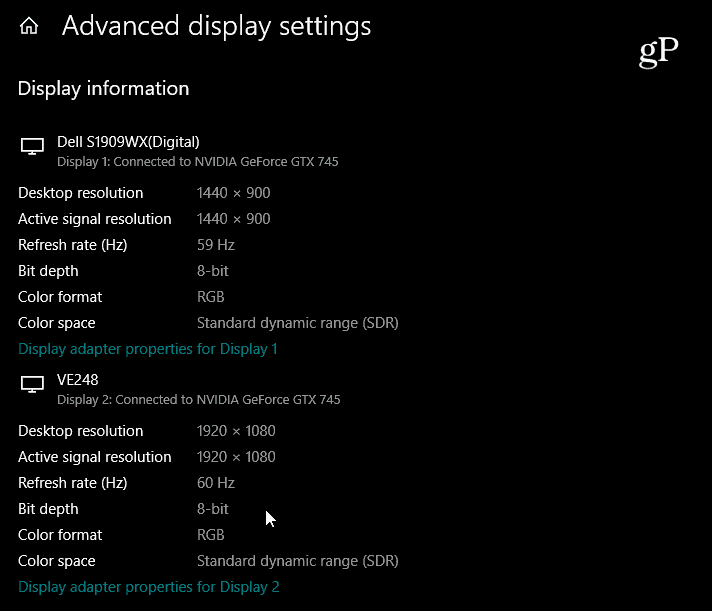
לקבלת הוראות שלב אחר שלב, קרא את המאמר שלנו כיצד למצוא מידע תצוגה מתקדם של הצג שלך.
מצא מידע על מכשירים באופן מקוון
אם ברשותך Windows 10 שלך (גרסה 1803 אולעיל) מחשב מוגדר עם חשבון Microsoft, אתה יכול למצוא מידע מערכת בסיסי באמצעות דפדפן אינטרנט. החברה הרחיבה את לוח המחוונים של מיקרוסופט כך שתכלול קטע "התקנים" בו תוכלו לפקח על תקינות המחשב האישי שלכם ולבדוק מרחוק את בריאות המערכת ומידע ההתקנים של המערכת.
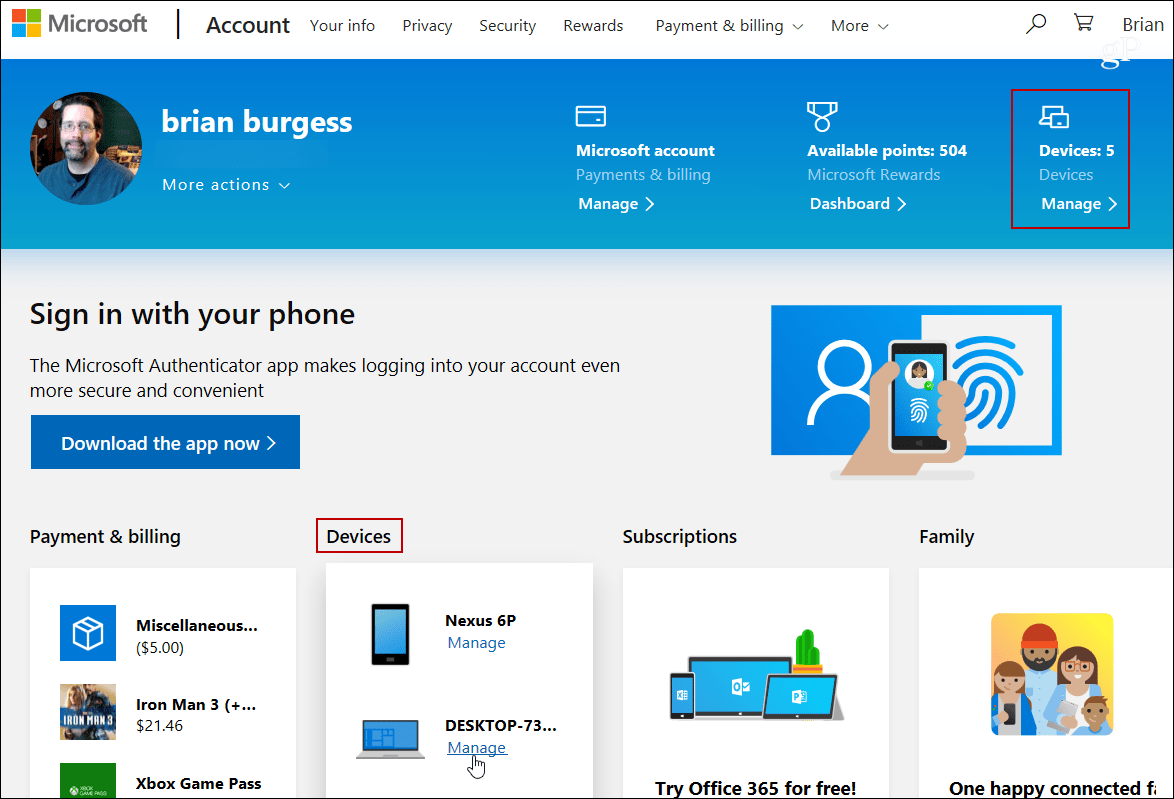
לפרטים נוספים, עיין במאמר שלנו: בדוק את בריאות המחשב שלך ב- Windows 10 וכונן שטח מהאינטרנט.
השתמש באפליקציה של צד שלישי כדי למצוא את מפרטי המערכת של המחשב שלך
אם אתה מסתכל ב- Windows אינו מספק מהאתה צריך, אתה יכול גם לנסות כלי שירות חיצוני בחינם. אפליקציות freeware מהימנות שעולות בראשן הן יועץ Belarc או CPU-Z. אבל אחד היישומים המועדפים עלי להשגת מפרט מערכות ב- Windows נקרא בכינוי: Speccy. זה בחינם וקל לשימוש. זה מגיע מפיריפור, יצרני ה- CCleaner. כיסינו את Speccy בעבר וזה עדיין פחות טוב.
פשוט התקן את האפליקציה והפעל אותה. הוא מספק מידע מפורט על מעבד ה- CPU, ה- RAM, לוח האם, כרטיס המסך, ציוד היקפי מצורף ועוד. מה שאני אוהב בזה הוא שמספק מידע רב על המערכת בממשק משתמש אטרקטיבי עם כמה לחיצות בלבד.
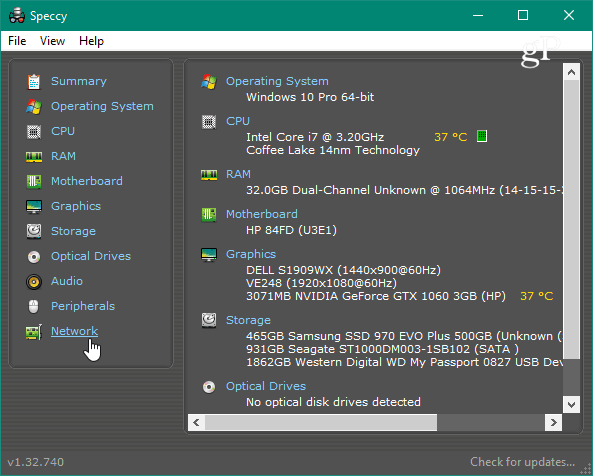
בין אם אתה מחליף כרטיס גרפי,כדי לפתור בעיה, או להזדקק למפרט מפורט, יש המון דרכים למצוא את המידע שלך במחשב Windows 10. ואם ברשותך מכשיר Chromebook, עיין במאמר שלנו: כיצד למצוא את מפרט החומרה והמערכת של ה- Chromebook.










השאר תגובה