כיצד ליצור רשימות נקודת תבליטים מותאמות אישית ב- Word 2016
אם אתה משתמש ב- Microsoft Word כדי ליצור מסמכים,רוב הסיכויים שהשתמשת בפונקציה של נקודת הכדור כדי לפרק רשימות. רובנו משתמשים בדרך כלל בנקודות הסטנדרטיות, וזה בסדר, אך אולי תרצו להפוך את המסמכים שלכם לאלגנטיים יותר. להלן מבט כיצד לשפר את המסמכים שלך על ידי שימוש בנקודות תבליט מותאמות אישית במקום זאת.
אם אתה מפעיל גרסה קודמת של Microsoft Office, הקפד לבדוק את המאמר שלנו בנושא יצירת נקודות תבליט מותאמות אישית ב- Word 2010.
שימוש בנקודות תבליט מותאמות אישית ב- Word 2016 ו- Word 2013
כשאתה מגיע לנקודה במסמך שלך איפהאתה רוצה ליצור רשימת נקודות נקודה, הדגש את הטקסט הדרוש לך. כאן תוכל בדרך כלל פשוט ללחוץ על כפתור הכדורים בסרגל הכלים מיני (אלא אם כן השבתת אותו) כדי להוסיף את נקודות הכדורים הסטנדרטיות בהן כל אחד משתמש.

כמובן שתוכלו לבחור בלחצן הכדורים מהרצועת הכלים תחת הלשונית דף הבית גם בקטע פסקאות.
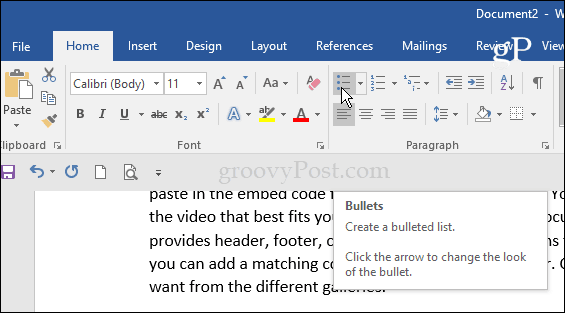
עם זאת, אתה יכול לבחור בתפריט הנפתח של הכדורים כדי לבחור אחד מהעיצובים בספריית Bullet למספר אפשרויות נוספות.
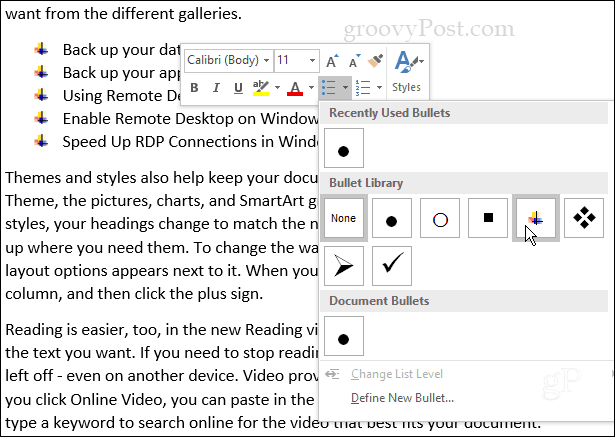
כעת, כדי ליצור מראה מותאם אישית יותר, בחר הגדירו את הכדור החדש מהרשימה הנפתחת.
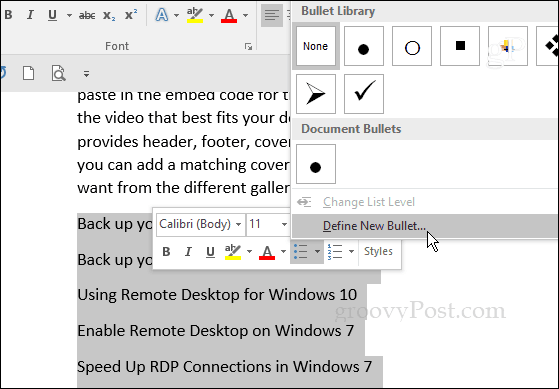
ואז במסך הגדר תבליט חדש בחר סמל, תמונה או גופן - אנו נסתכל על כל אחד מהם.
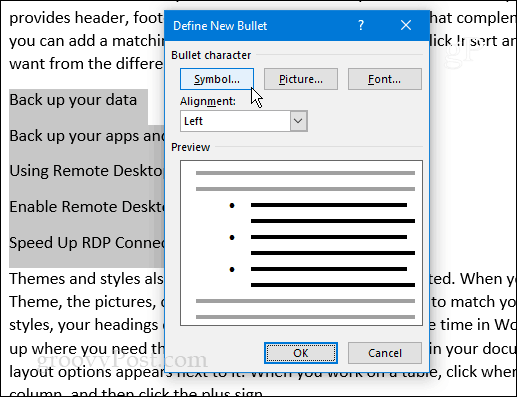
סמל מעלה מפת תווים בה אתה יכול לבחור את המוצא שאתה רוצה. שים לב שאתה יכול לבחור כל גופן שהתקנת במחשב שלך.
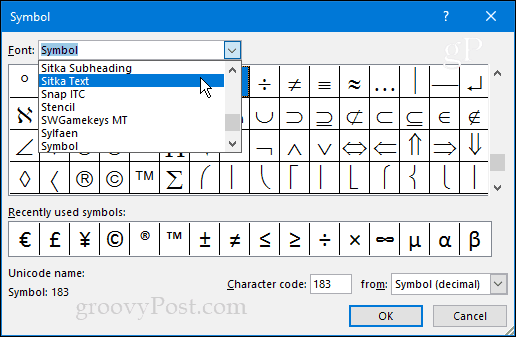
אם אתה בוחר גופן, אתה יכול לעצב את הכדור שלך בצבע, בדגש וכו '.
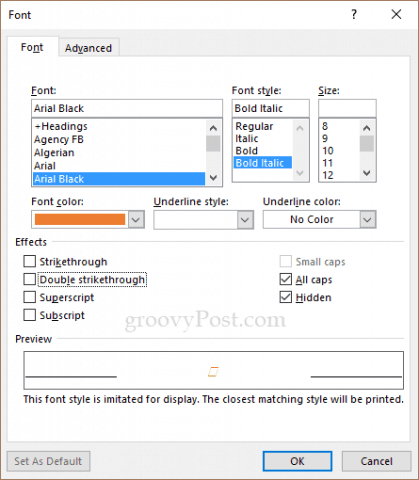
תמונות יעלה מסך "הכנס תמונות". כאן תוכלו לדפדף אחר תמונות במחשב האישי, בינג, פייסבוק, פליקר או OneDrive. שים לב שאם אתה משתמש בתמונה, היא מתייחסת כגופן כך שאין דרך לשנות את הגודל שלהן כמו גרפיקה מסורתית. אתה צריך להשתמש בגודל נקודת הגופן כדי לשנות אותו.
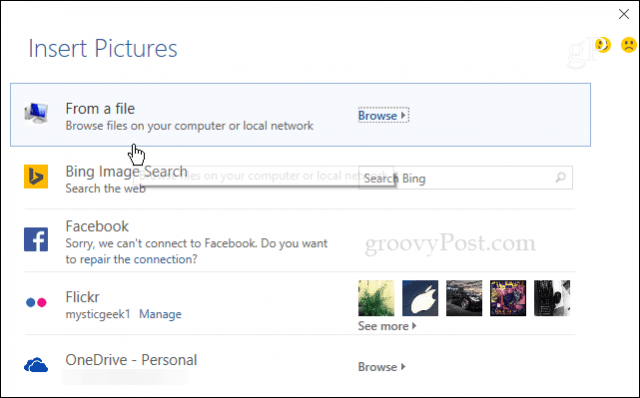
בדוגמה הבאה בחרתי תמונה שליכלב מהמחשב המקומי שלי. הגדלתי את גודל הטקסט כדי לעזור לך לראות את זה טוב יותר. מצאתי ששימוש בתמונות בפועל יכול להיות קשה למדי לעומת סמלים או אייקונים. אך אל תהסס לנסות אפשרויות אחרות ולמצוא את הדימוי המושלם; היה יצירתי ותהנה!
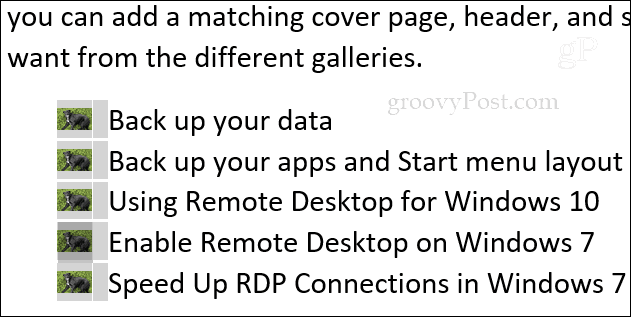
בכל פעם שתוסיף כדור חדש הוא יאוחסן בספריית Bullet כך שתוכל לגשת אליו שוב שוב.
מהם הכדורים המותאמים אישית האהובים עליך? השאירו תגובה למטה ויידעו אותנו.




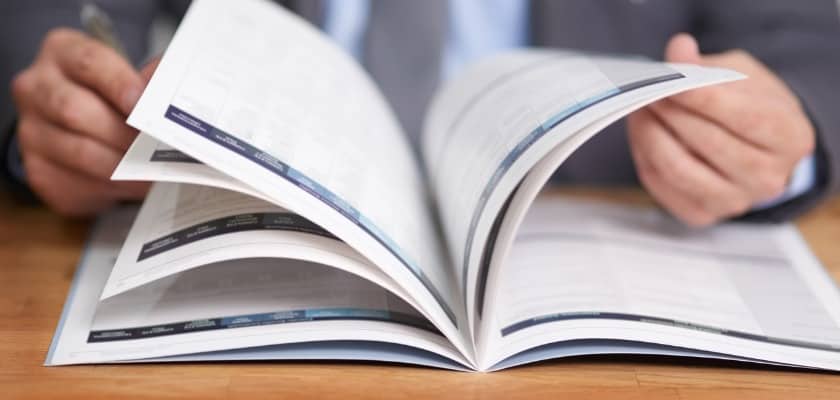





השאר תגובה