כיצד להתאים אישית את קיצורי המקשים ב- Microsoft Word 2016

לימוד קיצורי מקשים ב- Microsoft Word2016 היא דרך בטוחה לשפר את הפרודוקטיביות שלך תוך כדי עריכה ועריכה של מסמכים. אתה יכול לקחת אותה לשלב הבא על ידי התאמה אישית ויצירה של קיצורי מקשים משלך. אם קיצורי הדרך המוגדרים כברירת מחדל אינם מתאימים לך, אתה יכול לשנות בקלות קיצורי מקשים קיימים, למחוק כאלה שאינך זקוק להם ולמפות קיצורי דרך חדשים לפונקציות בהן אתה משתמש בתדירות הגבוהה ביותר. כך:
הקצה קיצור מקשים מותאם אישית ב- Word 2016
קיצורי מקשים מותאמים אישית ב- Microsoft Word 2016יעשה את זה כך שתוכל לעבור במסמכים והפרויקטים שלך במהירות ובאופן חלק. קל להתקנה וקל יותר לתחזוקה ברגע שאתה מקבל את כל הצעדים.
- לאחר שתפתח את Word 2016, עבור אל קובץ > אפשרויות > התאם אישית סרט. פעולה זו תפתח את החלון בו תוכלו לראות את כל קיצורי המקשים המוגדרים כברירת מחדל.

- בתחתית חלונית החלון תראה את המילים "קיצורי מקשים:". לחץ על התאמה אישית כפתור.

- זה אמור לפתוח את חלון המקלדת להתאמה אישית ב- Microsoft Word 2016. כאן תוכל לבחור ולבחור את קיצור הדרך שתרצה להתאים אישית מתוך קטגוריות ו פקודות תיבות.

- במקום בו כתוב לחץ על מקש קיצור דרך חדש, זה המקום בו תקצה את קיצור המקשים המותאם אישית שלך. הקש על לחצני המקלדת שבהם ברצונך להשתמש לקיצור הדרך ולחץ על הקצה.
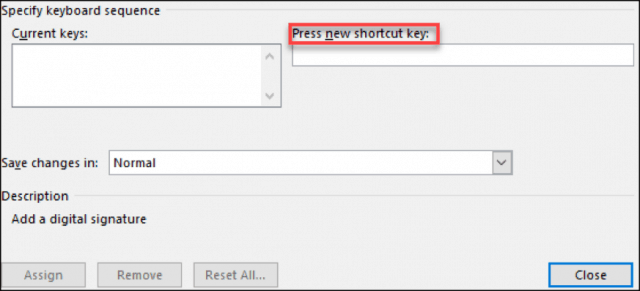
הערה: באפשרותך לשמור שינויים ב- Normal כדי להחיל על כל מסמכי Word או לשמור אותם למסמך הנוכחי רק באמצעות שמור שינויים ב- דו שיח.
בעת התאמה אישית של קיצורי מקשים אלה פנימהMicrosoft Word 2016, תוכל לראות אילו מפתחות מוקצים למה. כשאתה לוחץ על פקודה, אם כבר מוקצה לו קיצור דרך, הוא יופיע ב מפתחות נוכחיים קופסא. אם תנסה להקצות לו קיצור דרך שכבר נמצא בשימוש, תראה טקסט "שהוקצה כרגע ל-" מופיע מתחת לתיבת המקשים הנוכחית.
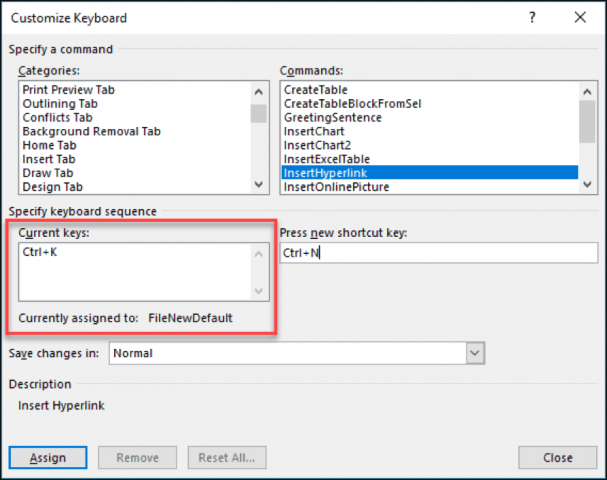
הסר קיצור מקשים מותאם אישית
הסרת קיצור דרך למקלדת היא פשוטה מאוד אם אתה כבר יודע להקצות קיצורי דרך. בצע את הצעדים שלמעלה עד שלב 3. כעת בחר בפקודה שאת קיצור הדרך ברצונך למחוק. בתוך ה Cuלשכור מפתחות בתיבה, בחר בקיצור הדרך הנוכחי ולחץ על הכפתור שלמטה הסר.
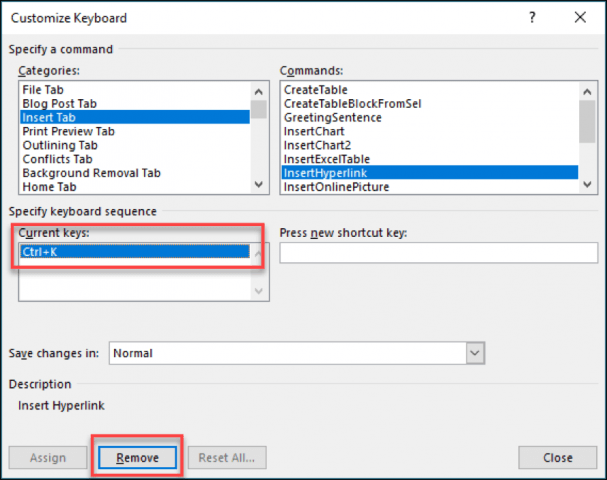
יש כל כך הרבה קיצורי דרך שונים בפניםאתה יכול להשתמש ב- Microsoft Word. יש אפילו אחד בו הוא ימצא ויחליף טקסט במסמך שלך. די שימושי עם מסמכים גדולים! עכשיו אתה יכול ליצור את קיצורי הדרך ולהפוך יותר פרודוקטיבי באמצעות Word.



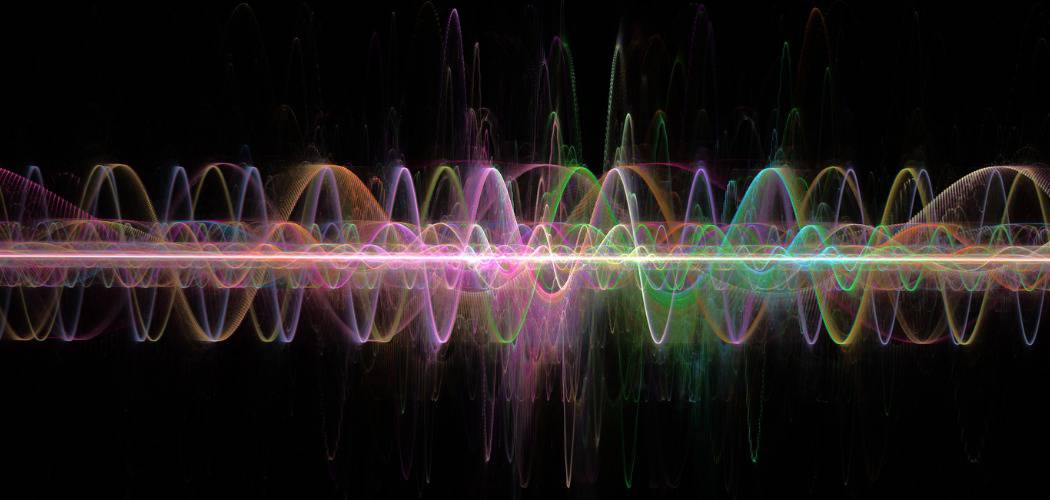






השאר תגובה