כיצד ליצור קבצי PDF מרובי עמודים ב- Mac OS X באמצעות אוטומטור

פוסט אורח: אייזק פילברוק, groovyReader מזמן הפך את התורם שאוהב למצוא פתרונות לבעיות מעצבנות! groovyPost תמיד היה חור גדול ושומן בארכיונים שלנו כשמדובר ב- groovyPosts עבור ה- MAC אז אני מקווה שנראה עוד מאת יצחק בעתיד!
לאחרונה נתקלתי בצרות כשהבנתי זאתהמדפסת / סורק / פקס של HP All-in-One של HP שלי לא ישתפו פעולה ויוצרים PDFs מרובי עמודים. זו הייתה טרגדיה. בכל פעם שסרקתי דף חדש זה פשוט היה יוצר קובץ .PDF חדש. ובכן, אחרי שנים בהן הייתי משתמש ב- Mac, סוף סוף פרצתי לאחד הכלים הנוחים ביותר אי פעם: האוטומטור! מעולם לא השתמשתי באוטומטור - אני מניח שמעולם לא הייתה לי סיבה. מה שאני עומד לדון בו היה היכרותי עם עולם האוטומטור וסתם טעימה מתפארתו.
היה לי צורך לסרוק מסמכים מרובים למסמךקובץ .PDF יחיד. באופן אידיאלי, הייתי רוצה שהסורק יעשה זאת באופן אוטומטי כשאני סורק אותם. אבל אחרי קצת מחקר, הבנתי שזה לא הולך לקרות. עם זאת מה שגיליתי היה של- Automator יש פונקציה שימושית להפליא (מלבד האייקון הכי מגניב אי פעם). בעזרת ה- Automator הצלחתי לסרוק קבצים ל- PDF בנפרד ואז ליצור זרימת עבודה שהופכת את אותה קבוצה של .PDF לקובץ PDF יחיד. אהה ... הטרגדיה נפתרה!
במקום לשמור על עצה טיפית זו לעצמי, החלטתי לתעד במהירות את הצעדים ולשתף אותם עם כולכם! תהנה!
יצירת זרימת עבודה אוטומטית לשילוב קובצי PDF למסמך יחיד
צעד ראשון
ראשית, השקה מוצא, לחץ על יישומים לחפש אוטומט. קשה לפספס אותו - הוא הרובוט המגניב למראה עם תותח או עט או משהו כזה.
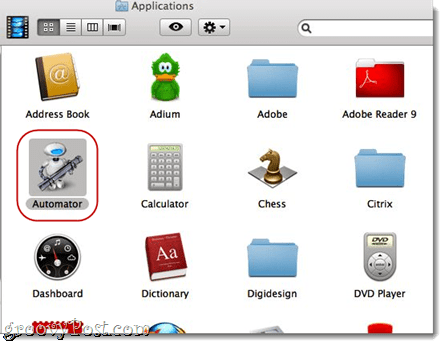
שלב 2
השקת אוטומט. האוטומטור יבקש ממך לבחור תבנית לזרימת העבודה שלך. בחר יישום ופגע בחר.
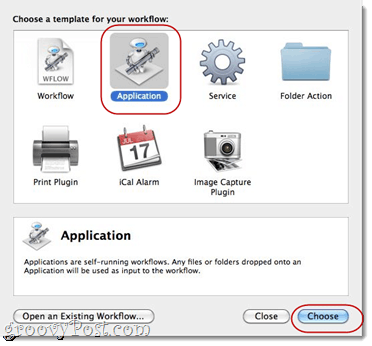
שלב שלוש
הרחב ספריה בצד שמאל. בחר קבצים ותיקיות (יש לו את אותו סמל כמו Finder). הבא, בחר קבל פריטי Finder שנבחרו בטור הבא. גרור ושחרר קבל פריטי Finder שנבחרו לחלון הימני, שם כתוב "גרור לכאן פעולות או קבצים כדי לבנות את זרימת העבודה שלך. "
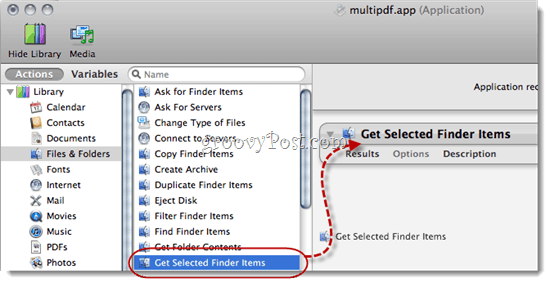
שלב רביעי
חזור ל ספריה בצד שמאל ולחפש קובצי PDF. בחר ולחפש שלב דפי PDF.
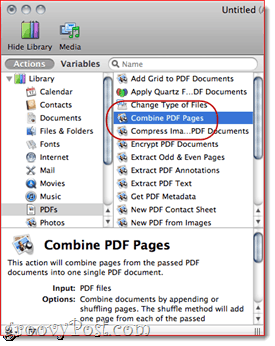
שלב חמישי
גרור ושחרר שלב דפי PDF אל החלונית הימנית, מתחת "קבל פריטי Finder שנבחרו. "
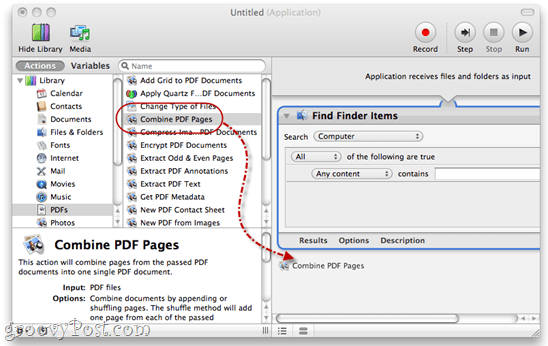
שלב שישי
בחר דפים מצטרפים.
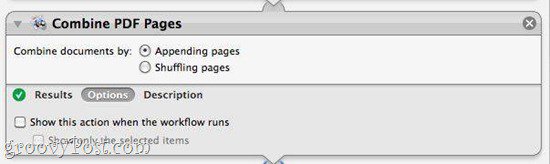
שלב שבע
חזור ל ספריה בצד שמאל. לחץ על קבצים ותיקיות ו גרור ושחרר "שם פריט יחיד בשמות פריטי Finder"לזרימת העבודה שלך.
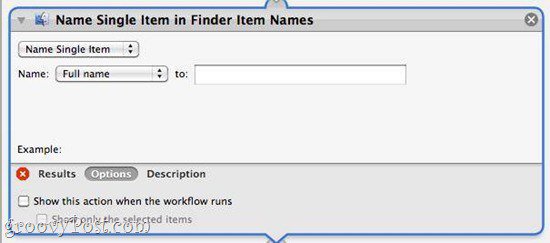
הערה: אם אינך רואה "שם פריט יחיד בשמות פריטי Finder," לחפש שנה שם של פריטי Finder. לאחר שתגרור אותו ושחרר אותו, לחץ על בתפריט הנפתח ובחר "שם פריט יחיד. "
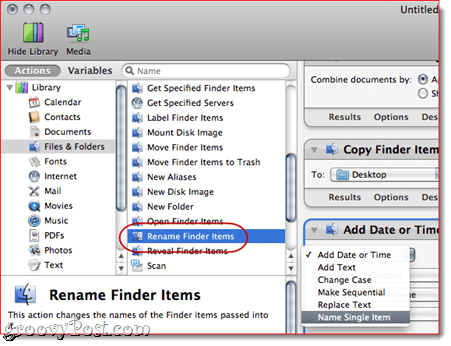
שלב שמונה
בתפריט הנפתח שליד "שם," בחר שם מלא. עזוב את ה "ל:"שדה ריק.
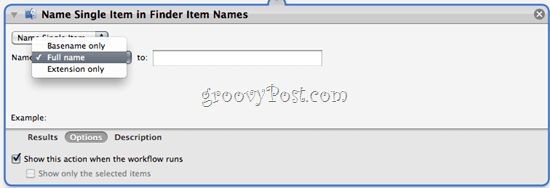
שלב תשע
לחץ על אפשרויות ו חשבון הצג פעולה כאשר זרימת העבודה פועלת. זה יאפשר לך לבחור שם קובץ חדש כשאתה משלב PDFs.
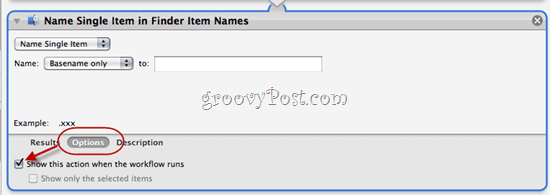
שלב עשר
בואו נחזור אל ספריה בצד שמאל. הדגש קבצים ותיקיות שוב. עכשיו, גרור ושחרר תיקייה חדשה לזרימת העבודה שלך.
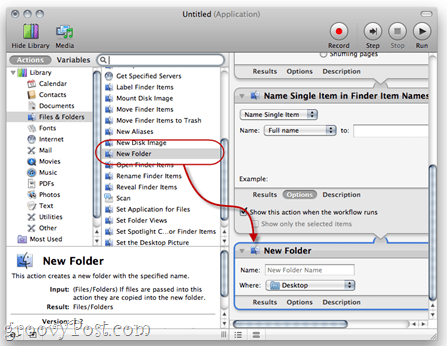
שלב אחד עשר
לחץ על אפשרויות ו חשבון הצג פעולה זו כאשר זרימת העבודה פועלת.
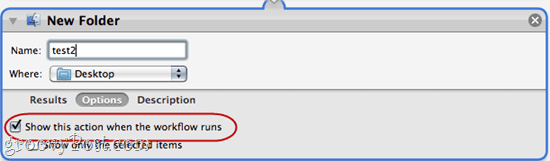
זה יאפשר לנו ליצור תיקיה חדשה בסוףשל זרימת העבודה שלנו. באופן אישי אני אוהב את כל מה שמופרד במקום הקטן שלו. זה פשוט מקל עלינו לעקוב אחר לאן הולכים המסמכים החדשים שלנו. הוספתי את שם התיקיה "test2" רק כדי להראות לך איך היה נראה.
שלב שתים עשרה
לחץ על קובץ> שמור כ ... ותן שם לאפליקציה החדשה שלך ליצירת PPDF מרובת העמודים!
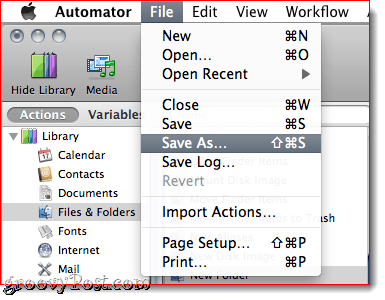
הפעלת זרימת העבודה שלך עם יוצרים רב-עמודים .PDF
צעד ראשון
כדי להשתמש ביישום ה- PDF החדש שלך עם מספר העמודים, סרוק מספר מסמכים באמצעות אמנת שמות לוגית. לרוב אני סורק מסמכים כ- 001, 002, 003 וכן הלאה.
שלב שני
לאחר שיש לך את כל סרטי ה- .PDF הסרוקים בנפרד, הדגש אותם ו- מקש ימני (או לחץ על CTRL) קבוצת המסמכים. בחר פתח עם> אחר...
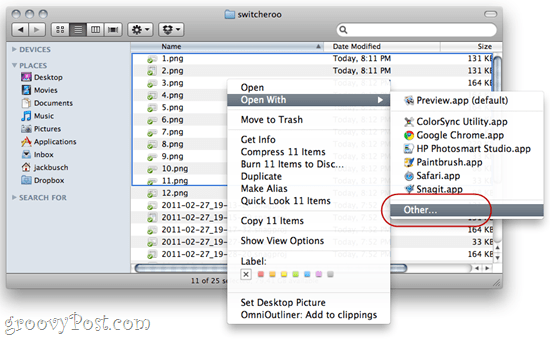
שלב שלוש
דפדף למקום בו מאוחסן אפליקציית הנינג'ה שלך עם ריבוי .PDF.
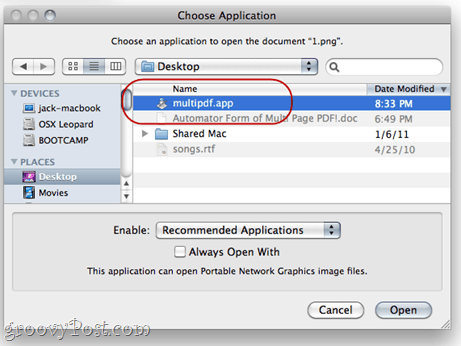
שלב רביעי
זרימת העבודה תפעל ותתבקש להזין את שם הקובץ ואת שם התיקיה החדש.
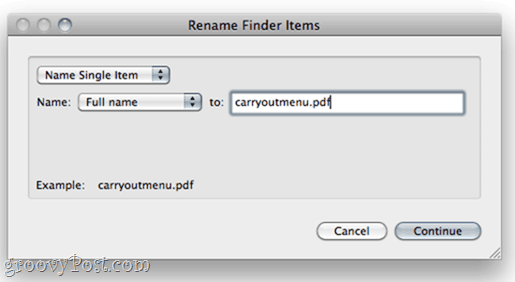
תן לקובץ והתיקייה שלך שם ו לחץ על המשך.
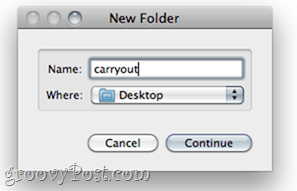
שלב חמישי
תיהנו מה- PDF המשולב שלכם.
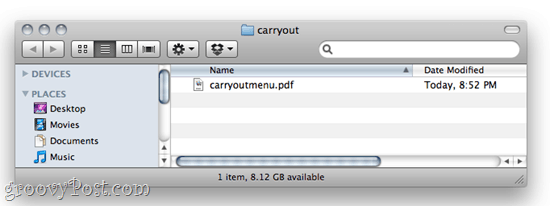
סיכום
עכשיו כשאני יודע על האוטומטור והקסםזה מביא, אני תמיד מתעסק שם ומשתדל להבין דרכים חדשות דמויות הנינג'ה לבצע משימות פשוטות. אוטומט די חלקלק ונוח לשימוש, אז היכנסו לשם, אנשי מק, ותעשו קצת קסמים!





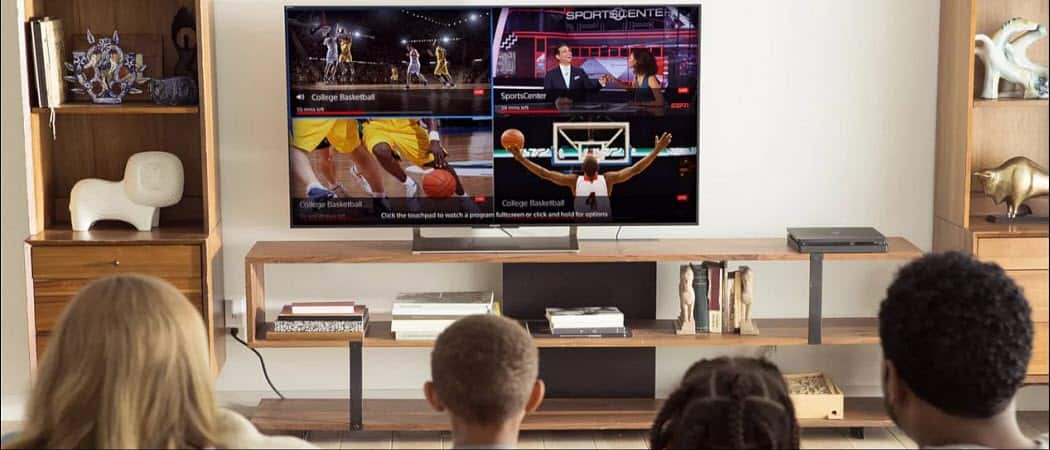




השאר תגובה