כיצד למחוק באופן קבוע קבצים במחשב האישי שלך

האם אתה מודאג ממחיקת קבצים רגישים ב- Mac ישן יותר? אם ל- Mac שלך יש דיסק קשיח רגיל, למד כיצד למחוק קבצים בצורה מאובטחת כך שלא ניתן יהיה לשחזר אותם.
מחשבי מקינטוש ידועים זה זמן רב. יש סיכוי גבוה יותר שתחליף את ה- Mac שלך מכיוון שהוא ישן מכדי לקחת את הגרסה הבאה של מערכת ההפעלה מאשר בגלל שהוא מתקלקל. אך כשאתה מחליט להחליף את ה- Mac שלך, תרצה לדאוג למחוק בצורה מאובטחת את כל הקבצים האישיים שלך לפני שתמחזר אותה או תמכור אותה. זה מבטיח כי הקבצים שנמחקו לא יוכלו לשחזר על ידי הבעלים הבא.
הצורך למחוק קבצים מאובטח בכונן הקשיח תלוי אם אתה משתמש בכונן קשיח רגיל (HDD) או בכונן במצב מוצק (SSD). אינך צריך למחוק קבצים באופן מאובטח ב- SSD.
מחק באופן קבוע קבצים בכונני מצב מוצק (SSD) לעומת כונני דיסק קשיח (HDD)
מחשבי Mac ישנים הגיעו עם כוננים קשיחים רגילים(דיסקים קשיחים). מחשבי Mac חדשים יותר מגיעים כעת עם כונני מצב מוצק (SSD) ואינך יכול למחוק קבצים באופן מאובטח ב- SSD. אתה יכול להשתמש בשיטה הסטנדרטית למחיקת קבצים (העברת קבצים לאשפה ואז לריקתם) על SSDs.
החל מ- Mac OS X 10.3, אפל הציגה את התכונה Secure Empty Trash כדי להגביר את האבטחה. התכונה עקבה אחר תבנית ה- DoD האמריקאית של חלף נתונים שבע פעמים. עם זאת, אפל הסירה את תכונות המחיקה המאובטחות במערכת ההפעלה X 10.11 El Capitan מכיוון שמכונות Mac מקוונות חדשות הכילו SSD כברירת מחדל.
כשאתה מאחסן קובץ בסיבוב רגיל קשהדיסק (HDD), הוא תופס מיקום פיזי על פני הדיסק. פירוש הדבר שההחלפה עם נתוני זבל מונעת את התאוששותו של תוכנו של קובץ זה.
SSDs מעביר קבצים מסביב, כך שאם אתה מנסה לעשות זאתלהחליף קובץ, בסופו של דבר אתה יוצר קובץ חדש במיקום חדש במקום להחליף את תוכן הקובץ הישן. הקובץ הישן עדיין נמצא ב- SSD וניתן לשחזר אותו. מחיקה מאובטחת ב- SSD פשוט לא עובדת.

"HDD לעומת SSD Test" מאת סימון וולהורסט מורשה תחת CC BY 2.0
בין אם אתה משתמש HDD רגיל או SSD, אדרך טובה יותר לוודא שהנתונים שלך מאובטחים היא להצפין את הכונן באמצעות FileVault. אינך צריך למחוק בצורה מאובטחת קבצים בודדים מכיוון ש FileVault מצפין את כל מה שיש בכונן. קבצים מפוענחים תוך כדי פתיחה. כשאתה סוגר אותם, הם מוצפנים שוב.
אבל אם לא מרגישים בנוח להשתמש ב- FileVault,ואתה עדיין משתמש ב- Mac ישן יותר עם דיסק קשיח רגיל, עליך להשתמש בשיטה מאובטחת למחיקת קבצים פרטיים ורגישים. היום נראה כמה שיטות בהן תוכלו להשתמש.
מחק קבצים מאובטח באמצעות המסוף
שורת הפקודה נהגה לכלול את "srm"פקודה שאפשרה לך למחוק בצורה מאובטחת קבצים ותיקיות. אפל הסירה פקודה זו ב- macOS Sierra מאותה סיבה שהם הסירו את התכונה Secure Empty Trash.
עם זאת, תוכלו לעקוף זאת באמצעות הפקודה “rm” בטרמינל. פקודה זו מאפשרת לך למחוק קבצים ותיקיות ב- Mac שלך. אבל אתה יכול גם להשתמש בו כדי למחוק בצורה מאובטחת קבצים ותיקיות.
הדרך הקלה ביותר לעשות זאת היא לפתוח תיקיה ישירות מ- Finder בטרמינל באמצעות שירות. ה מסוף חדש בתיקיה שירות צריך להיות מופעל כברירת מחדל, אך בואו נבדוק.
לך ל תפריט Apple> העדפות מערכת> מקלדת. לאחר מכן, לחץ על קיצורי דרך בראש תיבת הדו-שיח.
לחץ על שירותים משמאל וודא ש מסוף חדש בתיקיה תיבה מסומנת. אתה יכול גם להפעיל את ה- כרטיסיית מסוף חדשה בתיקיה שירות אם ברצונך לפתוח את התיקיה בכרטיסייה חדשה בחלון המסוף הנוכחי.

פתח את Finder ונווט אל התיקיה המכילה את הקבצים שברצונך למחוק באופן מאובטח.
לחץ באמצעות לחצן העכבר הימני על התיקיה (אל תיכנס לתיקיה) ועבור אל שירותים> מסוף חדש בתיקיה.

בשורת הפקודה, הקלד את הפקודה הבאה, והחליף את שם הקובץ בשם הקובץ שברצונך למחוק.
rm -P PrivateFile.txt

מחק קבצים מאובטח באמצעות TRIM
אם ה- Mac שלך הגיע עם SSD כשקנית אותו,זה הגיע עם כלי מובנה שנקרא TRIM. כשאתה מוחק קובץ מכונן כלשהו (HDD או SSD), macOS מסמן את המרחב כ"לא בשימוש ". ב- SSD, פקודת TRIM פועלת במחיקה אוטומטית של הנתונים באותו שטח מסומן. זה מאפשר ל- SSD לכתוב נתונים לחלל המסומן כאילו מעולם לא נעשה בהם שימוש.
אם יש לך Mac ישן שהגיע עם HDD רגיל, או שהתקנת SSD ב- Mac שלך לאחר שקנית אותו, אתה יכול להפעיל ידנית TRIM באמצעות הפקודה "trimforce".
Apple מזהירה כי השימוש ב- TRIM "עלול לגרום לאובדן נתונים לא מכוון או לשחיתת נתונים." Apple אינה מתחייבת לכלי TRIM והם מזהירים כי אתה משתמש בו על אחריותך בלבד.
אם תחליט להפעיל TRIM, עליך לגבות תחילה את ה- Mac שלך, באמצעות Time Machine או כלי גיבוי אחר.
הקלד את הפקודה הבאה כדי לאפשר TRIM:
sudo trimforce enable
הודעה חשובה מוצגת ושואלת אם ברצונך להמשיך. סוג: y ולחץ להיכנס אם ברצונך לאפשר TRIM לאחר קריאת האזהרה. לאחר מכן, סוג: y ולחץ להיכנס שוב כדי לציין שזה בסדר להפעלה מחדש לאחר הפעלת TRIM.

מחק באופן קבוע קבצים באמצעות תמונת דיסק מוצפנת
הרבה תוכנות עבור ה- Mac מופצות ב-תמונות דיסק או קבצי .dgg. תמונות דיסק הן גם דרך נוחה לארוז ולהפיץ קבצים בצורה מאובטחת דרך האינטרנט או פשוט לאחסן אותם בעצמכם. אתה יכול להעביר קובץ .dmg נעול לכל מקום כמו Dropbox, OneDrive או Google Drive, ולשתף את הקובץ. או שתוכל לאחסן את קובץ ה- .dmg בכונן חיצוני.
אתה יכול ליצור תמונות דיסקים בעצמך בקלות ולהצפין אותן באמצעות כלי השירות לדיסק. תמונות דיסק מוצפנות הן כמו קמרונות מאובטחים עבור הקבצים הפרטיים והרגישים שלך.
אם ברשותך קבצים ותיקיות רביםלמחוק באופן מאובטח, תמונת דיסק מוצפנת היא פיתרון טוב. אתה יכול להעביר את הקבצים והתיקיות שברצונך למחוק לתמונת הדיסק, לנעול את התמונה ולאחר מכן למחוק את קובץ ה- dmg. תמונת הדיסק מצפינה את הקבצים כך שלא ניתן יהיה לשחזר אותם.
וודא שלא תמחק את תמונת הדיסק בזהמכיל קבצים שברצונך לשמור. כמו כן, אל תמחק קבצים מתמונת דיסק פתוח. זה מכניס אותם לפח כמו קבצים רגילים. העבר את כל הקבצים שברצונך למחוק בבטחה לתמונת דיסק חדשה שנוצרה רק למחיקה.
ליצירת תמונת דיסק מוצפנת, פתח את תוכנית השירות Disk from יישומים> כלי עזר תיקיה. אז לך ל קובץ> תמונה חדשה> תמונה ריקה.

בתיבת הדו-שיח שמוצגת, הזן שם לתמונת הדיסק בתיבה שמור כ קופסא. ודא שהשם מכיל ".dmg" בסוף.
בחר איפה לשמירת קובץ תמונת הדיסק, הזן א שם, וציין את גודל לתמונת הדיסק. הקלד רווח ואז KB, תואר שני, GB, או שחפת אחרי המספר.
כדי להצפין את תמונת הדיסק ולדרוש סיסמה כדי לפתוח אותה, בחר הצפנה שיטה. אפל ממליצה על קידוד AES 128 סיביות בחירה מכיוון שהיא הופכת את תמונת הדיסק לאבטחה מאוד, מבלי להיות איטית מדי.

כאשר אתה בוחר הצפנה בשיטה, תיבת דו-שיח מוצגת אוטומטית ומבקשת סיסמה.
הזן את הסיסמה שלך פעמיים ואז לחץ בחר.

לאחר מכן, לחץ על לשמור.
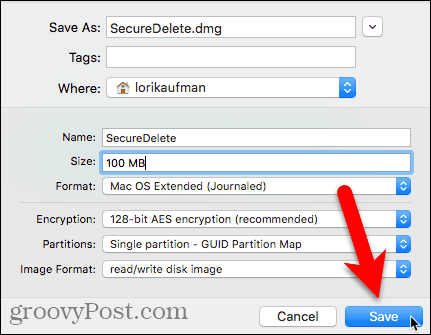
לחץ על בוצע בתיבת הדו-שיח של ההתקדמות ברגע שהפעולה מוצלחת.

תמונת הדיסק החדשה שלך מופיעה מתחת תמונות דיסק בכלי השירות לדיסק.
לחץ פעמיים על שם תמונת הדיסק כדי לפתוח אותו ב- Finder.

העבר את כל הקבצים והתיקיות שברצונך למחוק לתמונת הדיסק החדשה שלך.

כדי לסגור ולנעול את תמונת הדיסק, לחץ באמצעות לחצן העכבר הימני על סמל תמונת הדיסק ובחר הוצא.

כל הקבצים שתעתיק לתמונת הדיסק מוצפנים. באפשרותך להעביר את קובץ ה- .dgg לאשפה והקבצים שבתוכו נמחקים היטב. גם אם הם יתאוששו, הם לא יהיו קריאים.

מחק קבצים מאובטח באמצעות אפליקציה של צד שלישי
ישנן מספר אפליקציות המאפשרות למחוק קבצים בצורה מאובטחת. נראה לך אפליקציה אחת בחינם ואפליקציה אחת בתשלום.
מחק קבוע (חינם)
מחק קבוע היא אפליקציה בחינם המאפשרת לךמחק מאובטח קבצים באחת מכמה שיטות ניגוב כמו DoE 3-pass או גוטמן 35-pass. האפליקציה מחליפה את הקבצים פעמים רבות, מערבלת את שמות הקבצים המקוריים ומגדילה את גודל הקבצים ללא כלום. רק לאחר שביצע את כל זה, מחק הקבע מנקר את הקבצים מהמערכת.
עליך להשתמש במחק קבוע רק על דיסקים קשיחים רגילים, ולא על כונני SSD.
לאחר שתוריד והתקנת את Permanentמחק, בואו נקבע את זה. כשאתה מפעיל את האפליקציה, תראה תיבת דו-שיח שתשאל אם אתה בטוח שברצונך למחוק את הקבצים לצמיתות לאשפה. אל תעשו שום דבר בתיבת הדו-שיח הזו עדיין.

בסרגל התפריטים, עבור אל מחק קבוע> העדפות.
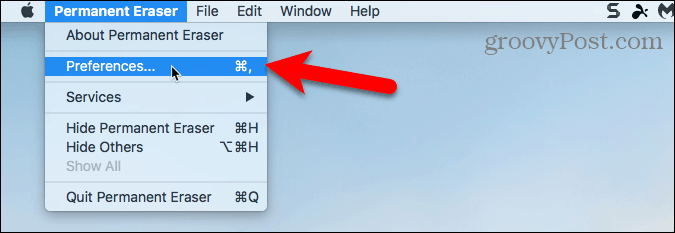
על כללי בחר את המסך רמת מחיקת קבצים. DoD (7x) נבחר כברירת מחדל. שים לב שרמת גוטמן תיקח זמן רב מכיוון שהיא כותבת את הנתונים שנמחקים 35 פעמים.

אם ברצונך להוסיף אפשרות למחיקה קבועה של פריטים ב- Finder באמצעות תפריט ההקשר, לחץ תוספים בסרגל הכלים.
לאחר מכן, בדוק את התקן פלאגין קונטקסטואלי קופסא.

לאחר התקנת הפלאגין, בחר את הפריטים שברצונך למחוק ב- Finder. לחץ באמצעות לחצן העכבר הימני על הפריטים האלה ועבור אל שירותים> מחק.

תראה את אזהרה תיבת דיאלוג.
אם אינך רוצה לראות תיבת דו-שיח זו בכל פעם שאתה משתמש במחק קבוע למחיקת קבצים, בדוק את אל תראה הודעה זו שוב קופסא.
לחץ על בסדר למחוק לצמיתות את הפריטים שנבחרו.
אתה יכול להפעיל מחדש את ה- אזהרה על ידי מעבר אל - - מחק קבוע> העדפות ובדיקת ה- התריע לפני המחיקה תיבה על כללי מסך.

השתמש ישירות במחק קבוע ב- Finder
אם אתה משתמש במערכת ההפעלה X 10.4 ואילך, מחק קבוע מוסיף פעולות אוטומטיות בהן תוכלו להשתמש כדי ליצור אפליקציה שתוכלו להוסיף לסרגל הכלים Finder. אפליקציית אוטומטור זו מאפשרת לך לבחור פריטים למחיקה ב- Finder ולגרור אותם לסמל האפליקציה בסרגל הכלים של Finder.
כדי ליצור אפליקציית אוטומטור באמצעות פעולת מחק אוטומציה קבועה, פתח את אוטומטור מה יישומים תיקיה. לאחר מכן, לחץ על מסמך חדש.
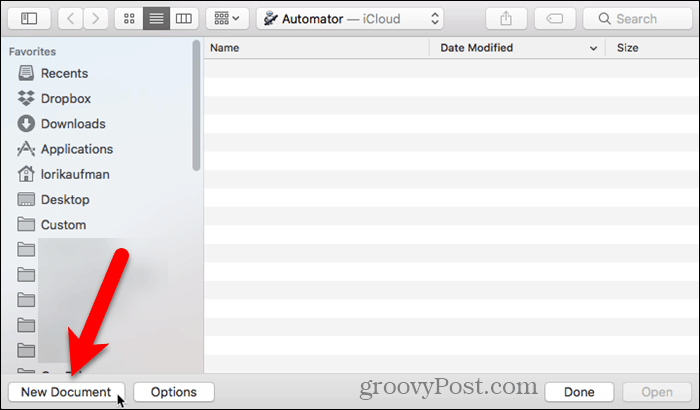
לחץ על יישום תחת בחר סוג למסמך שלך. לאחר מכן, לחץ על בחר.

בחלונית השמאלית הקיצונית, לחץ על קבצים ותיקיות תחת הספרייה. ואז, גרור קבל פריטי Finder שנבחרו בחלונית האמצעית לחלונית הימנית. פעולה זו משיגה את הפריטים שתבחר ב- Finder ומעבירה אותם לפעולה הבאה.

כעת נוסיף אחת מהפעולות המחק הקבועות למחיקת הפריטים שנבחרו. לגרור את מחק פריטים שנבחרו פעולה מהחלונית האמצעית לחלונית הימנית מתחת ל קבל פריטי Finder שנבחרו פעולה.
כדי לשמור את היישום, עבור אל קובץ> שמור. הזן שם לאפליקציה שלך, בחר היכן לשמור אותה ולחץ לשמור.

כדי להוסיף את אפליקציית האוטומטור החדשה שלך לסרגל הכלים Finder, פתח את Finder ועבור לתיקיה בה שמרת את היישום. ללחוץ אפשרות + פיקוד בזמן שאתה גורר את היישום לסרגל הכלים של Finder.
אתה יכול גם לגרור את האפליקציה למעגן כדי להשתמש בה שם.

כדי להשתמש באפליקציית האוטומטור החדשה שלך למחיקה מאובטחתקבצים, בחר קובץ אחד או יותר ב- Finder וגרור אותם לסמל היישום Automator בסרגל הכלים. לחלופין, אם הוספת את היישום למעגן, גרור את הקבצים שברצונך למחוק לסמל האפליקציה במעגן.
לחץ על בסדר על אזהרה תיבת דו-שיח (אם לא ביטלת אותה).

CleanMyMac 3 (39.95 $)
אתם עשויים לחשוב שהמחיר של CleanMyMac 3 הוא גבוהרק למחיקה מאובטחת של קבצים. אבל זה עושה הרבה יותר מזה. זה עוזר לך לנקות, לתחזק ולייעל את ה- Mac שלך על ידי סריקה מלאה של המערכת שלך והסרת בטחון של ג'יגה-בייט זבל בכמה לחיצות. CleanMyMac 3 עוקב גם אחר תקינות ה- Mac ומתריע בפניכם על בעיות כמו שימוש בזיכרון כבד, חיי SSD נמוכים וטמפרטורות דיסק גבוהות, ומספר כיצד לתקן אותן.
אתה יכול לנסות את CleanMyMac 3 לפני שאתה קונה אותו. כדי להשתמש באפליקציה למחיקה מאובטחת של קבצים, הורד והתקן את האפליקציה.
פתח את האפליקציה ולחץ מגרסה בתחתית הרשימה משמאל, מתחת כלי עזר.
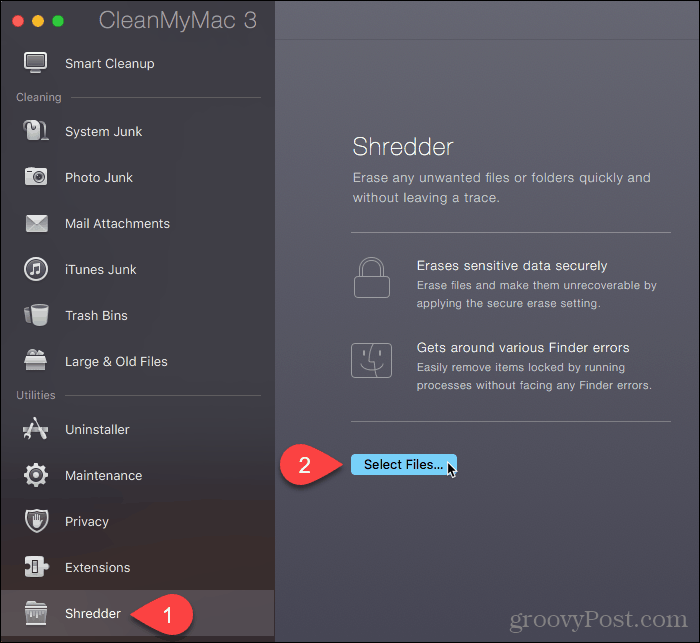
נווט לתיקיה המכילה את הקבצים שברצונך למחוק ובחר אותם. לאחר מכן, לחץ על פתוח.

אתה יכול גם להוסיף קבצים ל- מגרסה ב CleanMyMac 3 מאת Finder. פתח את Finder ועבור לתיקיה המכילה את הקבצים שברצונך למחוק ובחר אותם. לחץ באמצעות לחצן העכבר הימני על הקבצים שנבחרו ועבור אל שירותים> מחק באופן מאובטח עם CleanMyMac.

CleanMyMac 3 מוסיף את הקבצים שנבחרו לקובץ מגרסה רשימת ובודקת אוטומטית את כולם.
בחר הסר היטב מהרשימה הנפתחת בתחתית החלון. לאחר מכן, לחץ על שמץ.
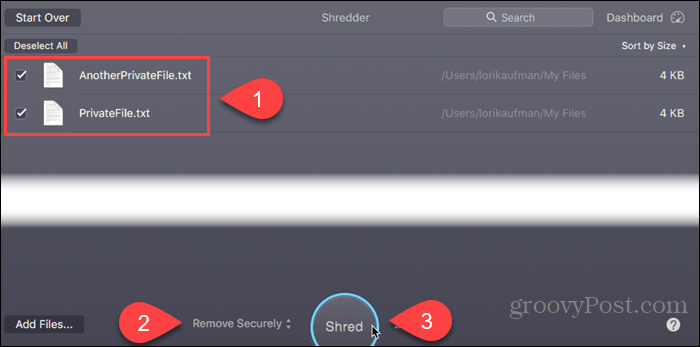
לחץ על שמץ בתיבת הדו-שיח לאישור.

הגן על הנתונים שלך גם בעת מחיקתם
לפני שתמחק קבצים, באופן מאובטח או לא, וודאאתה מגבה את הנתונים שלך למקרה שמשהו ישתבש. אולי תרצה גם לשקול להצפין את הכונן הקשיח שלך באמצעות FileVault. ככה אתה לא צריך לדאוג למחיקה מאובטחת של קבצים. FileVault מצפין את הכל במחשב ה- Mac שלך.
איך מוחקים בבטחה את הקבצים שלך? האם אתה מצפין את הכונן הקשיח שלך? באילו כלים אתה משתמש כדי לאבטח את הנתונים שלך? שתף אותנו במחשבות, רעיונות והצעות שלך בתגובות למטה!










השאר תגובה