התאושש או מחק בקלות קבצים שנמחקו באמצעות שחזור

היית אי פעם במצב שאתה בטעותמחק קובץ חשוב מהמחשב שלך או שיר מועדף מהאייפון שלך אבל לא יודע כיצד לבטל את המחיקה ולהחזיר אותו? או אולי אתה עובד על משהו SUPER SECRET וצריך (למחוק) למחוק אותו מהמערכת שלך?
לא משנה מה המקרה, פיריפור מייצרי CCleaner (אחד היישומים החינמיים האהובים עלי), יש יישום בחינם נוסף לשחזור קבצים שנמחקו או לשיפור האבטחה וגריסתם לצמיתות.
לפני שנקפוץ להוראות העבודה, הנה פירוט מהיר בכל התכונות המגניבות שמגיעות עם פיסת התוכנה הקטנה והמדהימה הזו מתוכנת Piriform:
שחזור קבצים של Recuva - תכונות
- בטל את מחיקת הקבצים במחשב שלך
- האם למחוק קובץ בטעות? Recuva מביא קבצים אבודים למחשב, כונן USB, מצלמה או iPod.
- התאוששות מדיסקים פגומים או מעוצבים
- אפילו אם עיצבת כונן כך שייראה ריק, Recuva עדיין יכול למצוא את הקבצים שלך עליו.
- שחזר דוא"ל שנמחק
- רוקן את האשפה בדוא"ל שלך ואתה זקוק לה בחזרה? Recuva אתה מכסה תמיכה מלאה ב- Microsoft Outlook Express, Mozilla Thunderbird או Windows Live Mail.
- שחזר מוסיקת iPod שנמחקה
- נמחקת מוסיקה מנגן ה- iPod או MP3 שלך? אין בעיה, Recuva תחזיר לך את זה יחד עם כל נתוני מסלול נוספים.
- שחזר מסמכי Word שלא נשמרו
- האם Microsoft Word התרסק או ששכחת לשמור את מסמך ה- Word החשוב הזה. אין בעיה עם Recuva! מכיוון שהוא יכול לבנות מחדש בתבונה מסמכי Word מהקבצים הזמניים שלהם.
- אשף התחלה מהירה
- אם אתה זקוק לקבצים שלך מייד בלי להתעסק באפשרויות, אשף ההתחלה המהיר של Recuva הוא התשובה.
- סריקה עמוקה
- Recuva יכול למצוא את מרבית הקבצים תוך דקה. לחלופין, הגדר את סריקת העמוק לחפש תוצאות קבורות יותר עמוק.
- מחק היטב קבצים שברצונך למחוק לנצח
- רוצה להגן על הקבצים שנמחקו? Recuva מאפשר גם למחוק לצמיתות כל עקבות של קבצים שנמחקו.
- גרסה ניידת
- קח אתך Recuva לכל מקום שאתה הולך עם הגרסה הניידת.
- תמיכה מלאה במערכת ההפעלה Windows ושפות רבות
- Recuva תומכת בכל גרסה מודרנית של Windows ושפות 37+.
עכשיו, נסתכל על כיצד להשתמש ב- Recuva כדי לשחזר קבצים שאבדו מהמחשב שלך או לסדר אותם לתמיד!
כיצד לשחזר קבצים שנמחקו או למחוק אותם לצמיתות ולגרוס אותם באמצעות שחזור
1. הורד מתקין Recuva
2. תהליך ההתקנה די פשוט, פשוט לחץ על הבא> כמה פעמים אבל היזהר בדף עם תיבות הסימון.
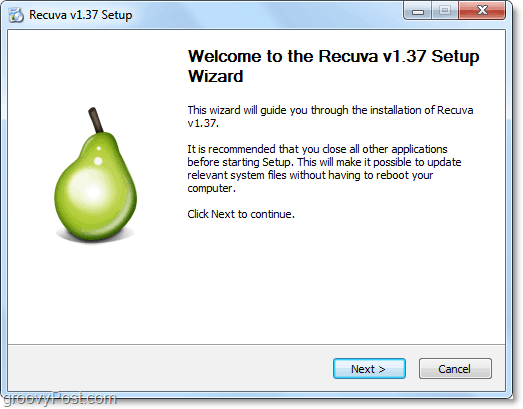
3. כאן ב groovyPost, אנחנו לא אוהדים של חבילות ערמומיות תוכנות זדוניותאבל לפעמים זה רע הכרחי להחזיק צוות פיתוח טוב (פירפיר) למעלה ולרוץ. במהלך ההתקנה תצטרך לעשות זאת בטל את הסימון ה התקן את Yahoo! סרגל כלים אפשרות. מי ירצה להתקין את זה?
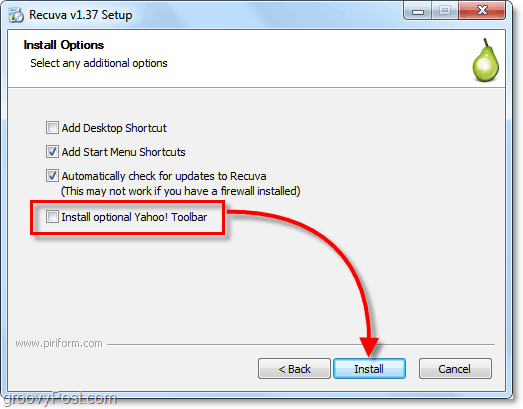
4. לאחר סיום ההתקנה, אשף השחזור יופעל. אתה יכול להשבית את זה אם תרצה, אבל זה יכול לחסוך לך הרבה זמן, אז אני לא ממליץ על זה. לחץ על הבא.
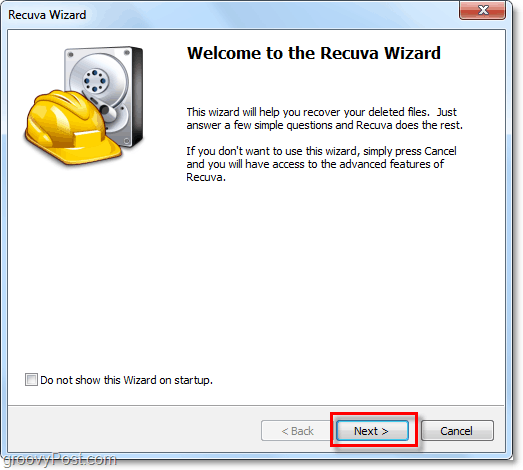
5. בדף השני של האשף הוא רוצה לדעת איזה סוג קבצים אתה מחפש לשחזר. אם ברצונך להציג את כל סוגי הקבצים או את מספר הקבצים המרובים, בחר אחר. לחץ על הבא להמשיך.
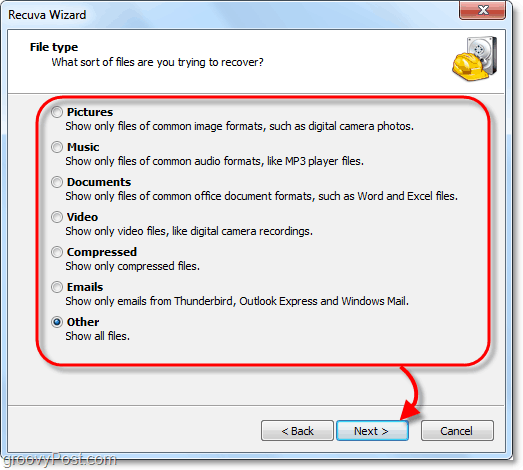
6. בשלב הבא נשאלת היכן נמצאו הקבצים. מידע זה הוא ככל הנראה החלק השימושי ביותר באשף מכיוון שבחירת מיקום מסוים תחסוך לכם זמן רב. תהליך זה קורה במיוחד אם אתה מנסה לשחזר קבצים שנמחקו מהתקן חיצוני, כגון טלפון, iPod, iPhone, כונן USB Flash, או אפילו HDD חיצוני. לאחר שבחרת את המיקום המתאים, לחץ על הבא.
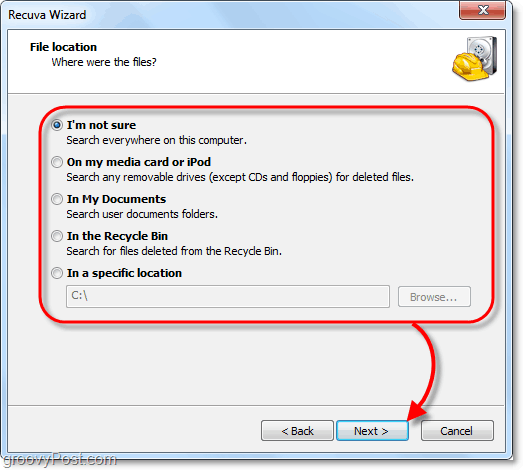
7. בדף האחרון של האשף תהיה לך אפשרות אחת נוספת שאני רוצה לקרוא לה כפתור מצוקה. אתה צריך רק חשבון תיבה זו אם ניסית כבר לשחזר את הקובץ שחיפשת במצב רגיל וזה לא עבד. לחץ על התחל כדי להתחיל בחיפוש.
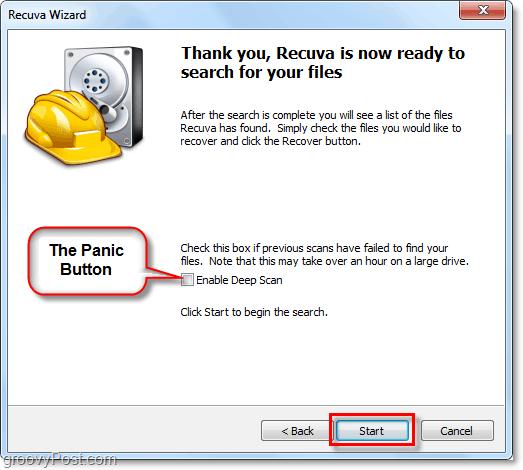
8. הסריקה אמורה להסתיים די מהר. ברגע שהיא תסיים Recuva תציג רשימה של כל הקבצים שנמחקו, היא מצאה שתואמת את הסוג והמיקום שבחרת באשף. מכאן תוכלו בחר א קובץ ו לחץ על להתאושש לבטל את המחיקה. לא כל הקבצים שנמצאו יהיו בר השבה. עם זאת, אסביר יותר בהמשך.
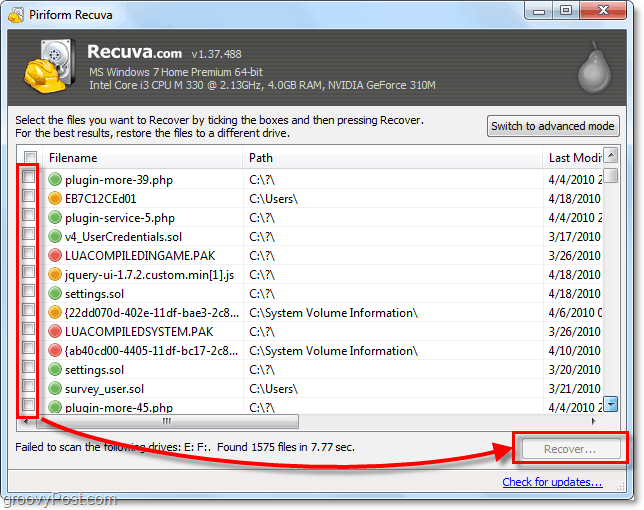
9. א ירוק מעגל לצד קובץ מציין שהוא נמצא מעולה מצב והתאוששות הוא סביר מאוד.
א עיגול אדום מציין שהקובץ הוא לא ניתן להחלים כי זה מוחלף לחלוטין.
א תפוז מעגל מזהה שהקובץ הוחלף באופן חלקי, יש סיכוי התאוששות, אבל זה עשוי להכיל כמה שגיאות.
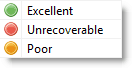
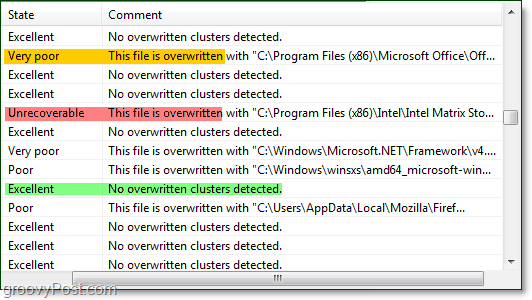
10. עבור מרבית המשתמשים, הפונקציות החיוניות יספיקו, אך כדי לפתוח את מלוא הפוטנציאל של Recuva, יהיה עליכם לעשות זאת עבור למצב מתקדם.
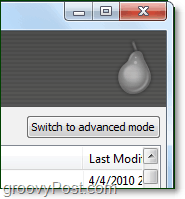
11. במצב מתקדם, באפשרותך להציג א תצוגה מקדימה מידע על תמונות וקבצים אחרים כמו גם לבצע חיפושים חדשים מבלי לעבור שוב דרך האשף.
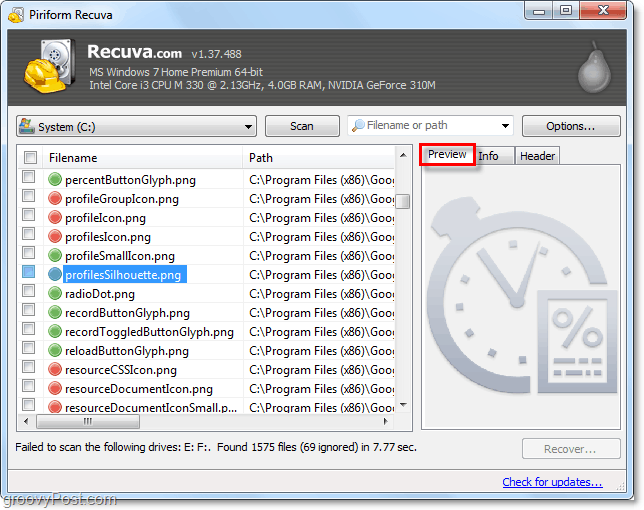
12. עוד יותר במצב מתקדם, באפשרותך להתאים מספר אפשרויות מהגדרות שמשנות את השפה לאופן בו הכל נראה.
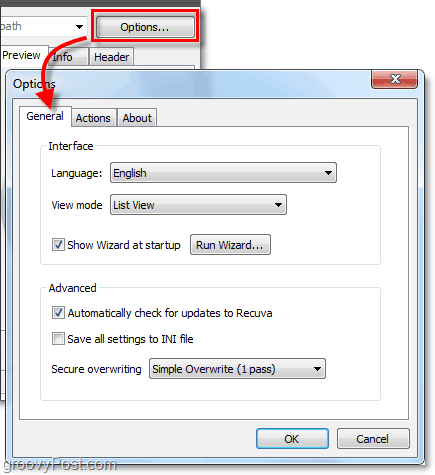
13. בתפריט האפשרויות אם אתה מציג את פעולות בכרטיסייה תוכלו לבחור סוגי קבצים נוספים להצגה. אם אתה רוצה לחזור כמה שיותר רחוק, בחר ל הצג קבצי אפס בתים. קבצים עם גודל של 0 בתים לא ניתן יהיה לשחזר, אבל זה ייתן לך בדיקה היסטורית מעמיקה יותר של מה שהיה במערכת הכונן הקשיח.
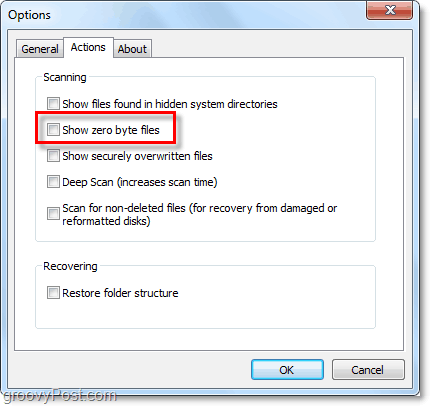

14. אם אתה מחליט שברצונך למחוק קובץ בבטחה כך שהוא לא ניתן להחלמה לחלוטין, פשוט מקש ימני ה קובץ ו בחר החלף בבטחה מודגש. לאחר שהקובץ יחליף, תראה חלון אישור.
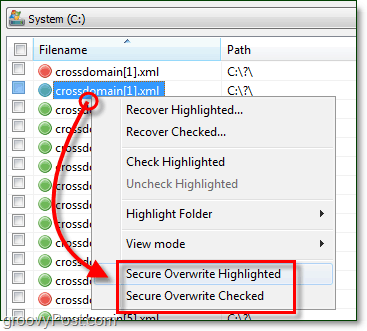
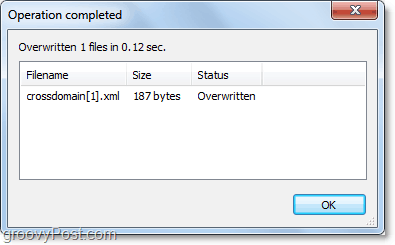
15. כדי למחוק באופן מאובטח קבצים מרובים או את כל הקבצים שנמצאו לחץ על ה תיבת סימון בסרגל הקטגוריות ליד שם קובץ, הבא מקש ימני כל קובץ ו בחר הפתיחה מאובטחת מסומנת.
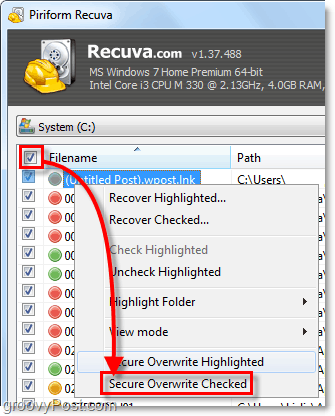
מחשבות, שאלות? השאירו תגובה למטה!










השאר תגובה