כיצד להשתמש בסל המיחזור ב - Windows
בעבר כשמחקת קובץ או תיקיה ב-SkyDrive ברשת זה נעלם לנצח. אם היית משתמש בגרסת שולחן העבודה ומחקת קובץ, תוכל לשחזר אותו מפח המיחזור במערכת שלך, או דרך היסטוריית הקבצים במערכת Windows 8 או מגרסאות קודמות ב- Windows 7.
זו הייתה דרך מפותלת להחזיר קבצים, ולא כל מי שאתה משתף פעולה איתו עם מסמכים קבע את זה. מיקרוסופט הוסיפה השבוע סל המיחזור לשירות SkyDrive כך שתוכל לשחזר קבצים בקלות, ללא סיבוכים.
כאן אני הולך למחוק את אחת התיקיות ב- SkyDrive שלי דרך ממשק האינטרנט שנקרא Apps. למחיקת קובץ או תיקיה, לחץ באמצעות לחצן העכבר הימני ובחר מחק.

אם ברצונך להחזיר את הקובץ או התיקיה שנמחקו, לחץ על סל המיחזור שנמצא בפינה השמאלית התחתונה של המסך.
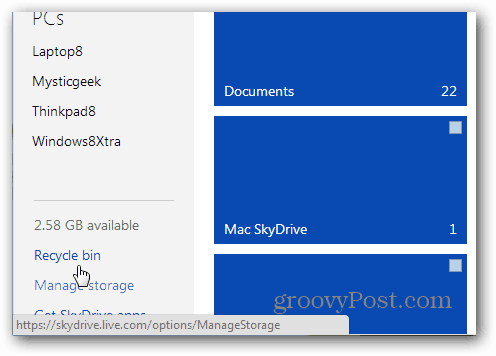
תכונה מגניבה נוספת היא כאשר אתה מוחק משהומ- SkyDrive.com, צץ מסך בפינה השמאלית התחתונה ונותן לך אפשרות לבטל את המחיקה. זה יעזור במניעת מחיקה בטעות ומשתמש יכול לבטל את הפעולה מייד.
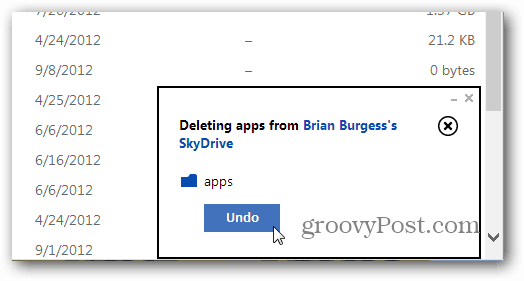
מה שעוד טוב יותר זה לא משנה איזההפלטפורמה שאתה מוחק קובץ ב- SkyDrive, היא עדיין עוברת לפח המיחזור. למשל כאן אני מוחק קובץ וידאו מגירסת iOS. אני כן מקבל הודעה שאומרת שהיא תימחק לצמיתות, אבל אני אוכל לשחזר אותה.
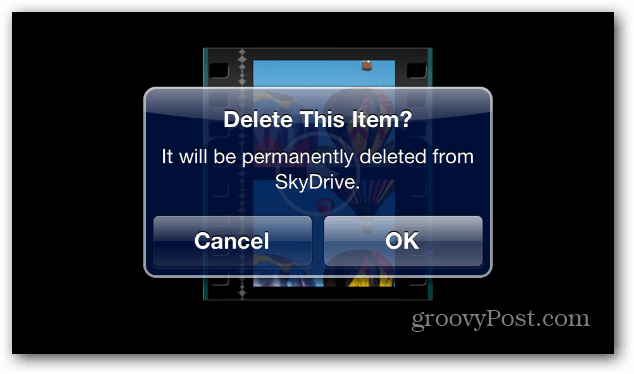
בזמן כתיבת שורות אלה אתה יכול רק לשחזרקבצים שנמחקו מ- SkyDrive באינטרנט. אפליקציות ה- Android ו- IOS עדיין לא נותנות לך גישה אליו. אך לפי הבלוג Inside SkyDrive, הוא יתווסף לפלטפורמות אחרות בעתיד.
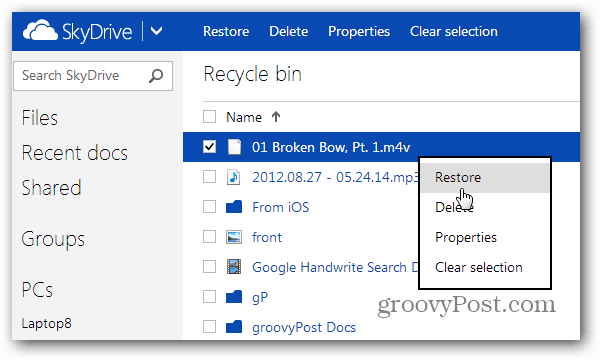
היזהר בעת מחיקת פריטים מפח המיחזור. בדיוק כמו בשולחן העבודה, אם תמחק קובץ מתיק המיחזור של SkyDrive, הוא יימחק לצמיתות.
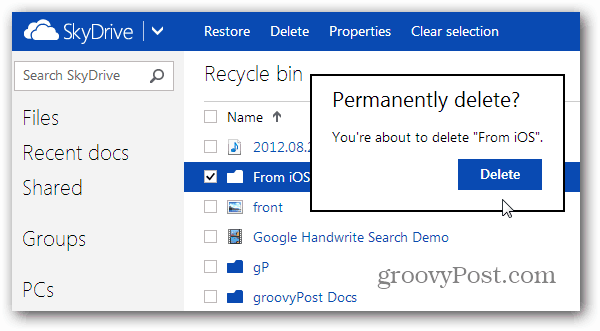
אם תמחק פריט מ- Windows או Macאפליקציית שולחן עבודה, תוכל לשחזר אותה מפח המיחזור במחשב שלך או מהאינטרנט. אם אתה משחזר אותו מסל המיחזור במערכת שלך, הוא ישוחזר גם בגרסאות האינטרנט והנייד.


![הצמד סל מחזור פונקציונלי לשורת המשימות של Windows 7 [כיצד לבצע]](/images/microsoft/pin-a-fully-functional-recycle-bin-to-the-windows-7-taskbar-how-to.png)

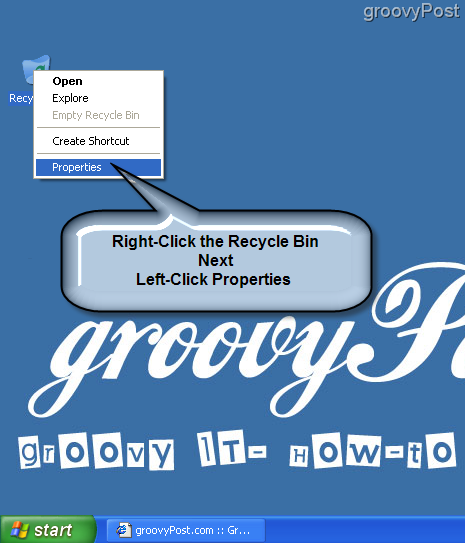
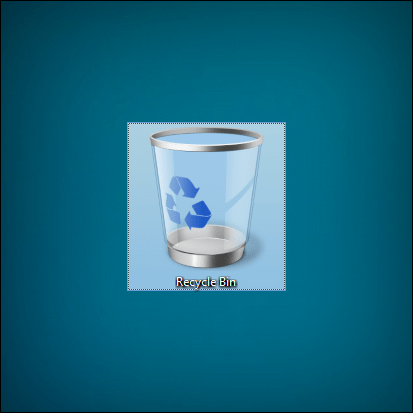


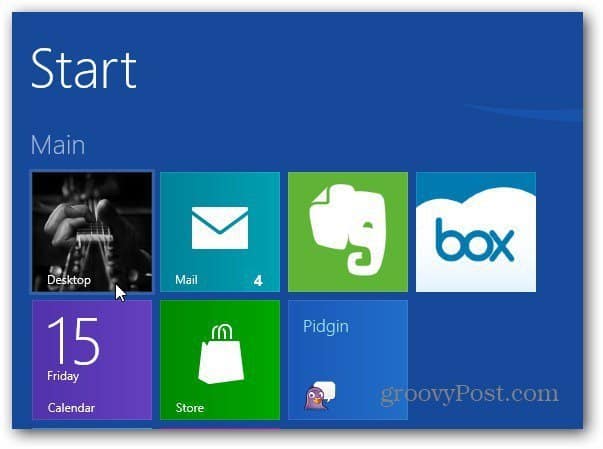

השאר תגובה