כיצד להוסיף סל המיחזור לשורת המשימות של Windows 8
אם אתה רוצה דרך פשוטה לגשת לפח המיחזור, קל להוסיף אותו לשורת המשימות. ישנן כמה דרכים לעשות זאת, אבל אני חושב שהשיטה הזו היא הקלה ביותר.
ראשית, עבור לשולחן העבודה ב- Windows 8 ממסך התחל Metro.
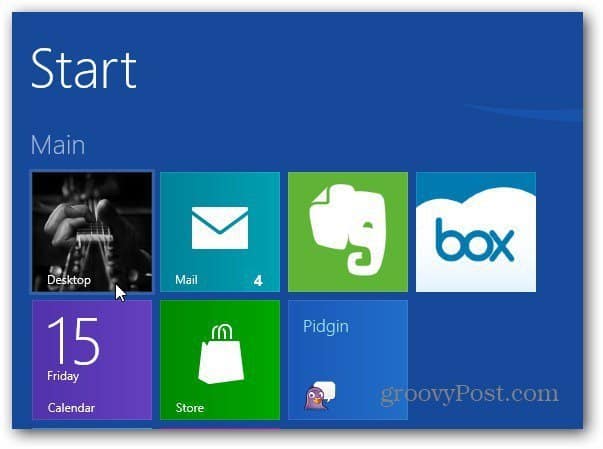
לחץ באמצעות לחצן העכבר הימני על אזור ריק בשולחן העבודה ובחר באפשרות צור תיקיה חדשה.
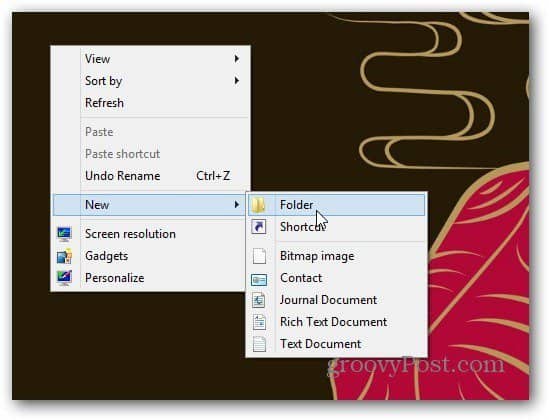
תן שם לתיקייה החדשה סל המיחזור. כעת גררו את סל המיחזור מעל לתיקיה ההיא. תראה צור קישור בסל המיחזור, שחרר את לחצן העכבר כדי להפיל אותו.
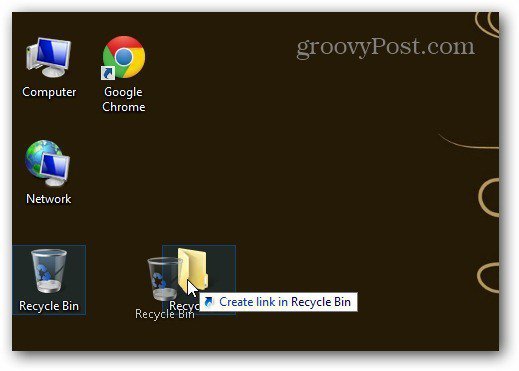
אם ברצונך לאמת את קישור סל המיחזור שהועתק לתיקיה, פשוט פתח אותו ותראה אותו.
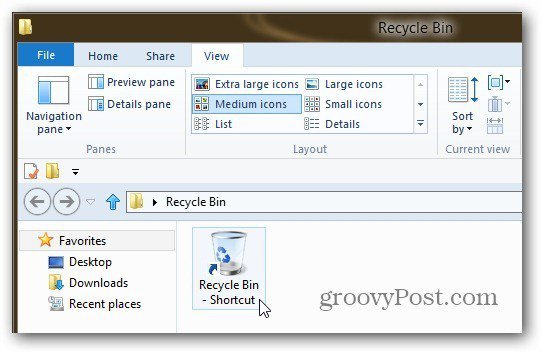
כעת, קח את תיקיית סל המיחזור שיצרת והעבר אותה לתיקיית המסמכים.
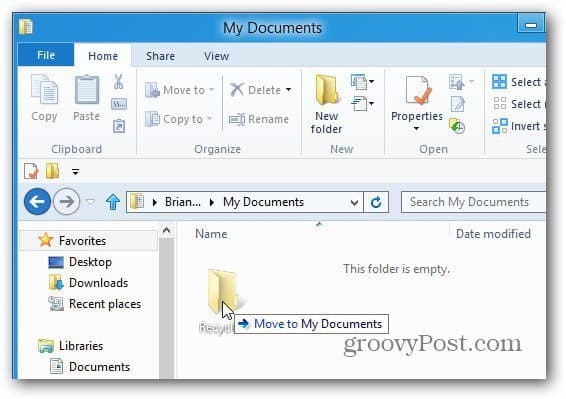
לחץ באמצעות לחצן העכבר הימני על שורת המשימות ובטל את הסימון של נעילת שורת המשימות - פעולה זו מבטלת את הנעילה.
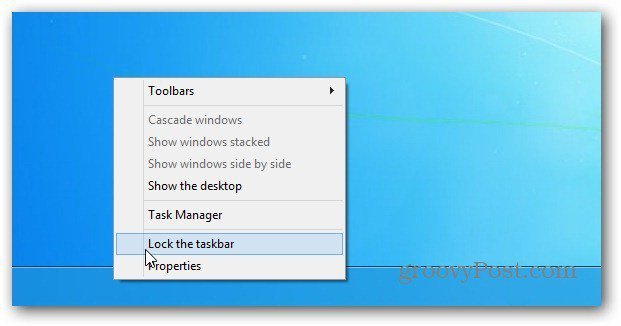
לחץ באמצעות לחצן העכבר הימני על סרגל המשימות ובחר סרגלי כלים >> סרגל כלים חדש.
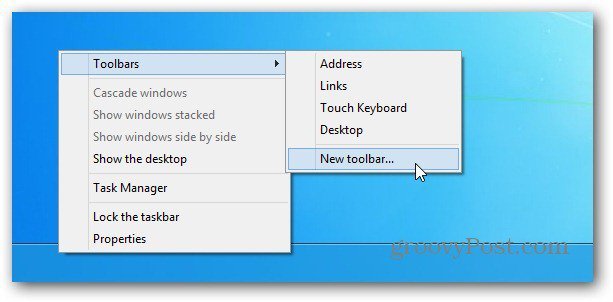
נווט אל תיקיית סל המיחזור באמצעות קיצור הדרך לסל המיחזור שיצרת קודם. בחר את התיקיה.
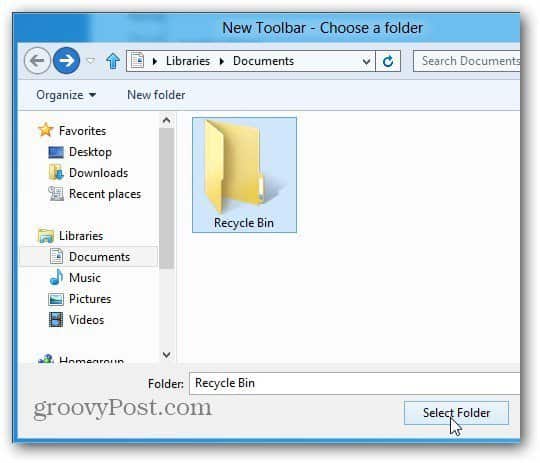
תראה את המפריד המנוקד ואת סל המיחזור ליד אזור ההודעות בשורת המשימות.
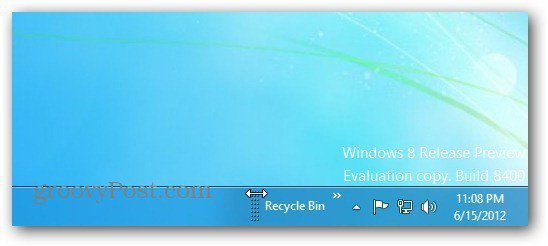
לחץ באמצעות לחצן העכבר הימני על המפריד. מהתפריט בטל את הסימון הצג כותרת ומופע טקסט. ואז בחר צפה >> סמלים גדולים.
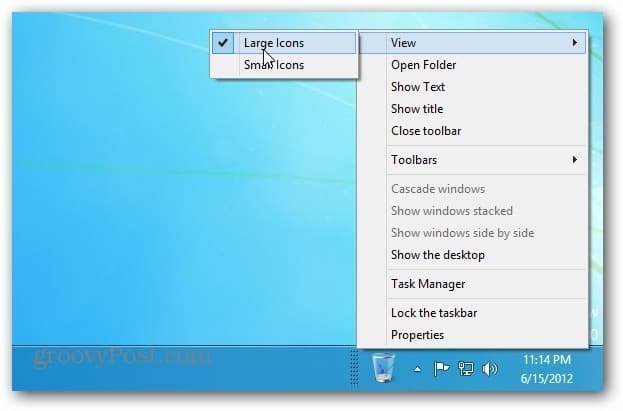
לחץ באמצעות לחצן העכבר הימני על שורת המשימות ונעל אותה. כעת יש לך את סל המיחזור בצד ימין של שורת המשימות ליד אזור ההודעות.
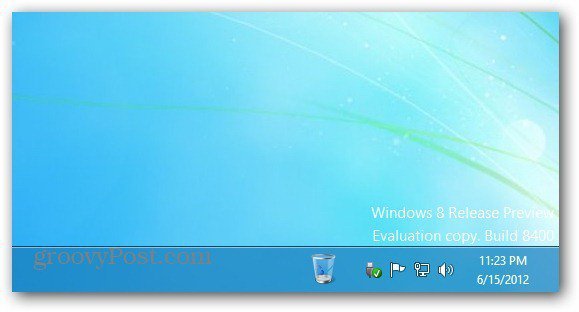
אתה יכול גם להעביר אותו לצד שמאל של שורת המשימות. ודא ששורת המשימות אינה נעולה, לחץ באמצעות לחצן העכבר השמאלי על המפריד וגרור אותו לצד השמאלי של שורת המשימות.
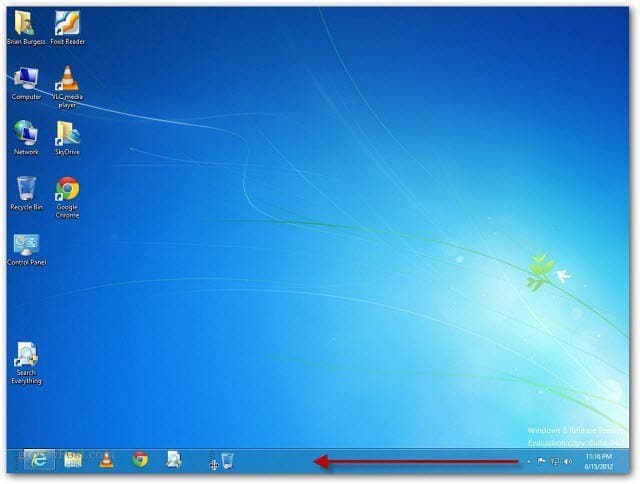
אתה יכול להזיז את סל המיחזור עד שמאלה, אבל זה קצת מסובך. המשך לגרור אותו מעבר לפריטים שכבר הוצמדו בשורת המשימות. הסמלים הקיימים יעברו ימינה.

ואז גרור את אלה שמאלה, נעל את סרגל המשימות וזה ייראה כמו הבא. בעיקרון, סל המיחזור הוא המקום בו היה תפריט התחל בגירסאות קודמות של Windows.
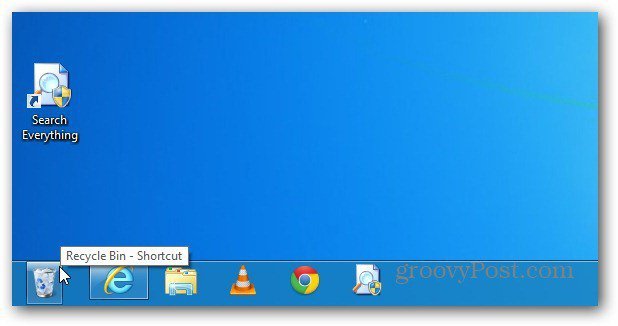
כך נראה אם מתקינים את Start8 של סטארדוק כדי להחזיר את תפריט התחל במערכת Windows 8.
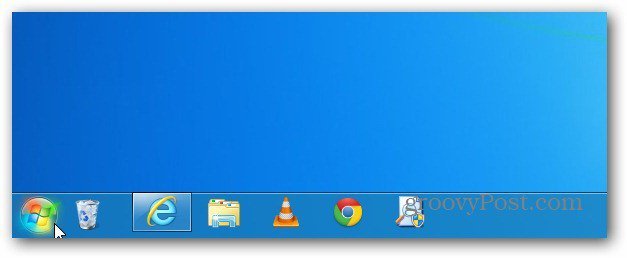
אתה יכול להשתמש בו ממש כמו להשתמש בסל המיחזור בשולחן העבודה. הנה דוגמא לגרירת מסמך אליו.
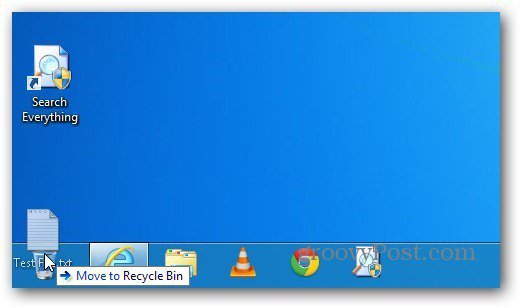
לחץ באמצעות לחצן העכבר הימני עליו, בחר מאפיינים ותוכל לנהל את ההגדרות שלה.
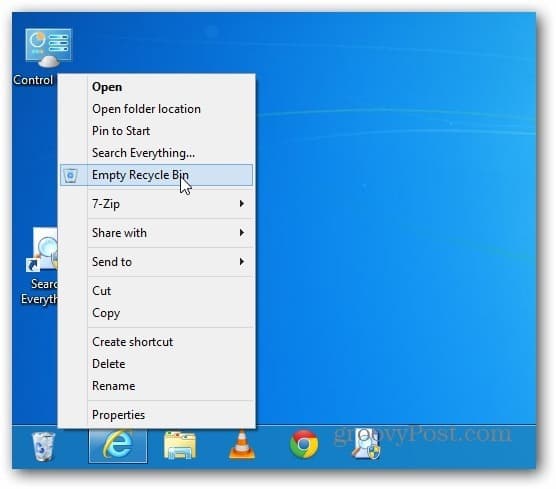
אם אתה משתמש בחלון 7, עיין במאמר שלנו בנושא הצמדת סל המיחזור התפקודי לחלוטין לשורת המשימות.


![הצמד סל מחזור פונקציונלי לשורת המשימות של Windows 7 [כיצד לבצע]](/images/microsoft/pin-a-fully-functional-recycle-bin-to-the-windows-7-taskbar-how-to.png)

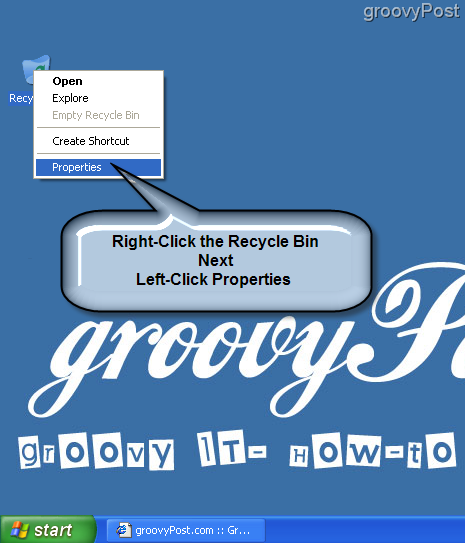

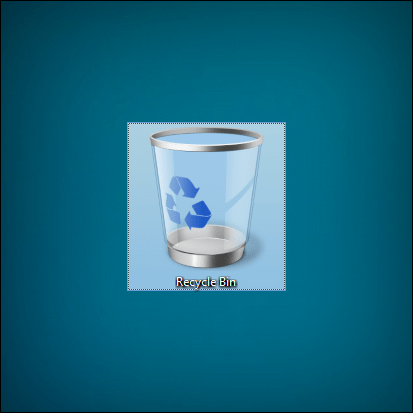
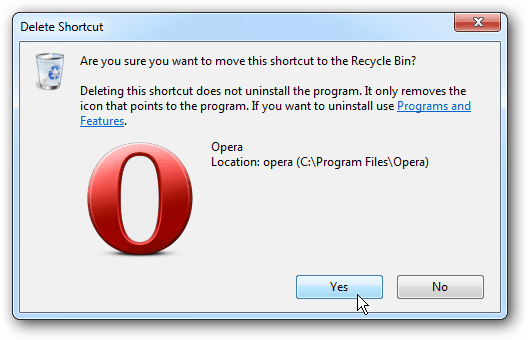


השאר תגובה