A későbbi lapok félreillesztése a Microsoft Edge-ben a Tab csoportok segítségével
Az alkotók frissítésében, többek között az új szolgáltatások közöttA fejlesztésekkel és fejlesztésekkel a Microsoft bevezette a lapok csoportjainak félkészítésének lehetőségét későbbi megtekintés céljából az Edge-ben. Ez akkor hasznos, ha valamilyen online kutatást végez, vagy utazást tervez, és át kell lépnie egy másik feladatra. Ha nem akarja megjelölni az összes lapot, akkor ideiglenesen mentheti a jelenlegi lapjait későbbi felhasználásra.
Ma azt tárgyaljuk, hogyan lehet az Edge lapcsoportokat használni a lapok csoportjainak mentéséhez későbbi megtekintés céljából.
1. lépés: Tegye félre a füleket
A lapok aktuális csoportjának mentéséhez kattintson a Tegye félre ezeket a füleket gombot az Él ablak bal felső sarkában.
Ezt megteheti többször is, hogy különféle lapcsoportokat helyezze félre.

2. lépés: Hozzáférés a félretett lapokhoz
Az összes nyitott lap eltűnik a böngészőablakból, helyébe a Új lap. A félrehagyott lapok eléréséhez kattintson a A lapok, amelyeket félretett gombot az Él ablak bal felső sarkában.
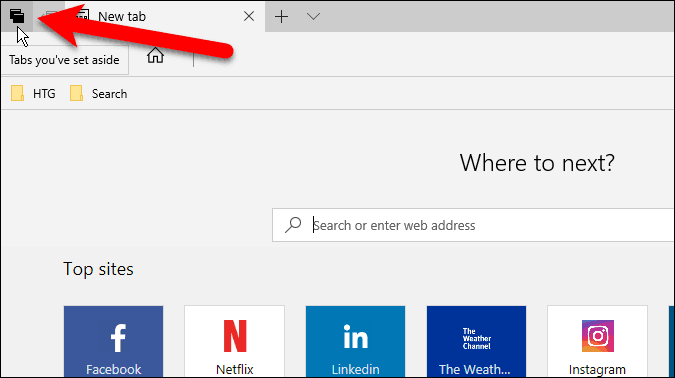
3. lépés: A lapok visszaállítása
A A lapok, amelyeket félretett elcsúszik, látni fogja, hogy a lapjai szépen csoportokba vannak rendezve. A lapok sorozatának újbóli megnyitásához kattintson a gombra Fülek visszaállítása a panel jobb oldalán a megnyitni kívánt csoport számára.
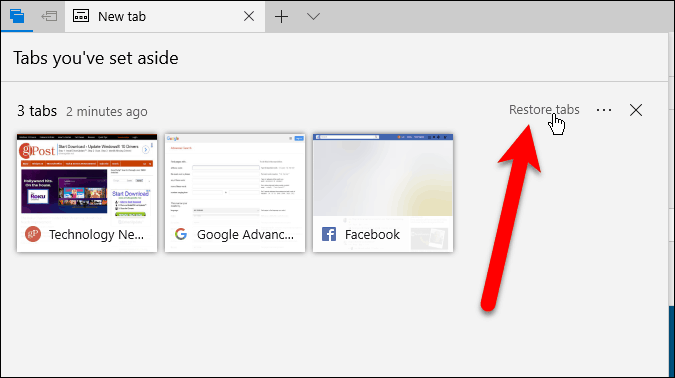
A helyreállított lapok a már nyitott lapok mellett nyitottaka böngészőben. Ha nem akarja keverni a fülek csoportjait, zárja be az összes jelenleg nyitott fület, mielőtt egy fülcsoportot visszaállítana. A jelenleg nyitott lapokat mindig csoportként mentheti, mielőtt újabb csoportot nyitna meg.
Az Ön által félreállított lapok csoportjai az Edge bezárása után is mentésre kerülnek, amíg vissza nem állítják vagy törlik őket (a cikk végén tárgyaljuk).
JEGYZET: Az egyik eszközön elrejtett lapok nem szinkronizálódnak más Windows-eszközökkel a Microsoft-fiókod segítségével.
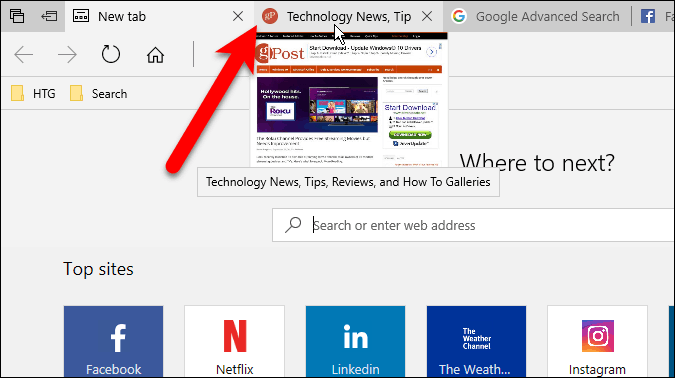
TIPP: Az összes megnyitott lap előnézetét is megtekintheti a A fül előnézeteinek megjelenítése gomb (lefelé mutató nyíl) a fülek jobb oldalán. Újra elrejtéséhez kattintson a A lapok előnézeteinek elrejtése gomb.
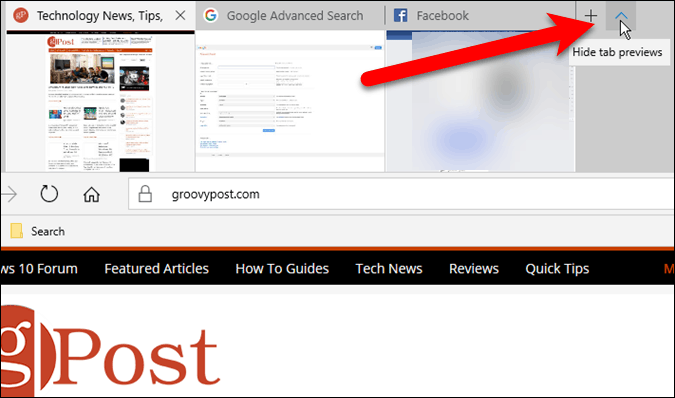
4. lépés: A lapok hozzáadása a Kedvencekhez
Ha gyakran használja a fülek csoportjának weboldalait, akkor a csoport összes weblapját hozzáadhatja a Kedvencek közé.
Kattintson a hozzáadni kívánt csoport jobb oldalán található menügombra (három vízszintes pont), majd kattintson a gombra Fül hozzáadása a kedvencekhez.
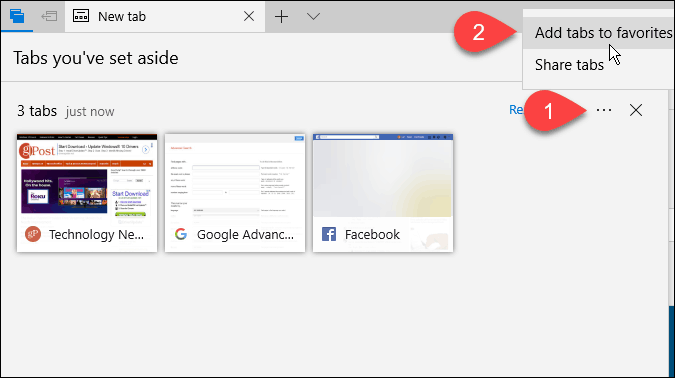
A mappa alján található a mappa Érdekes listát az aktuális dátummal, és a csoport összes lapjára mutató linkeket hozzáadja a mappához.
Kattintson a jobb gombbal a mappára, hogy a mappában különféle feladatokat hajtson végre, például nyissa meg az összes fület (akárcsak a fülcsoportok panelen történő visszaállítása), rendezze őket, és nevezze át a mappát.
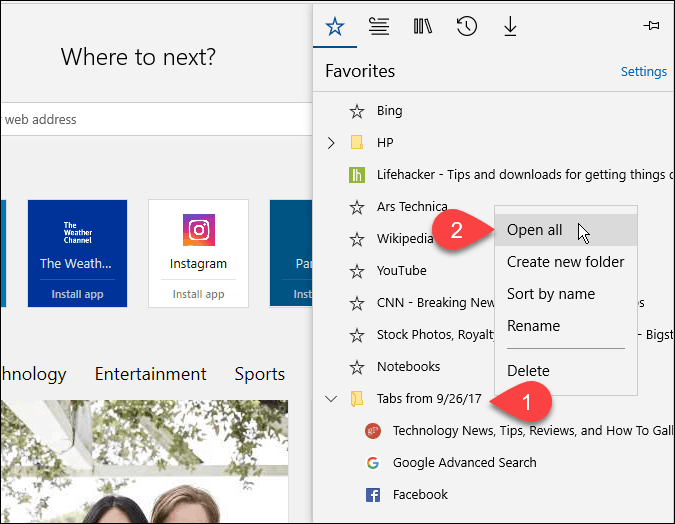
5. lépés: A lapok megosztása
Az Edge alkalmazásban egyetlen weboldal-linket oszthat meg másokkal a Részvény gombot a címsorban. A fülcsoportok lehetővé teszik, hogy egyszerre több linket megosszon.
Kattints a A lapok, amelyeket félretett gombot a fülcsoportok eléréséhez. Kattintson a menü gombra, majd az OK gombra Lapok megosztása. A Részvény párbeszédpanelen kattintson a hivatkozások megosztásához használni kívánt alkalmazásra, például a Posta alkalmazást. Végezze el a linkek megosztásának lépéseit.
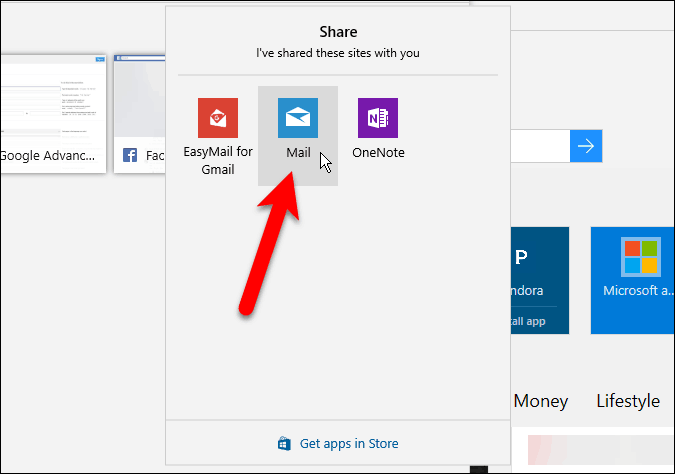
6. lépés: Távolítsa el a lapokat
Ha nem szeretne több lapot eltávolítani, kattintson a A lapok, amelyeket félretett gombot, majd kattintson a Távolítsa el ezeket a füleket (x) gombot az eltávolítani kívánt csoport jobb oldalán.
A fülek csoportjának eltávolításakor nem jelenik meg megerősítés, ezért mindenképpen távolítsa el őket, mielőtt megtenné.
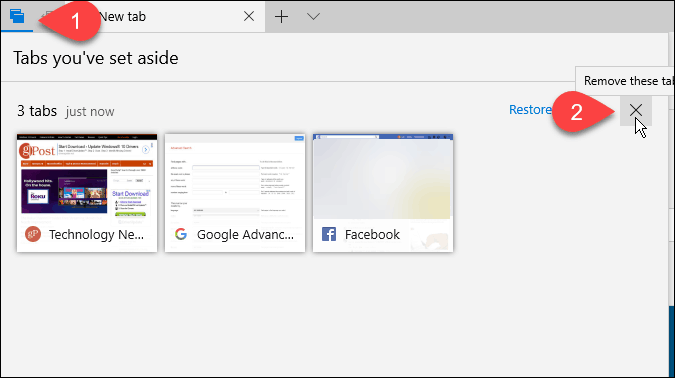
Használ Tab-csoportokat az Edge-ben? Hogyan teszik téged termelékenyebbé? Ossza meg gondolatait és tapasztalatait az alábbi megjegyzésekben.










Szólj hozzá