Az URL-ek másolása a böngésző összes megnyitott lapjáról

Ha bezárnia kell böngészőjét, de még nem készen áll a lapok bezárására, többféle módon mentheti el a lapok URL-jét böngészőjében, így később visszatérhet hozzájuk.
Be kell zárnia böngészőjét, de nem azkészen áll az összes fül bezárására? Lehet, hogy a böngészője zsúfoltságot okoz, mert túl sok fül van nyitva, vagy vissza akar szerezni az összes megnyitott fül által használt erőforrásokat. Vagy újra kell indítania a Windows rendszert.
Ne aggódj. Bármelyik is legyen a lapok bezárásának oka, másolhatja az összes megnyitott lap URL-jét, és elmentheti fájlba, vagy elküldheti saját magának. Ma bemutatunk néhány módszert, amellyel mentheti a lap URL-jét a Chrome-ban, Firefox-ban, Vivaldi-ban, Opera-ban és az Edge-ben.
Chrome, Vivaldi és Opera
Ugyanazokat a kiterjesztéseket használhatja a Chrome-ban, a Vivaldi-ban és az Opera-ban, hogy másolja az összes nyitott lap URL-jét.
TabCopy kiterjesztés
A TabCopy kiterjesztés egy egyszerű legördülő ablakot tartalmaz, amely három lehetőséget tartalmaz, amelyekben az URL-készlet másolatát és a formátumot be fogják másolni.
Telepítse a TabCopy szoftvert a következő linkek egyikével:
- Chrome vagy Vivaldi
- Opera
Kattints a TabCopy gombot az eszköztáron a TabCopy legördülő párbeszédpanel eléréséhez.
Másolhatja a kiválasztott fül URL-jét, másolhatja az összes fül összes URL-jét az aktuális ablakban vagy az összes nyitott ablakot. A kiterjesztés lehetővé teszi az URL-ek három különböző formátumban történő másolását:
- Kiterjesztett - A linkeket másolja és beilleszti a címet és az URL-t külön sorokba, és egy üres sort az egyes lapok URL-je közé.
- Kompakt - A linkeket külön távolság nélkül másoljuk. Minden cím és URL ugyanabban a sorban vannak, kettősponttal elválasztva. És az egyes lapok URL-je között nincs üres sor.
- Link - Ezzel a lap URL-jét hiperhivatkozásként másolja. Feltétlenül illessze be ezeket a linkeket egy olyan programba, amely elfogadja a hiperhivatkozásokat, például a Word. Ellenkező esetben a linkek címeit kapja, és nem tartalmaz URL-címet.
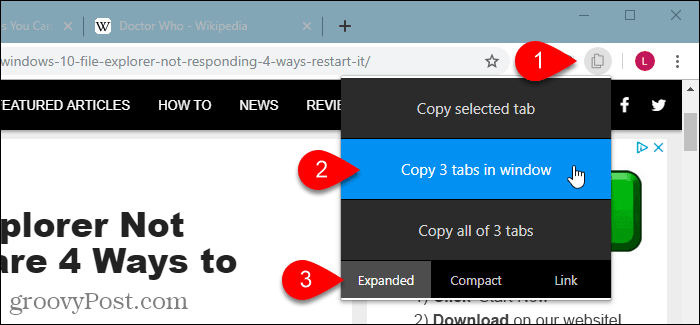
Ezután beillesztheti a másolt URL-eket egy programba, például a Jegyzettömbbe vagy a Wordbe, és elmentheti. Vagy küldheti el magának e-mailben.
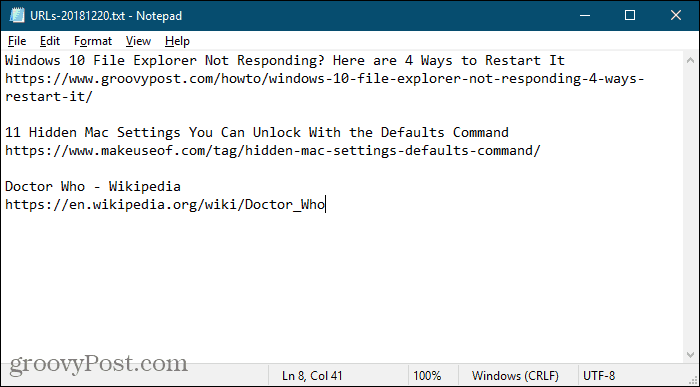
Másolja az URL-címeket
Az URL-ek másolása kiterjesztése számos különféle módszert kínál az URL-ek másolására az összes nyitott lapra.
Telepítse az URL-ek másolását a következő linkek egyikével:
- Chrome vagy Vivaldi
- Opera
Ez a kiterjesztés lehetővé teszi az összes URL vagy csak a weboldalak URL-jének másolását. Például, ha nyitva van a kiterjesztések oldala a Chrome-ban (chrome: // kiterjesztések), akkor a Másolja az összes URL-t opció másolja az URL-t, de a Csak weboldalak opció nem fog.
Alatt Lapok exportálása innen:, választ Minden ablak vagy Aktuális (aktív) ablak.
Válassza ki a formátumot, ahová másolja az URL-eket. Megadhatja még a saját egyéni formátumát is.
A beállítások kiválasztásakor a másolat megjelenik a párbeszédpanel tetején található URL-listában.
Miután kiválasztotta a beállításait, kattintson a gombra Másolja a vágólapra.
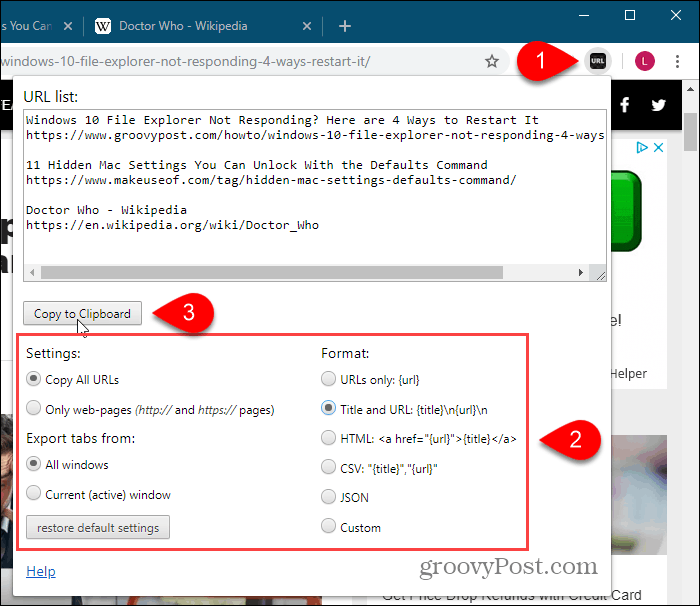
Firefox
A Firefoxban a kezdőlap beállításával másolhatja az összes lap URL-jét. Vagy használhat kiegészítőt, és itt felsorolunk két kiegészítőt.
Másolja az összes lap URL-jét a Honlapbeállítás segítségével
Ha inkább nem telepít egy kiegészítőt az összes fül URL-jének másolásához, akkor ezt a kezdőlap beállításával használhatja.
Először menj ide Firefox menü> Beállítások.
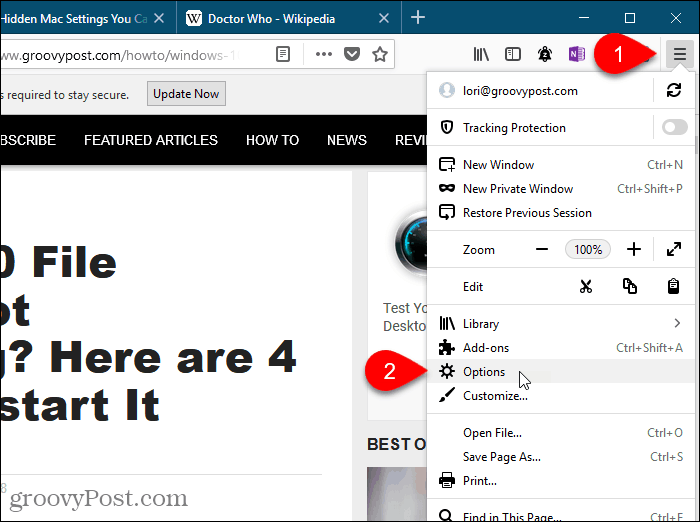
Kattints itthon a bal oldalon Lehetőségek fület.
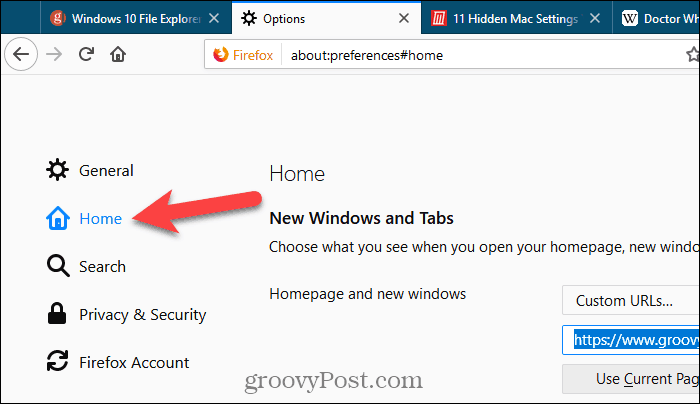
Győződjön meg róla Egyéni URL-ek van kiválasztva a Honlap és új ablakok legördülő lista alatt Új Windows és lapok.
Ha már több weboldala van beállítva az Ön számárahonlapok, másolja át őket a legördülő lista alatti szerkesztési mezőből, és illessze be őket valahova ideiglenes mentés céljából. Ezt a mezőt fogjuk használni az összes lap URL-jének beolvasásához.
Kattints Használja az aktuális oldalakat a mező alatt, és az összes fül összes URL-jét betöltheti a mezőbe. Ezután helyezze a kurzort a mezőbe, válassza az összes lehetőséget (Ctrl + A), és másolja (Ctrl + C).
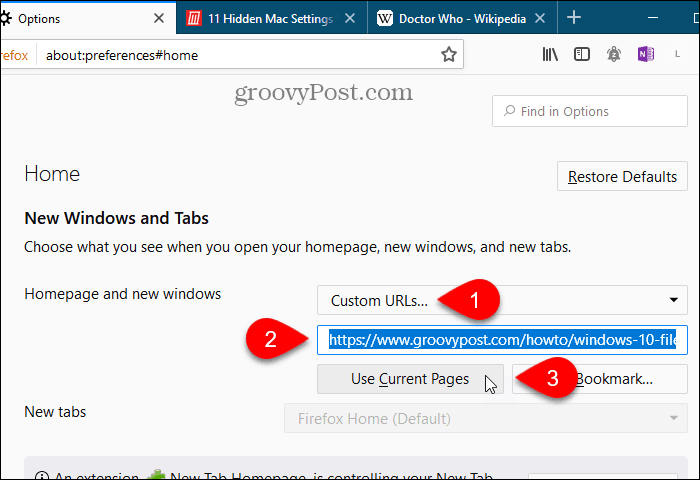
Illessze be az URL-eket egy szövegszerkesztőbe, szövegszerkesztőbe vagy egy e-mailbe, így elküldheti az URL-eket magadnak, vagy megoszthatja azokat másokkal.
Az összes URL-t függőleges sávok választják el egymástól. Kicserélheti azokat a kocsi visszatérésekre kézzel. Vagy ha sok URL van, akkor használhatja a Keresés> Csere opció a Notepad ++ alkalmazásban, hogy megtalálja a függőleges sávokat (|) és cserélje ki azokat kocsi visszatérésekre (r).
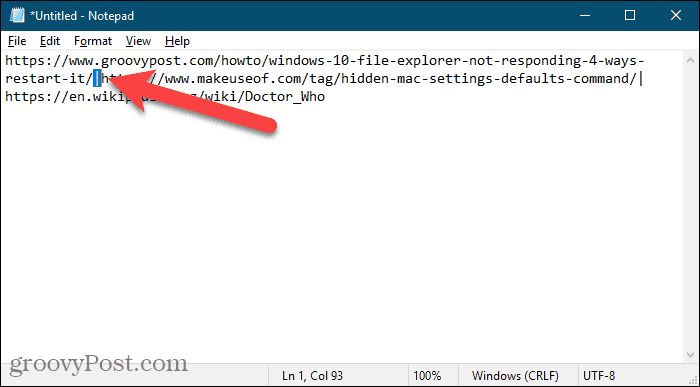
Az eredeti weblapkészletet másolhatja a szerkesztési mezőbe alatti legördülő lista alatt Új Windows és lapok Most.
tabs2txt kiegészítő
A tabs2txt kiegészítő egyszerű módon átmásolhatja az összes lap URL-jét a vágólapra.
Telepítse a tabs2txt kiegészítőt, majd kattintson a gombra Lap URL-ek másolása gombot az eszköztáron.
Megjelenik egy legördülő párbeszédpanel, ahol az összes nyitott lap URL-je kiemelve van. kettyenés Másolja a vágólapra, vagy nyomja meg a gombot Ctrl + C, illessze be az URL-eket egy másik programba, például a Jegyzettömbbe vagy a Wordbe, és mentse el a dokumentumot. Azt is beillesztheti az URL-eket egy e-mailbe bármilyen e-mail programban, és elküldheti magának.
Ugyanazon URL-sorozat újbóli megnyitásához nyissa meg azt a fájlt, amelybe mentette őket, vagy az ön által elküldött e-mailt, válassza ki őket, és másolja át őket (Ctrl + C).
Kattints a Lap URL-ek másolása gombot ismét illessze be a másolt URL-eket a mezőbe, és kattintson az OK gombra Nyissa meg a lapokat. Az URL-eket külön lapon nyitja meg az aktív lap jobb oldalán.
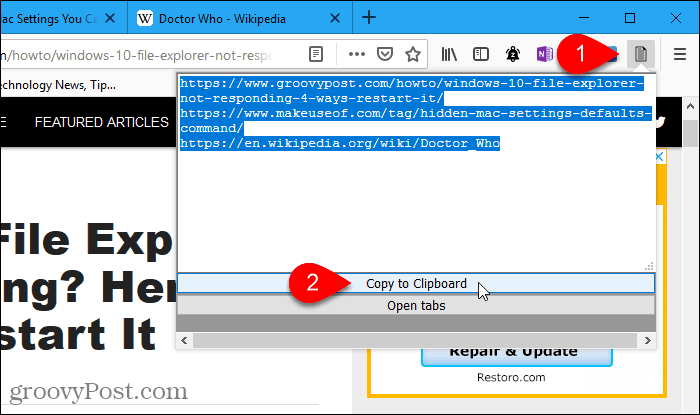
FoxyTab-kiegészítő
A FoxyTab kiegészítő számos eszközt kínál aolyan fülekkel való munka, mint például a másolók, a másolatok bezárása, a böngészőablakok összevonása, a lap mentése PDF-fájlként, és egy asztali parancsikon létrehozása egy weblapon egy lapra.
A FoxyTab használatával egyetlen lapot, lapcsoportokat vagy az összes URL-t átmásolhatja az aktuális ablakból.
Telepítse a FoxyTab kiegészítőt, majd kattintson a jobb gombbal bármelyik fülre. Menj FoxyTab> Másolás és válasszon egy lehetőséget az almenüből. Az összes fül URL-jének másolásakor választhatja, hogy csak az URL-t másolja-e, vagy a címet csatolja az URL-hez.
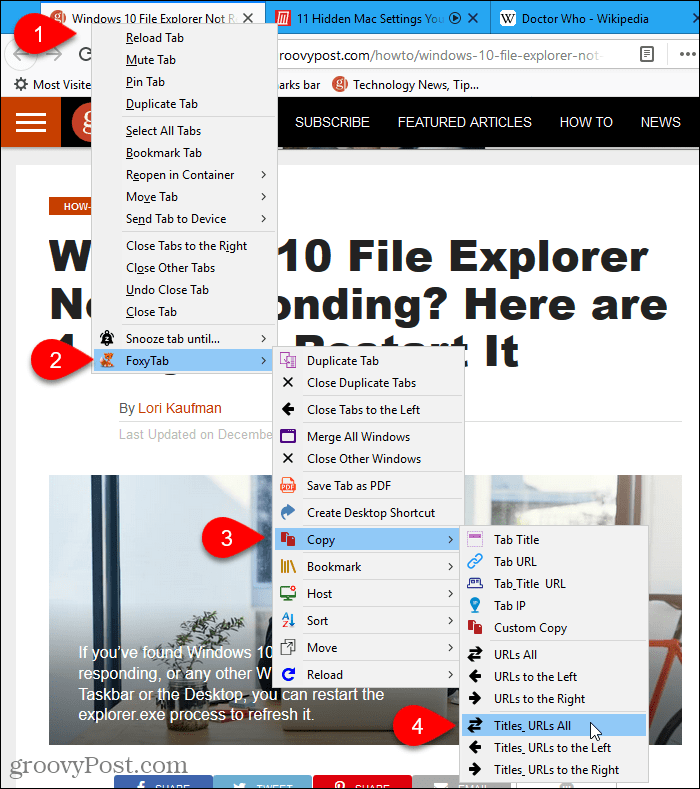
Illessze be a másolt lap URL-jét bármely más alkalmazásba, például a Jegyzettömbbe vagy a Wordbe. Azt is beillesztheti az URL-eket egy e-mailbe bármilyen e-mail programban, és elküldheti magának.
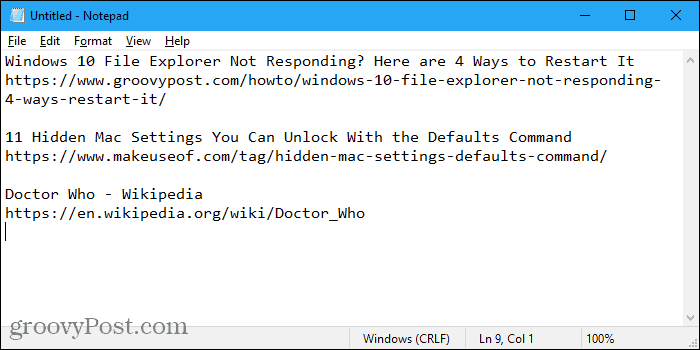
A FoxyTab számos lehetőséget kínál a kiegészítő testreszabásához. nyomja meg Ctrl + Shift + A nyissa meg a Kezelje bővítményeit oldalra kattintva Lehetőségek mellett FoxyTab.
Él
Az Edge nem rendelkezik kifejezetten ehhez a funkcióhozmásolja az összes URL-t, és nincs kiterjesztés, amely ezt megteszi. Van azonban egy kerülő megoldás a Set Tabs Aside szolgáltatás használatával, amelyet a Windows 10 Creators frissítése adott hozzá. Tehát a megoldás használatához futtatnia kell a Windows 10 Creators frissítést, vagy újabb verziót.
Csak azokat a füleket tartsa nyitva, amelyeket át szeretne másolni. kettyenés Tegye félre ezeket a füleket az ablak bal felső sarkában.
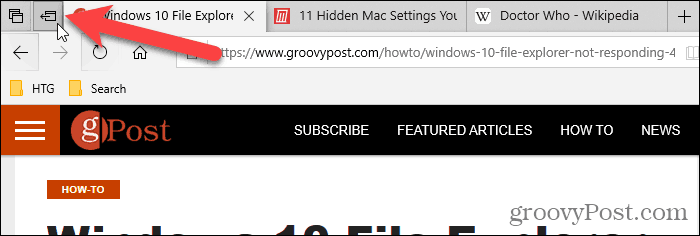
Ezután kattintson a gombra Tekintse meg az összes lapot.
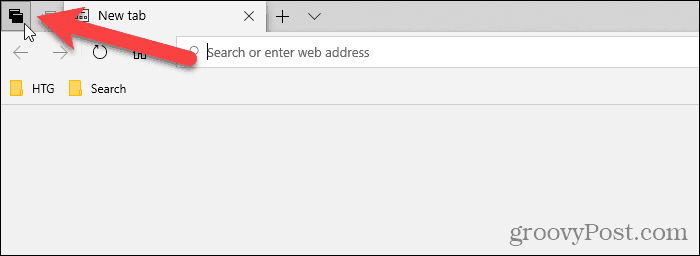
Kattintson a menü jobb gombjára (három vízszintes pont) a A lapok, amelyeket félretett panelt, és válassza ki Lapok megosztása.
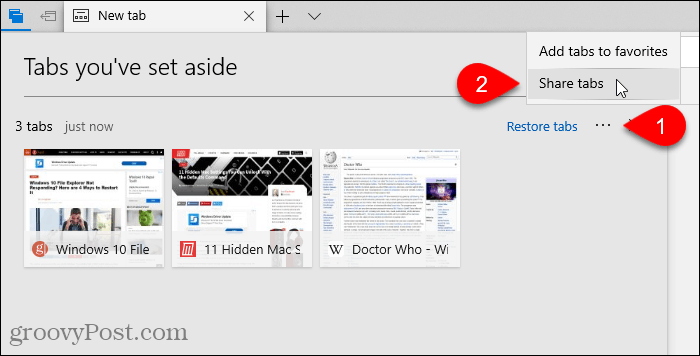
A Részvény párbeszédpanel felsorolja a Microsoft Áruházból telepített alkalmazásokat, amelyek bemenetiként elfogadják a másolt URL-eket. Kattintson az URL-ek mentéséhez használni kívánt alkalmazásra. Ha nem látja a használni kívánt alkalmazást, kattintson a gombra Szerezzen alkalmazásokat a Store-ban a párbeszédpanel alján, és telepítse a használni kívánt alkalmazást.
Például az URL-eket beillesztjük egy megjegyzésbe a OneNote-ban. Szóval, kattintson Egy megjegyzés a Részvény párbeszédablak.
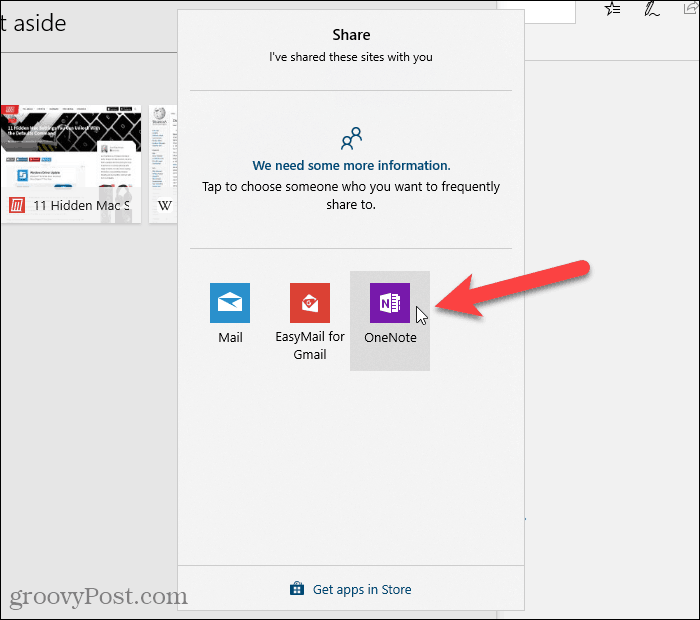
Egy másik lehetőség a fül URL-jének másolására a Chrome-ban és a Firefox-ban
Ha Chrome-ot vagy Firefox-ot használ, akkor az is lehetségeshasználjon OneTab nevű kiterjesztést. Ha túl sok lap van megnyitva, kattintson az OneTab ikonra az eszköztáron, és minden lapja átalakul listává, és megjelenik egy lapon. Az URL listát szöveges fájlként mentheti a fülről.
- OneTab a Chrome-hoz
- OneTab a Firefox számára
Mark fedezte fel a OneTab-et a GroovyPost útmutatóban a legjobb Chrome-bővítményekkel kapcsolatban.
Hatékonyan működjön a böngésző lapjai között
Megbeszéltük a különféle böngészőkben található lapok hatékony működésének más módjait.
Ha gyakran szörföz az interneten több eszközön, akkor szinkronizálhatja a nyitott Chrome-lapokat, és szinkronizálhatja a nyitott Firefox-lapokat az eszközök között.
Ugyanazt a weboldal-készletet is megnyithatja minden alkalommal, amikor elindítja a böngészőt, és gyorsan újra megnyithatja a zárt lapokat a Chrome-ban és a Firefox-ban.



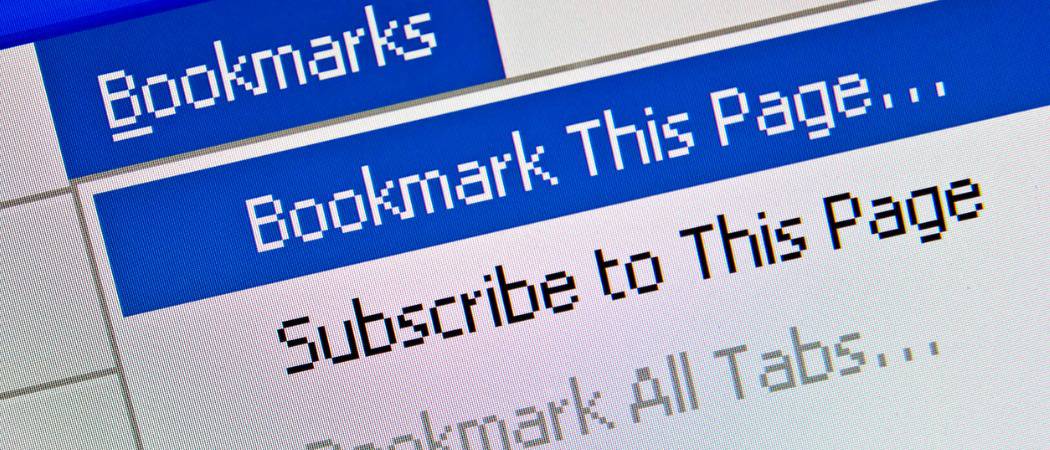



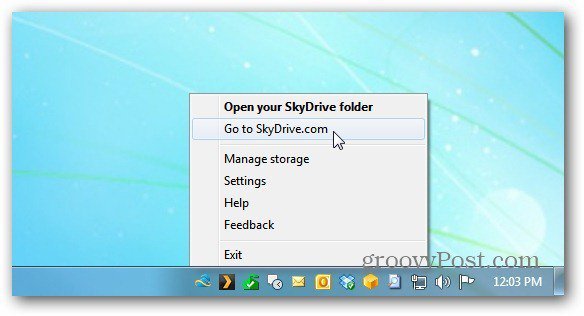

![is.gd Rövidíti az URL-eket az utadon [groovyReview]](/images/geek-stuff/isgd-shortens-urls-your-way-groovyreview.png)
Szólj hozzá