Hogyan lehet megnyitni ugyanazt a weboldal-készletet minden alkalommal, amikor elindítja a böngészőt

Tudja meg, hogyan lehet időt spórolni úgy, hogy ugyanazokat a weboldalakat automatikusan megnyitja, amikor a Chrome-ot, a Firefox-ot, a Vivaldit, az Opera-t, az Edge-t és a Safari-t indítja.
Általában a böngésző indításakor látni fogjaa kezdőlap vagy az utoljára megnyitott weboldal verziója. Ha van bizonyos weboldala, amelyet minden alkalommal meglátogat, amikor megnyitja a böngészőt, akkor könnyen beállíthatja, hogy ezek az oldalak külön füleken automatikusan megnyíljanak.
Ma kitérünk arra, hogyan nyithatja meg ugyanazokat a weboldalakat minden alkalommal, amikor elindítja a böngészőt a Chrome-ban, a Firefoxban, a Vivaldiban, az Opera-ban, az Edge-ben és a Mac-en a Safari-ban.
Króm
Ha ugyanazt a weboldalt szeretné megnyitni a Chrome indításakor, akkor először nyissa meg a kívánt weboldalakat külön füleken.
Ezután kattintson a Chrome menü gombra az ablak jobb felső sarkában, és válassza a lehetőséget Beállítások.
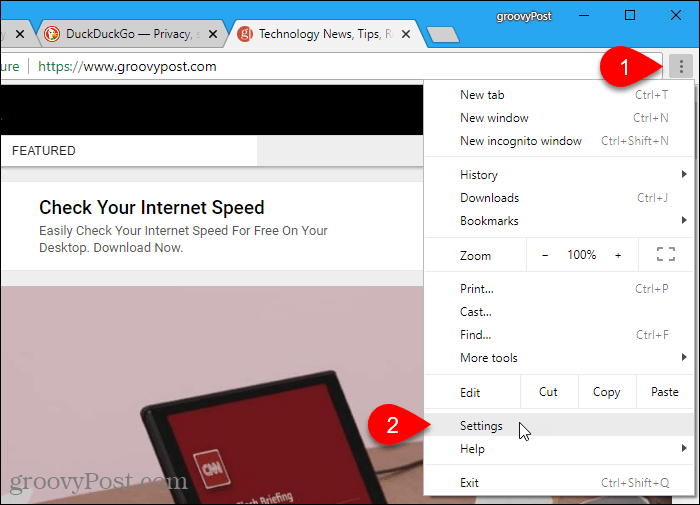
Ban,-ben Indításkor szakaszban válassza ki Nyisson meg egy adott oldalt vagy oldalcsoportot. Ezután kattintson a gombra Használja az aktuális oldalakat.
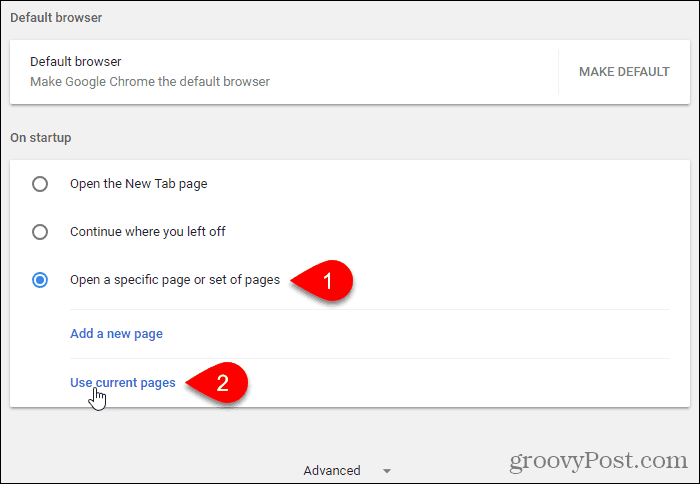
A Beállítások fül kivételével az összes jelenleg megnyílt fül automatikusan hozzáadódik a Nyisson meg egy adott oldalt vagy oldalcsoportot választási lehetőség.
További oldalakat manuálisan hozzáadhat a listához a Új oldal hozzáadása link. Írja be a hozzáadni kívánt URL-t a Új oldal hozzáadása párbeszédpanelen kattintson a gombra hozzáad.
A következő alkalommal, amikor megnyitja a Chrome-ot, a kiválasztott weboldalak automatikusan külön lapokon nyílnak meg.
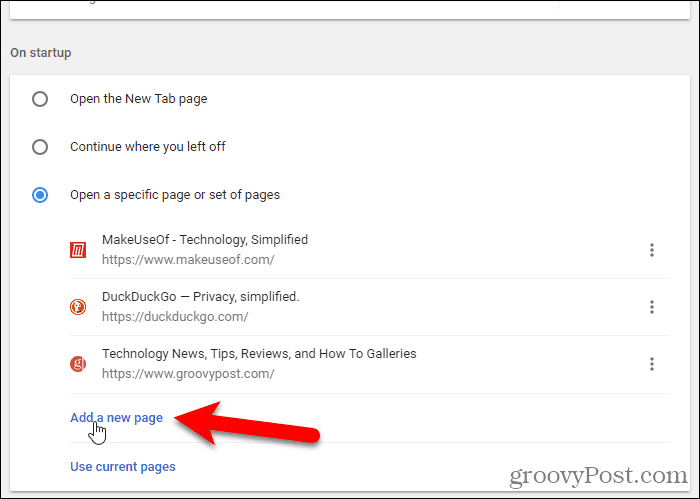
Az URL eltávolításához a listából kattintson az URL jobb oldalán található három függőleges pontra, és válassza a lehetőséget eltávolít.
Firefox
A Firefox több Kezdőlapot támogat, így több weboldalt is megnyithat a Firefox minden megnyitásakor.
A kezdőlapok URL-jeinek beállításához először nyissa meg a kívánt weboldalakat külön füleken.
Ezután kattintson a Firefox menüre az ablak jobb felső sarkában, és válassza a lehetőséget Lehetőségek.
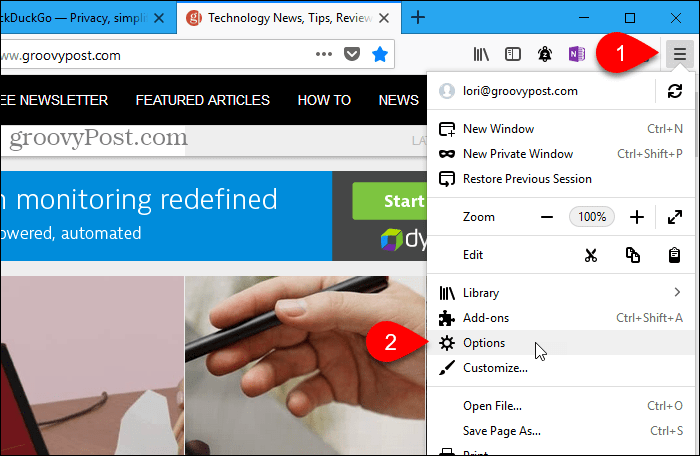
A Tábornok beállítások oldal alatt Amikor a Firefox elindul, válassza ki Mutasd meg a kezdőlapodat.
Aztán alatt Kezdőlap, kattintson a Használja az aktuális oldalakat. A megnyitott weboldalak URL-jei (kivéve az Opciók fület) hozzáadódnak a Kezdőlap doboz, függőleges oszlopokkal elválasztva (|).
További URL-eket manuálisan is hozzáadhat, ha a kezdőlap mezőbe beír egy függőleges sávot (|) az utolsó URL után, majd írja be az új URL-t.
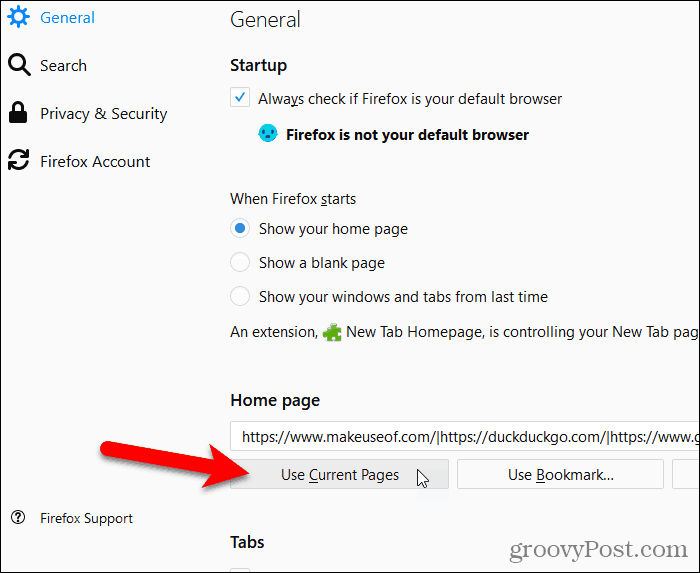
Az URL eltávolításához a kezdőlapok listájából jelölje ki az URL-t a mezőben, amelynek egyik végén függőleges sáv található, és törölje azt.
Vivaldi
A Vivaldi külön lapjain keresse meg azokat az oldalakat, amelyeket meg akar nyitni a Vivaldi indításakor.
Ezután kattintson a Vivaldi menüre az ablak bal felső sarkában, és lépjen a következőre: Eszközök> Beállítások elemre.
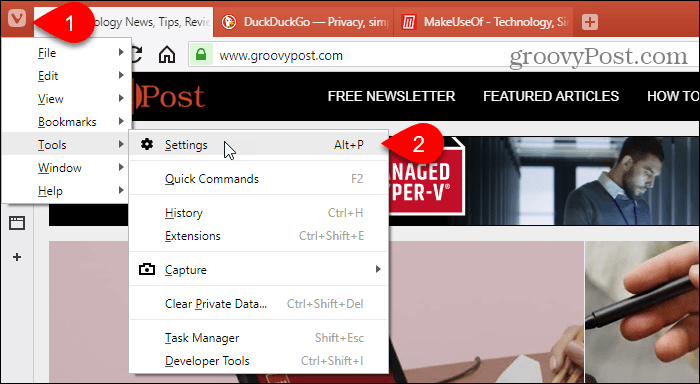
A üzembe helyezés képernyőn kattintson a gombra Specifikus oldalak alatt Indítás.
Aztán alatt Indítási oldalak, kattintson a Használja az aktuális oldalakat.
Az URL-eket manuálisan is megadhatja, egyenként Írja be az oldal URL-jét jelölőnégyzetet, majd kattintson a gombra hozzáad miután mindegyikbe belépett.
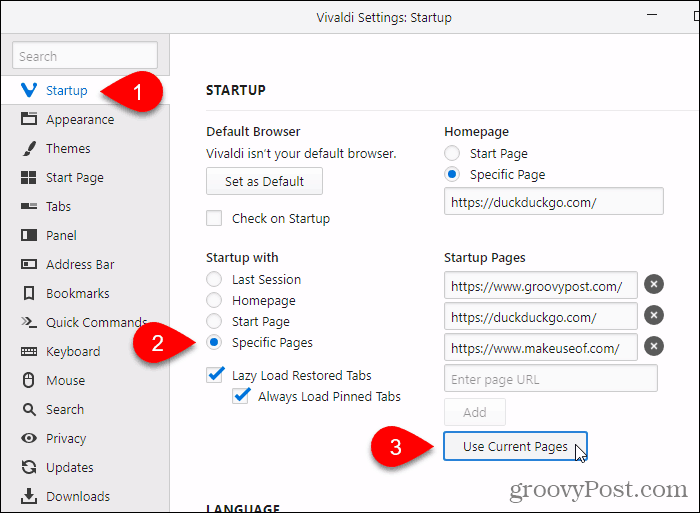
Opera
Először az Opera külön lapjain keresse meg azokat az oldalakat, amelyeket meg akar nyitni az Opera indításakor.
Ezután kattintson az Opera menüre a képernyő bal felső sarkában, és válassza a lehetőséget Beállítások.
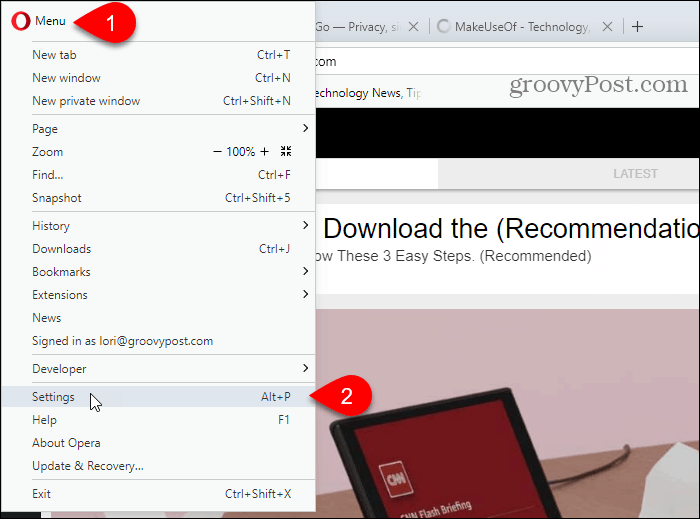
Ügyeljen arra, hogy a Alapvető a beállítások képernyő aktív.
Ezután kattintson a gombra Nyisson meg egy adott oldalt vagy oldalcsoportot alatt Indításkor. Az oldalak megadásához kattintson a gombra Oldalak beállítása.
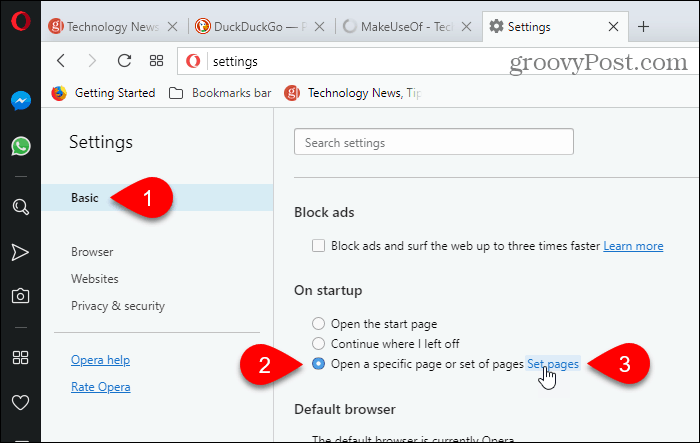
A Indítási oldalak párbeszédpanelen kattintson a gombra Használja az aktuális oldalakat.
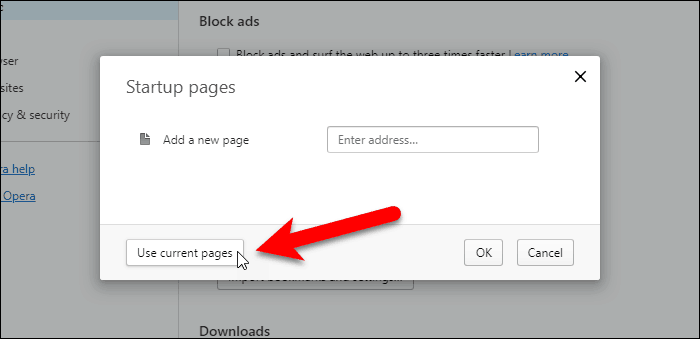
Az összes megnyitott fül URL-címe (a Beállítások fül kivételével) hozzáadódik a Indítási oldalak párbeszédablak.
Manuálisan további weblapokat is hozzáadhat, ha egyszerre egy URL-t ad meg a Új oldal hozzáadása doboz és megnyomásával Belép.
Kattints rendben.
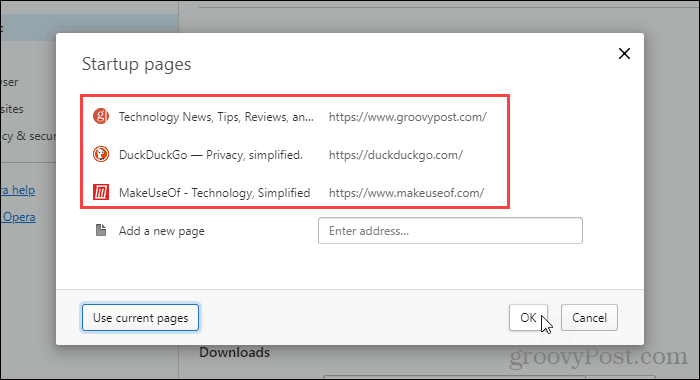
URL eltávolítása a Indítási oldalak, vigye az egeret az URL fölé, és kattintson a gombra x amely az URL jobb oldalán jelenik meg.
Él
Az Edge indításakor manuálisan kell megadnia a megnyitni kívánt weboldalak URL-jeit. Nincs gomb az aktuális oldalak használatához, mint a többi böngészőben.
Kattints Kerékagy az eszköztáron. Ezután kattintson a gombra Beállítások.
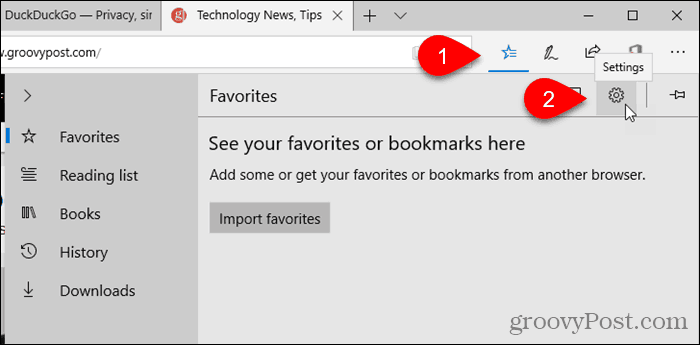
választ Egy adott oldal vagy oldalak tól Nyissa meg a Microsoft Edge alkalmazást a következővel: legördülő lista.
Írja be a legördülő lista alatti mezőbe az Edge indulásakor megnyitni kívánt weboldal URL-jét, majd kattintson a gombra Mentés.
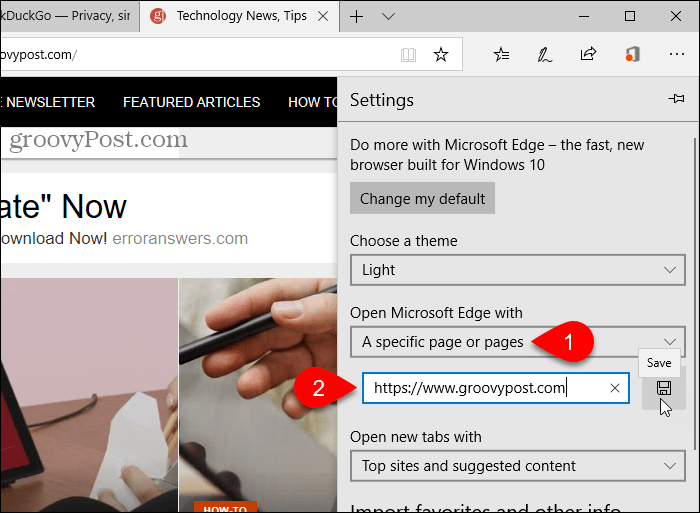
További URL hozzáadásához kattintson a gombra Új oldal hozzáadása. Ezután írja be az URL-t és kattintson a gombra Mentés újra.
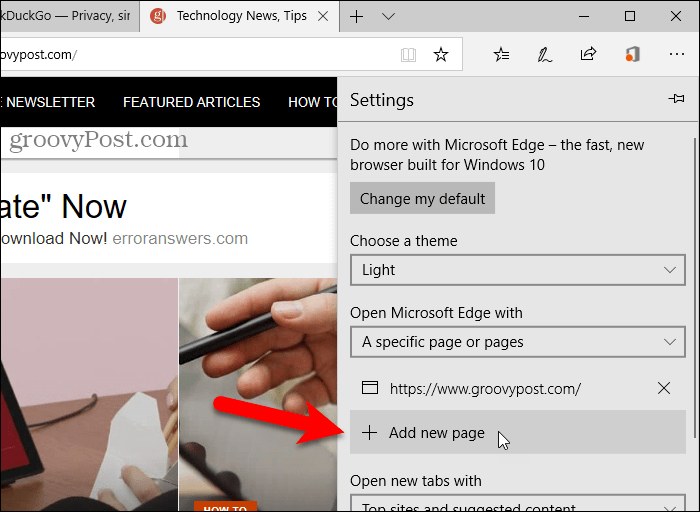
URL törlése a Nyissa meg a Microsoft Edge alkalmazást a következővel:, kattints a x attól az URL-től jobbra.
A Beállítások Kattintson az ablaktábla bármely pontjára.
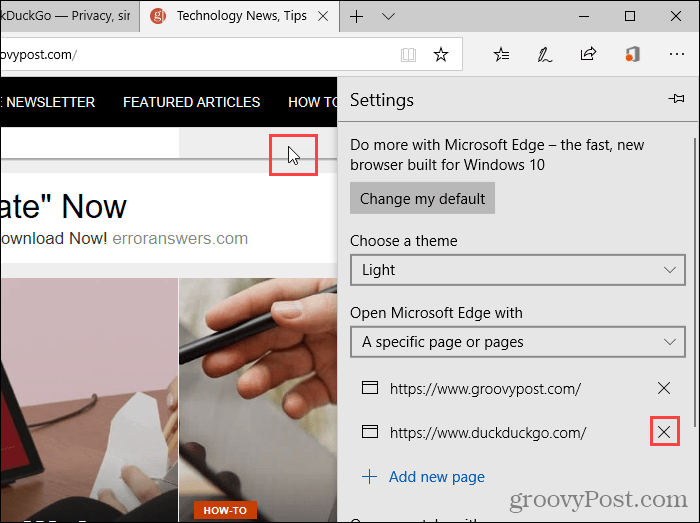
Safari Mac-en
A Mac Safari alkalmazásában nem adhat meg egynél több URL-t kezdőlapként. Tehát nem használhatja ezt a beállítást több oldal megnyitásához a Safari indításakor. De van egy megoldás.
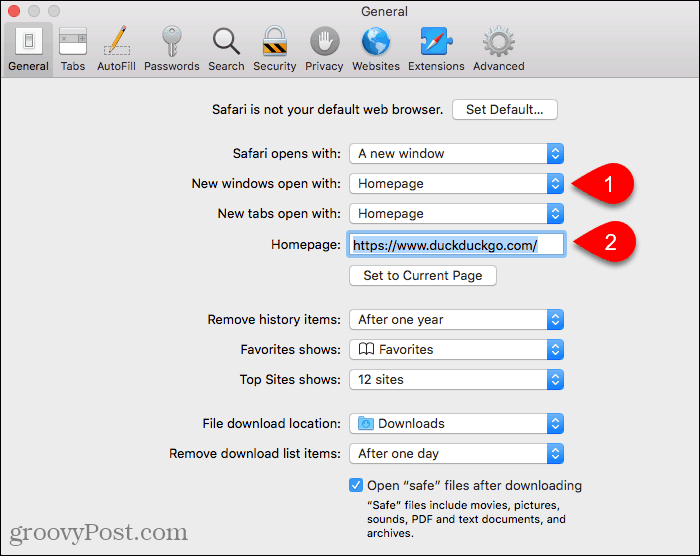
Nyissa meg az összes megnyitni kívánt weboldalt, amikor a Safari külön füleken indul.
Akkor menj ide Könyvjelzők> Könyvjelzők hozzáadása ezekhez az X fülekhez. A "x”Lesz bármennyi fül is nyitva van.
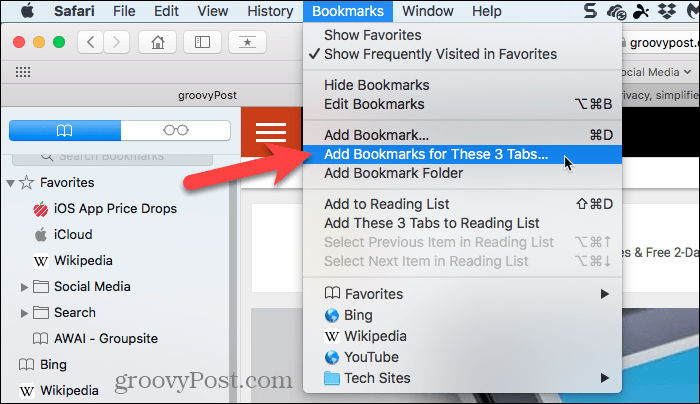
Válassza ki, hová szeretné felvenni a könyvjelzők mappát a Adja hozzá ezt a könyvjelző mappát legördülő lista.
Ezután írja be a mappa nevét a legördülő lista alatti mezőbe, majd kattintson a gombra hozzáad.
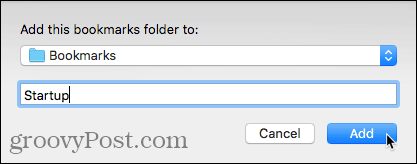
Most ki kell választania azt a könyvjelző mappát, mint a Safari indításakor megnyíló könyvjelzőket.
Menj Safari menü> Beállítások elemre. Ezután válassza ki Válassza a fülek mappát tól Új ablakok nyílnak legördülő lista.
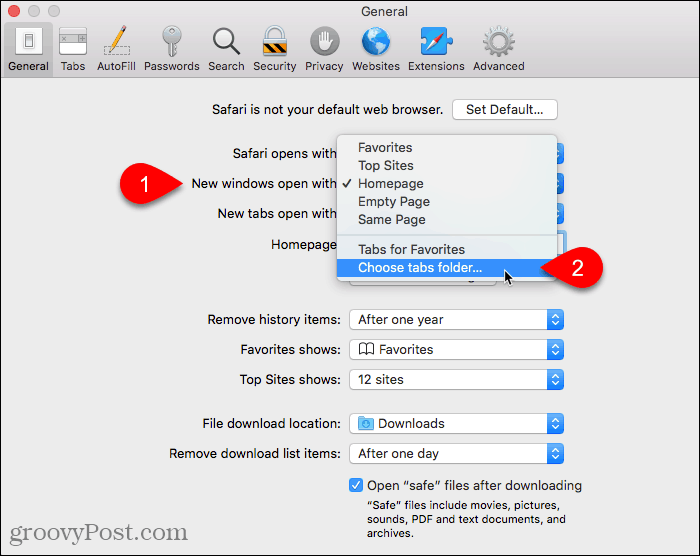
Válassza ki a létrehozott könyvjelzők mappáját. Ezután kattintson a gombra Választ.
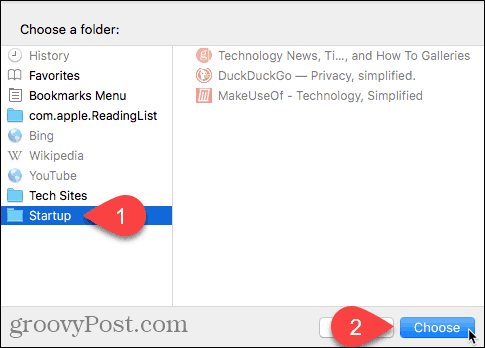
Takarítson meg időt és legyen produktívabb
Most gyorsabban kezdheti el az üzleti tevékenységet bármelyik használt böngészőben.
A böngészőben történő gyorsabb munkavégzés másik módja a parancsikonok használata, és van egy 50 gyorsbillentyű, amely a legtöbb nagy böngészőben működik.
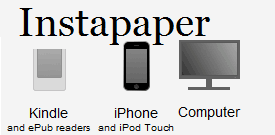



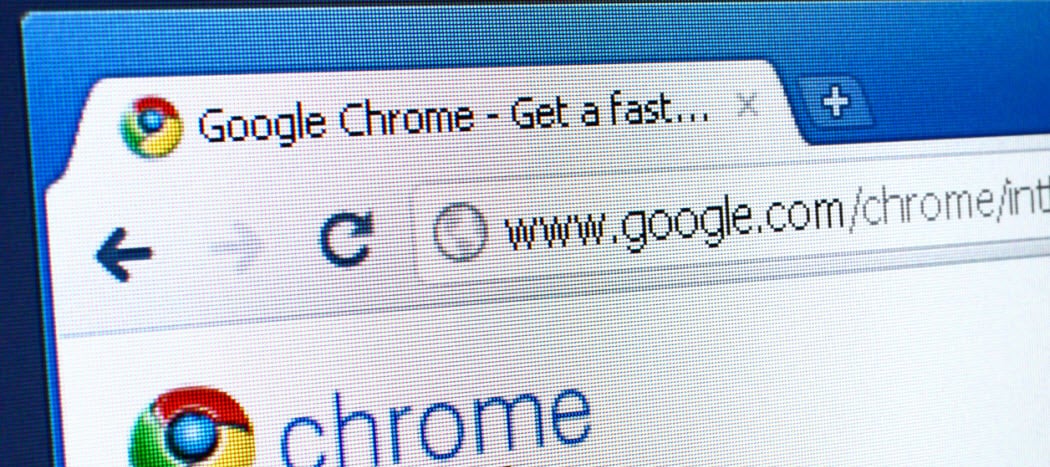





Szólj hozzá