A szalag testreszabása az Office 2016 alkalmazásban

Ebben az oktatóanyagban megmutatjuk, hogyan hozhat létre saját lapot, átrendezheti a gombokat, és hogyan javíthatja a szalagot az Office 2016-ban.
A Microsoft bemutatta a szalagot az Office 2007-ben. A legtöbb ember vagy imádta, vagy imádta. A szalag tanulási görbe eleinte kissé meredek volt. Meg kellett tanulnia, ahol az összes leggyakrabban használt parancs újra megtörtént.
Az Office 2010-ben a Microsoft megkönnyítettetestreszabhatja a szalagot. Ha nem szereti ugrálni a szalag különböző lapjaira a parancsok elérése érdekében, akkor létrehozhat egy új lapot, és hozzáadhatja a legjobban használt parancsokat. Az új lapon található parancsokat csoportokba is rendezheti, hogy még könnyebben megtalálhassák őket. Az Office 2016-ban az általános módszer a szalag testreszabására ugyanaz, néhány apró csípéssel.
Adjon hozzá egyéni fület a szalaghoz az Office 2016 alkalmazásban
Egyéni lapot fogunk hozzáadni a Word 2016-hoz, dea folyamat ugyanaz a többi Office programban és az Office 2013 programban. Ez az Excel 2016 és az Outlook 2016 programokra is működik. Ha az Office 2010 operációs rendszert futtatja, olvassa el ezt az lépésről lépésre az Office adott verziójának lépéseit.
Nyisson meg egy Office programot, és kattintson a jobb gombbal a szalagra. Ezután válassza a lehetőséget Testreszabhatja a szalagot a felbukkanó menüben.
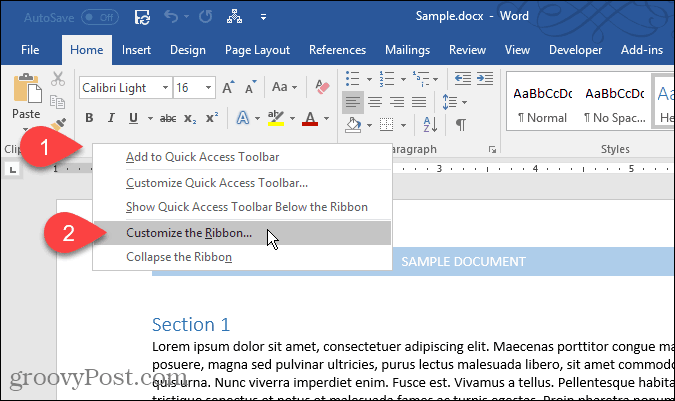
A Testreszabhatja a szalagot és a billentyűparancsokat képernyőn a Szó opciók megjelenik egy párbeszédpanel. A szalag testreszabásának számos módja van. Azok az alapértelmezett lapok és parancsok, amelyek már megtalálhatók a szalagon, elrejthetik a füleket, és csoportokat mozgathatnak a lapokon. Nem adhat parancsokat a meglévő lapokhoz, és nem mozgathatja a parancsokat a lapokon.
De hozzáadhat egyéni lapokat a szalaghoz,amelyen parancsokat adhat hozzá egy csoporthoz, megváltoztathatja a lapok sorrendjét, új lapokat adhat hozzá, új csoportokat hozhat létre egy lapon, és megváltoztathatja a csoportok sorrendjét a lapon.
Alapértelmezés szerint a Fő lapok vannak a jobb oldalon látható listában. Ezek a lapok, amelyeket állandóan lát. Vannak még Szerszám fül, amelyek olyan speciális lapok, amelyek csak akkor jelennek meg, ha bizonyos típusú tartalmakat választanak meg, például egy táblázatot vagy képet. A Testreszabhatja a szalagot A legördülő lista lehetővé teszi, hogy válassza ki, hogy milyen típusú lapok jelenjenek meg a listában, vagy hogy megjelenjen mindkét típus.
Példaként új egyéni fület fogunk létrehozni, egy második csoportot adunk a fülhöz (az egyik alapértelmezés szerint jön létre), és parancsokat adunk a csoportokhoz. A kezdéshez kattintson a gombra Új lap a jobb oldali fülek listája alatt.
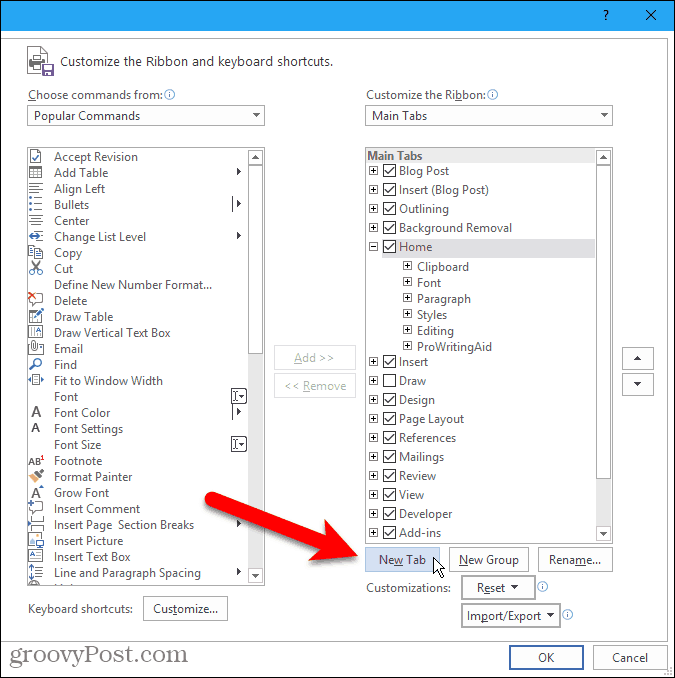
Lapok és csoportok átnevezése
Alapértelmezés szerint az új lap neve Új lap. Nevezzünk jobb nevet.
Válassza ki a fület a listában, majd kattintson az OK gombra átnevezés.
A jobb egérgombbal kattinthat a fül nevére is, és kiválaszthatja átnevezés a felbukkanó menüből.
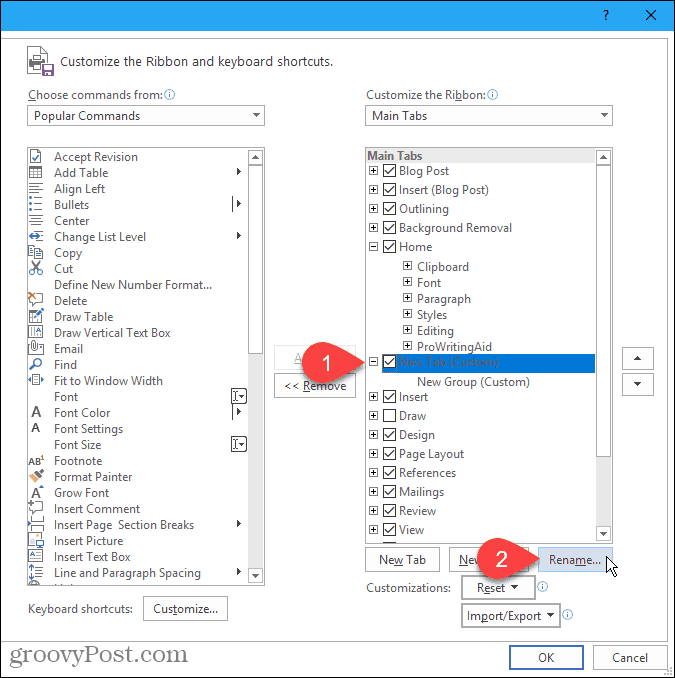
Írjon be új nevet a fülre a átnevezés párbeszédpanelen kattintson a gombra rendben.
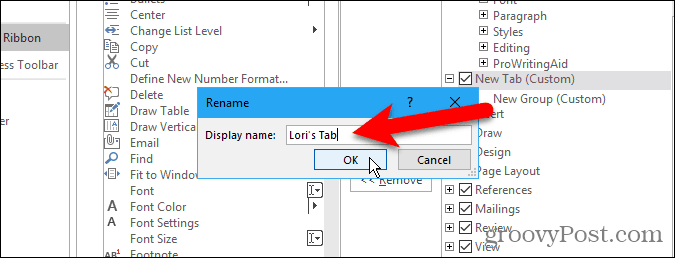
Minden lapnak legalább egy csoportját tartalmaznia kell, így egy csoport automatikusan hozzáadódik az új laphoz. Nevezjük át azt a csoportot.
Válassza ki a csoportot, majd kattintson a gombra átnevezés, mint a fülnévnél. A jobb egérgombbal kattinthat a csoport nevére is, és kiválaszthatja átnevezés a felbukkanó menüből.
A átnevezés a csoportok párbeszédpanelje kissé különbözik. Amellett, hogy új nevet ír be a Megjelenítendő név mezőben kiválaszthat egy ikont a csoportban a Szimbólum doboz.
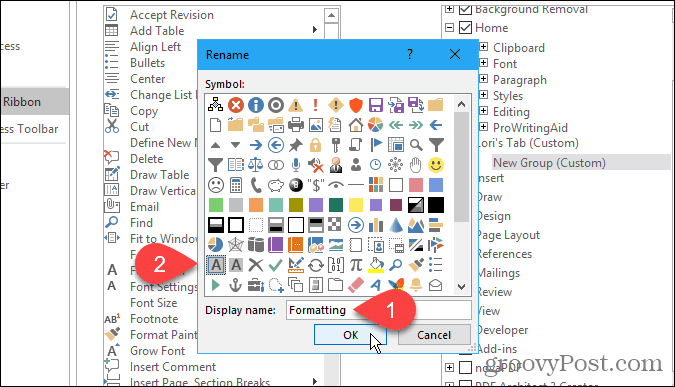
A kiválasztott ikon a átnevezés A csoport párbeszédpaneljét akkor használja, ha hozzáadja a csoportot a Gyors hozzáférés eszköztárhoz egy kattintással történő hozzáféréshez. Csoport hozzáadásához a Gyors hozzáférés eszköztárhoz kattintson a jobb gombbal a csoport nevére, és válassza a lehetőséget Hozzáadás a Gyorselérés eszköztárhoz a felbukkanó menüből.
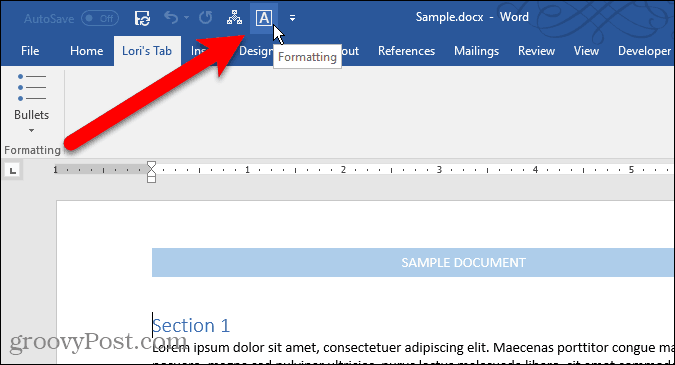
A parancsok hozzáadása az egyéni laphoz
Tegyük fel néhány parancsot a lapra. A parancsok csak a fülön található csoportokhoz kerülnek hozzáadásra. Ezért kell minden lapnak tartalmaznia legalább egy csoportot.
Ha parancsot szeretne hozzáadni a csoporthoz az új lapon, válassza ki a parancsot a bal oldali listában, majd kattintson a gombra hozzáad. Ha nem látja a kívánt parancsot, válassza a lehetőséget Minden parancs tól Válasszon parancsokat a parancslista felett található legördülő lista.
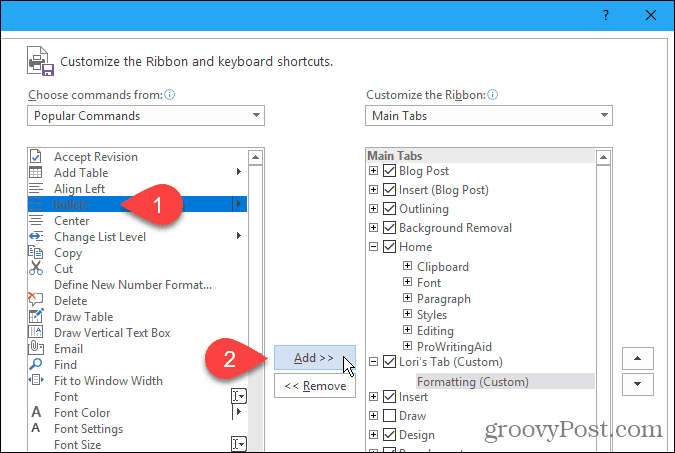
Új csoport hozzáadása az egyéni laphoz
Mint már említettük, a csoportok segítenek a parancsok megszervezésében az új lapon. Tegyünk fel egy második csoportot a lapra.
Először ellenőrizze, hogy a fül neve vagy a fülön lévő bármely csoport van kiválasztva. Ezután kattintson a gombra Új csoport.
Most adjunk hozzá parancsokat a csoportokhoz, ahogy tetszik - úgy, ahogy korábban beszéltünk.
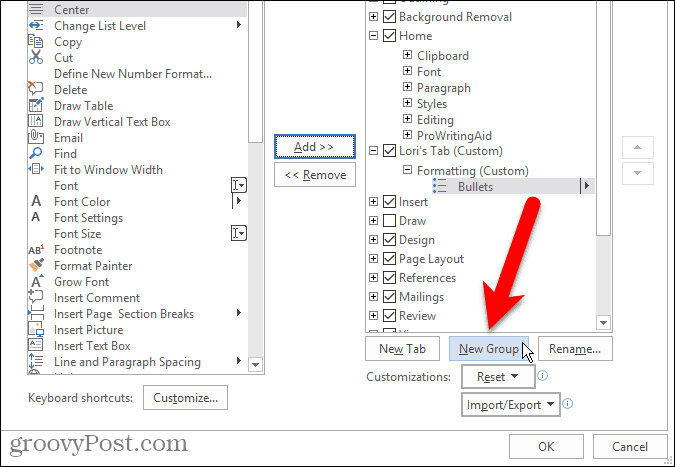
Parancsok, csoportok és lapok átrendezése
Parancsokat adott a csoportokhoz az új lapon, és úgy dönt, hogy átrendezi őket.
Válassza ki az áthelyezni kívánt parancsot, majd kattintson a jobbra felfelé vagy lefelé mutató nyíl gombra. A lapokon lévő csoportokat ugyanúgy átrendezheti.
A parancsot is áthúzhatja aeltérő hely ugyanabban a csoportban, vagy egy másik csoportban. Még egy parancsot is húzhat egy csoportra egy másik egyéni lapon. A drag and drop funkció a csoportok átrendezésére is a füleken és azok között.
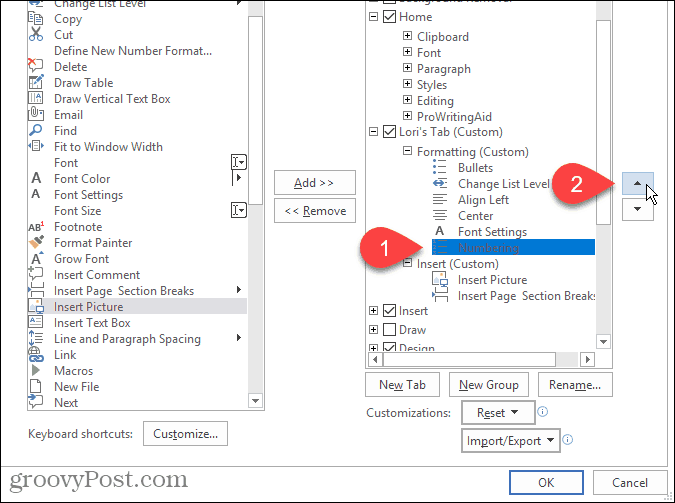
A szalagon is mozgathatja a lapokat, mind az egyedi, mind a beépített lapokat.
A lap áthelyezéséhez válassza ki a lapot, és kattintson a fel vagy le nyílra jobbra. A lapokat húzással és dobással is áthelyezheti.
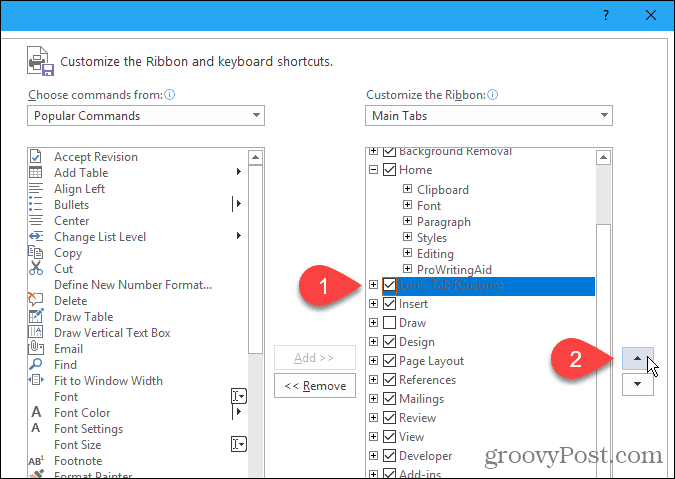
Használja az Új egyéni lapot
Miután befejezte az egyéni lap beállítását, kattintson a gombra rendben a Szó opciók párbeszédablak.
Megtalálja az egyéni lapot a Szalagon, ahol gyorsan elérheti az összes gyakran használt parancsot.
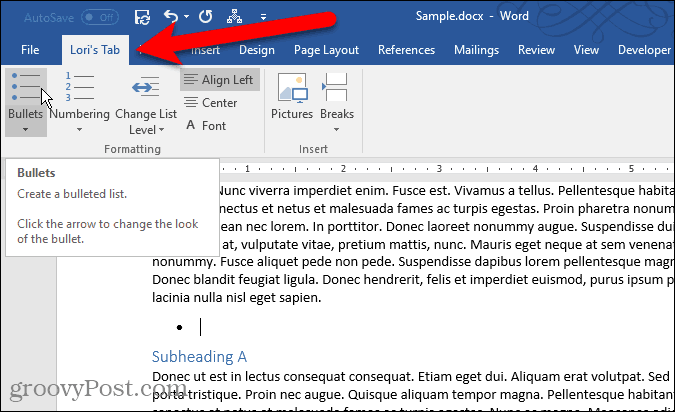
Készítette a saját egyedi lapjait az Office alkalmazásban? Milyen parancsokat adott hozzá az egyéni lapokhoz, amelyeket leggyakrabban használ? Ossza meg ötleteit a megjegyzésekben.




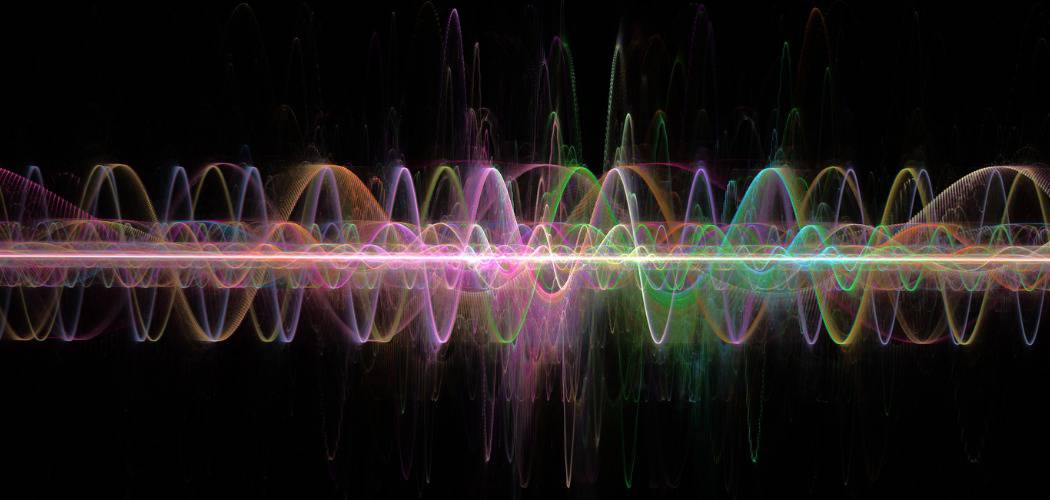
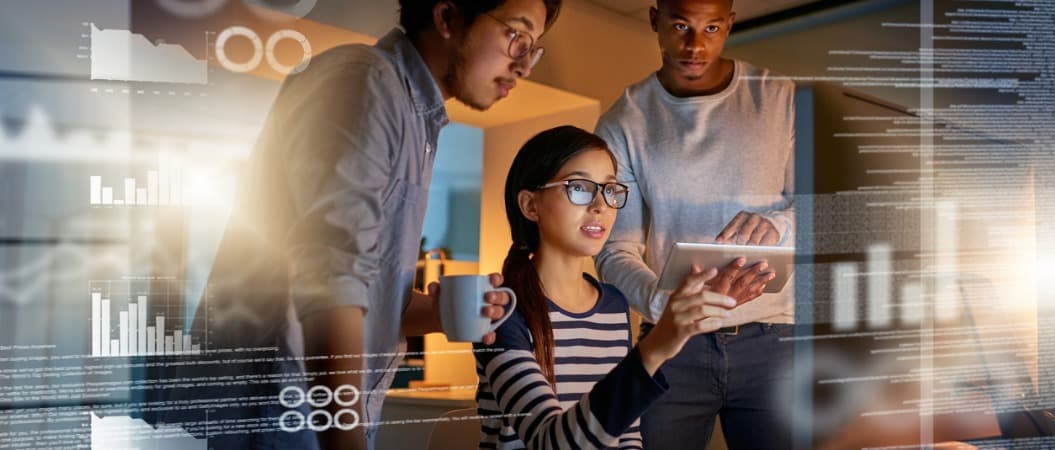




Szólj hozzá