Az Office 2010 szalag testreszabása

MINDIG, a stílus nyilvánvalóan sikeres voltelég, mert az Office 2010 elindításával a Microsoft tovább haladt a szalagon, bár csak néhány kiigazítást tett hozzá. Például, a File gomb VISSZA (hála istennek), így az embereknek nem kellene többé a PRINT gombot keresni !!! HURRÁ!!! Személy szerint nekem tetszik a szalag. Ez lehetővé teszi az Office különböző parancsai közötti gyors navigációt, és minden logikusabb. Ennek ellenére a 2007-es verzió egyik legnagyobb panasza az volt, hogy túl nehéz mindent megtalálni. Az Office 2010-rel úgy gondolom, hogy a „nem elérhető” jelentősen javulni fog, csak a FÁJL gomb segítségével. Még ennél is jobb hír az, hogy az Office 2010 használatával sokkal könnyebb a szalag teljes testreszabása, hogy az Önnek megfelelő módon legyen. Lássuk!
Alapértelmezés szerint az Office 2010 szalag elrendezése már tisztább és szervezetesebb, mint 2007-ben. Mint már említettük, a fájl fül a bal szélén az összes régebbi parancsot tartalmazza, amellyel megszokta az összes Windows alkalmazást (Mentés, Nyomtatás, Megosztás, stb.). itthon fül tartalmazza az összes lehetséges formázási beállítást, valamint néhány extra menüpontot. A szalag lejjebb mindegyik következő lap megfelelő módon szervezett műveleteket és parancsokat tartalmaz.
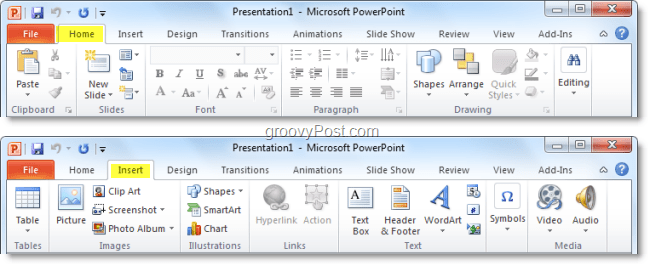
Időnként azonban előfordulhat, hogy egyetlen parancsot használja a Tervezés lapon, de az idő hátralévő részének 90% -án a itthon fület. Megtakaríthat önnek értékes időt, ha a parancsokat kicseréli, vagy egyszerűen létrehozhat egészet is Núj szalag mindennel, amire szüksége van benne. Itt van, hogyan:
Az Office 2010 szalag testreszabása
1. Egy Office 2010 alkalmazásból (Word, Excel, Outlook stb.) Kattints fájl és akkor választ Lehetőségek.
Jegyzet: Ebben a példában fogom használni PowerPoint tehát a Word 2010 vagy más Office 2010 alkalmazás használata esetén enyhe eltérés lehet.
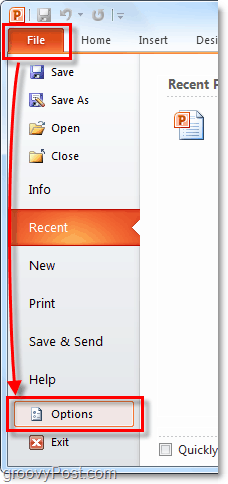
2. Ban,-ben Lehetőségek menü Kattints Testreszabhatja a szalagot.
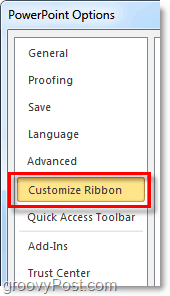
3. A testreszabási ablak.
Az új szalag szuper testreszabható. Íme néhány dolog, amit itt megtehetsz:
- Parancsok hozzáadása egy csoporthoz.
- Változtassa meg, hogy mely lapok milyen sorrendben jelenjenek meg.
- Új lapok hozzáadása.
- Készítsen új csoportokat egy lapon.
- A lapcsoportok megjelenési sorrendjének módosítása.
Bár ezek a tevékenységek némelyike önmagában magyarázható, rövid bevezetőt készítünk az induláshoz.
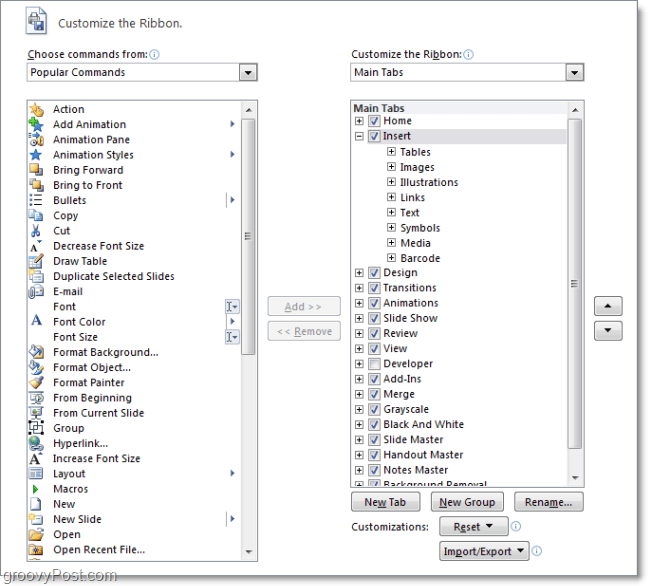
4. Az egyedi szalag elkészítésének jó első lépése a Új lap. Kattints a Új lap gombra.
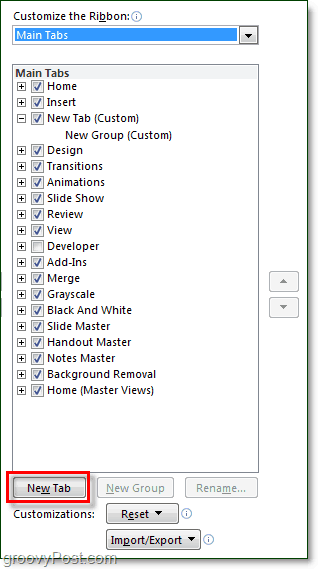
4.b Ha ezt a fület hagyja üresen, akkor látni fogja, hogy a jelenléte azonnal tükröződik a szalagban, csak üres lesz.
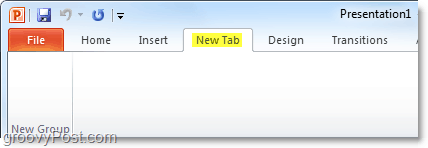
5. Ezután adjunk hozzá néhány parancsot. A Jobb ablak az opciók menüben, Kattints a Csoport vagyis a Tab éppen létrehozta. Miután ezt megtetted, akkor Választ egy művelet a bal oldali oszlopból és Kattints hozzáad.
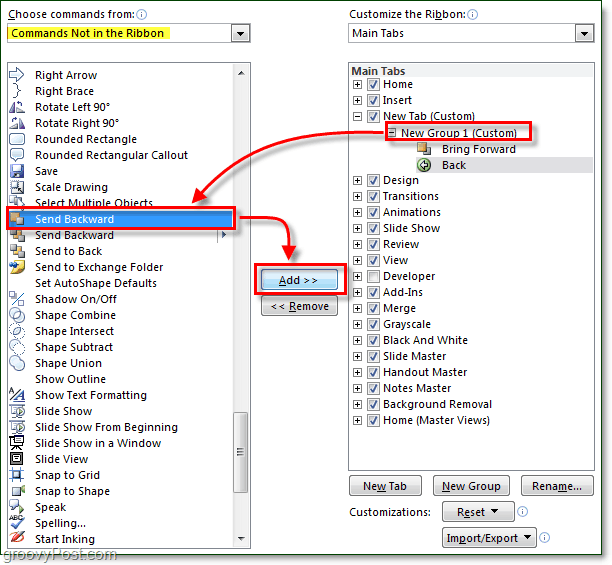
6. Nagyon jó ötlet több csoport használatával megszervezni a lapokat, így Kattints Új csoport gombot a jobb oldali panelen. A dolgok szervezése és a félreértések elkerülése érdekében ügyeljen arra is átnevezés csoportok és lapok.
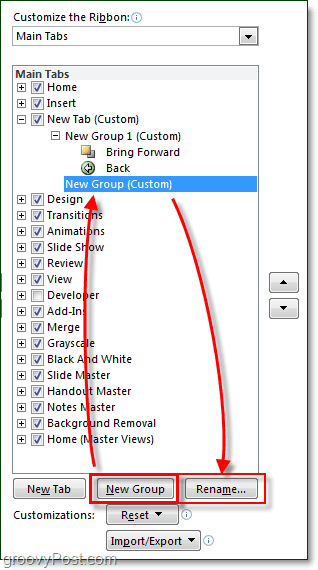
7. Az átnevezési ablakon választási ikonok találhatók, amelyek közül választhat, válasszon, hogy melyik tetszik a legjobban, majd válassza ki típus egy névben és Kattints rendben.
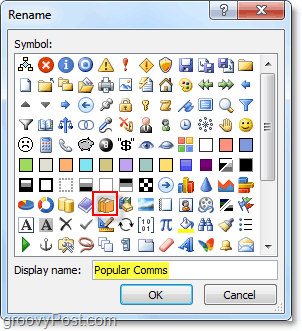
7.b Ha később, akkor azon gondolkodik, hogy „mi aza fülek és csoportok ikonja az Office 2010 szalagban? ”itt található a válasz. Amikor hozzáadja az adott csoportot a Gyorselérés eszköztárhoz, ott az ikon jelenik meg. (Az Office alkalmazásablak bal felső sarkában található)
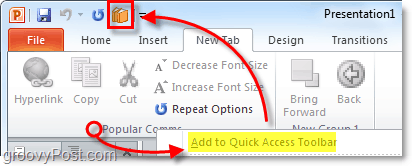
8. Most, hogy van valami tartalom az új szalag lapon, mozgassuk a dolgokat. választ a Tab vagy Csoport majd a doboz oldalán található nyilakkal mozgathatja őket felfelé vagy lefelé.
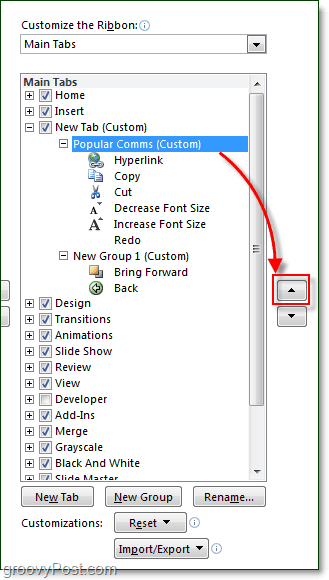
Ez csak a szalag testreszabását foglalja össze. Természetesen, most, hogy tudod, hogyan kell elkészíteni a szalagot, bármikor beléphetsz és szerkesztheted az Office 2010-ben elérhető előre gyártott szalagokat, így a beépített szalagok még hasznosabbak és felhasználóbarátabbak lesznek!
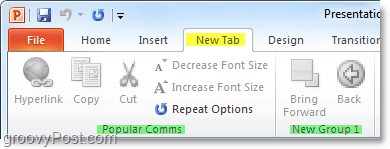



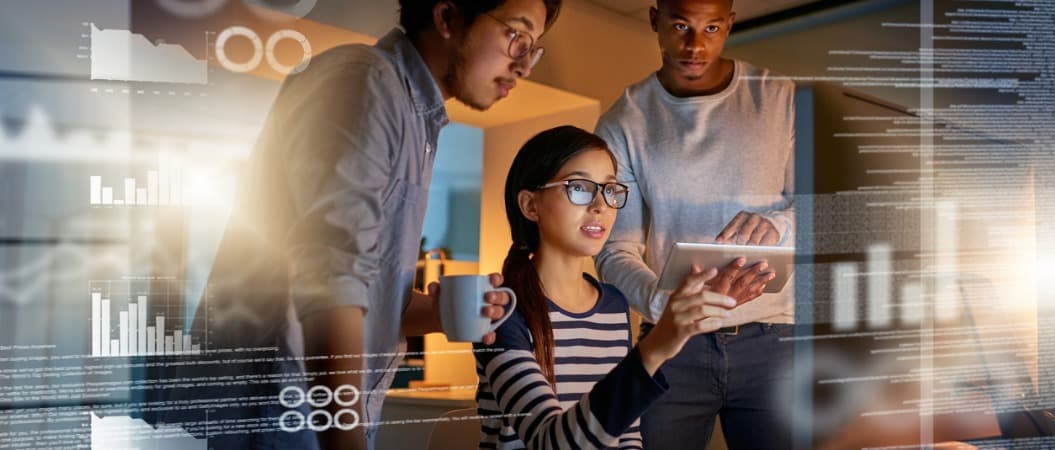





![A Microsoft Office 2010 RTM letölthető az MSDN-en keresztül a letöltéshez [groovyDownload]](/images/download/microsoft-office-2010-rtm-available-via-msdn-for-download-groovydownload.png)
Szólj hozzá