További postafiók hozzáadása az Outlook 2010 alkalmazáshoz

További egyszerű postafiók hozzáadása az Outlook 2010-hez. Kövesse ezt a lépésről lépésre a képernyőképeket, hogy megtanulja, hogyan könnyű a postafiók hozzáadása.
Pótlólagos hozzáadása postafiók neked Outlook 2010 A profil nagyon egyszerű, amíg tudod holnézni. Fedeztem fel az Outlook 2007, az Outlook 2013 folyamatát, de mivel a Microsoft megváltoztatta az Outlook 2010 programját, gondoltam, hogy lépésről lépésre ismét belefoglalom az Outlook 2010 képernyőképeit.
frissítés: A postafiók hozzáadása az Outlook 2016 alkalmazáshoz itt található.
Postafiók hozzáadása az Outlook 2010-hez
1. Nyisd ki Outlook 2010 és kattintson fájl, Info, Fiók beállítások
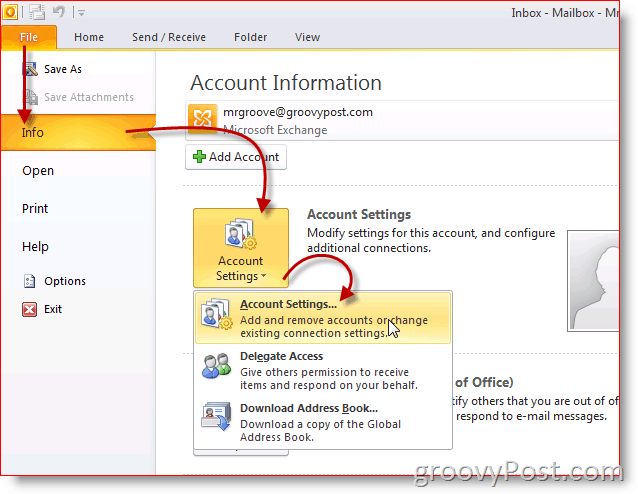
2. Jelölje ki a számla és kattintson változás
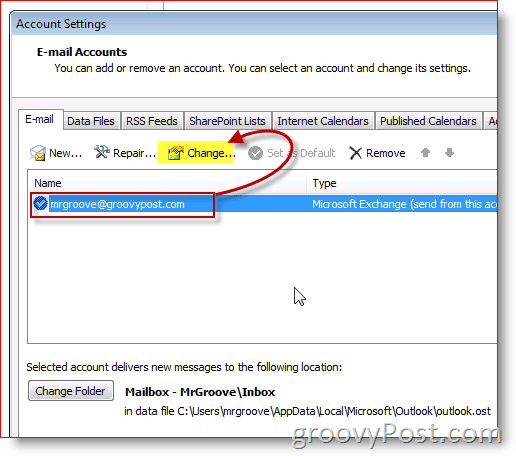
3. Kattints További beállítások
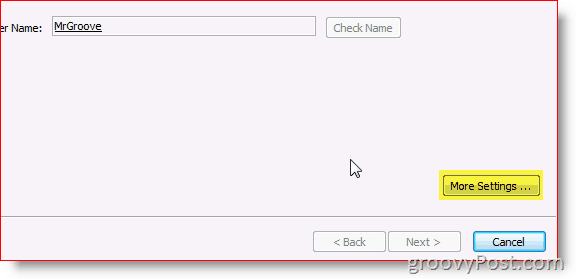
4. Kattints Fejlett Fül, majd kattintson a gombra hozzáad
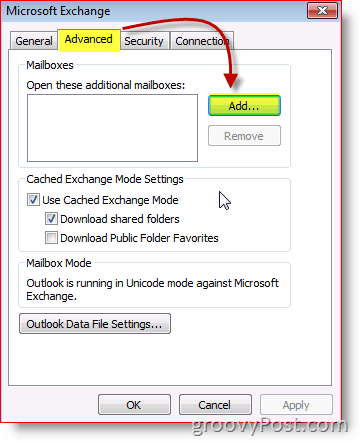
5. Írja be a további/másodlagos postafiók és kattintson rendben
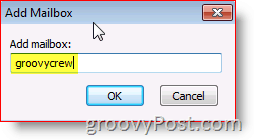
6. Ellenőrizze a új postafiók szerepel a listán. kettyenés rendben menteni
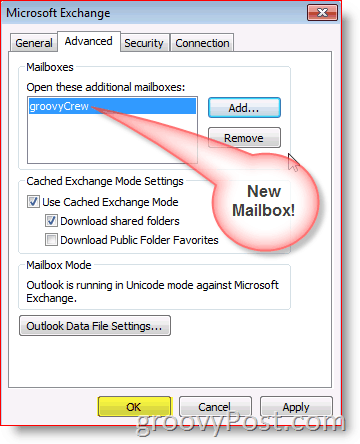
7. Kattints Következő
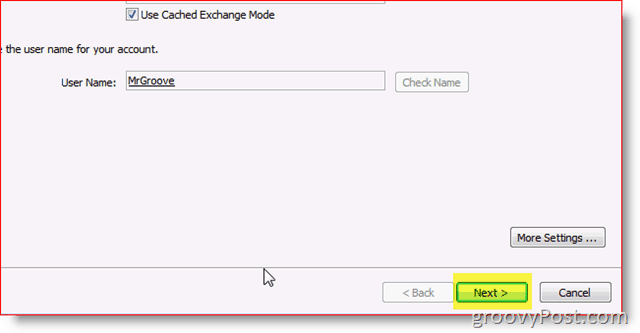
8. Kattints Befejez
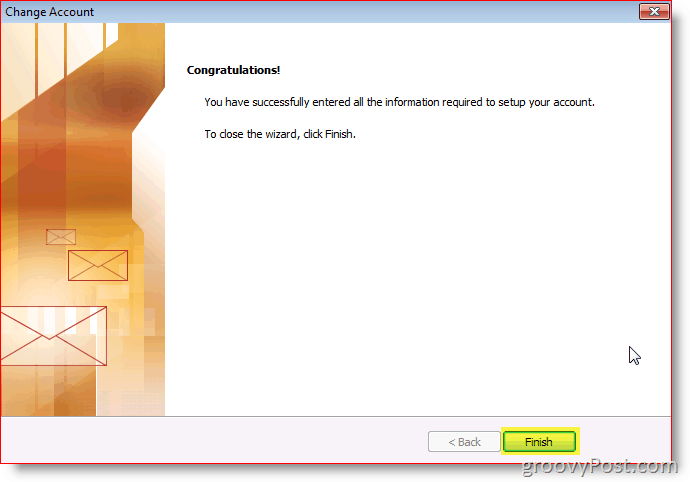
9. Kattints Bezárás
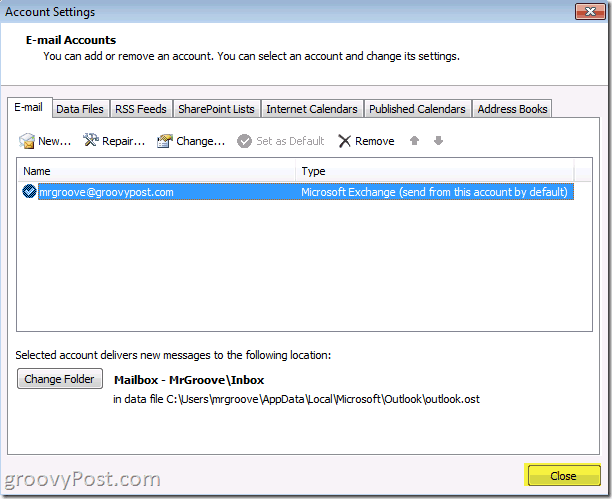
Kész! Az új postafiókod az elsődleges fiók alatt lesz.
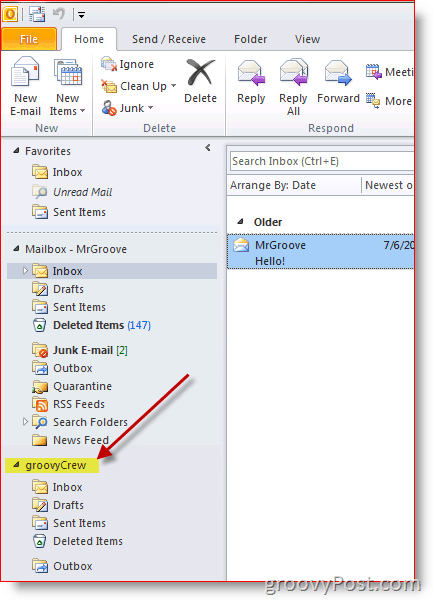
Kérdései vannak? Hozzászólások? Dobj egy megjegyzést a megjegyzésekbe.


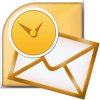




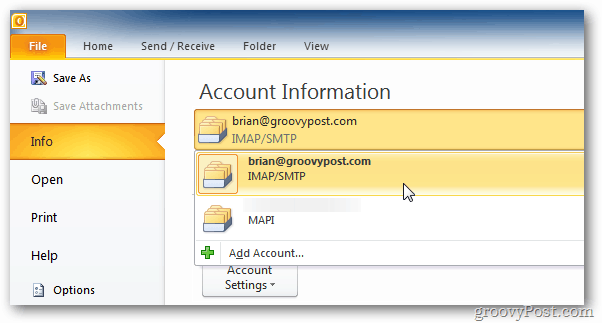


Szólj hozzá