További postafiók hozzáadása az Outlook 2016-hoz

Ebben a cikkben megnézzük, hogyan állíthat be további postafiókokat az Outlook 2016 legújabb verziójában. Valójában sokkal könnyebb, mint gondolnád.
Az előzőekben megvizsgáltuk, hogyan lehet postaládát hozzáadniaz Outlook verziói; feltétlenül olvassa el az Outlook 2010 és az Outlook 2013 cikkeket, ha ezeket a verziókat futtatja. Ebben a cikkben meglátjuk, hogyan állíthat be további postafiókokat az Outlook 2016 legújabb verziójában. Ez elég könnyű.
Adjon hozzá újabb postafiókot az Outlook 2016 alkalmazáshoz
1. Újabb postafiók hozzáadásához indítsa el a Microsoft Outlook 2016 programot, majd kattintson a gombra Fájl fül> kattintson az Információ fülre> Fiókbeállítások.
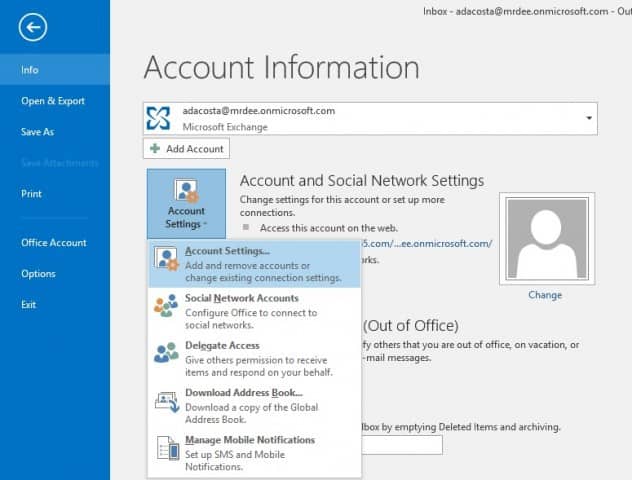
2. A Fiókbeállítások között válassza ki a jelenlegi postafiókját, és kattintson az OK gombra Változás.

3. A következő képernyőn válassza a lehetőséget További beállítások.
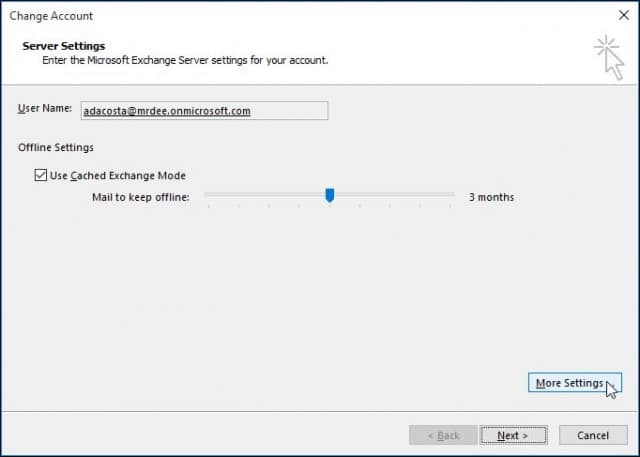
4. Válassza a Speciális fület, majd kattintson a hozzáad gomb.
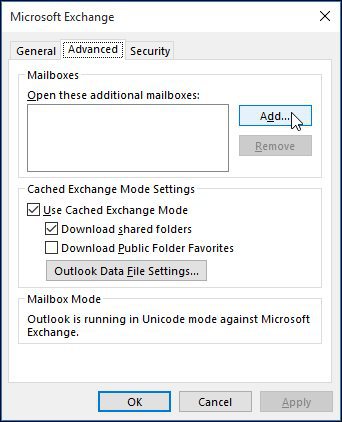
5. Írja be a postafiók nevét, majd kattintson a gombra rendben.
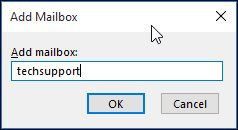
6. Miután létrehozta a postafiók nevét, kattintson a gombra hozzáad és Alkalmaz.

7. A varázsló befejezéséhez kattintson a Tovább gombra, majd a Befejezés gombra a Fiók módosítása képernyőn.
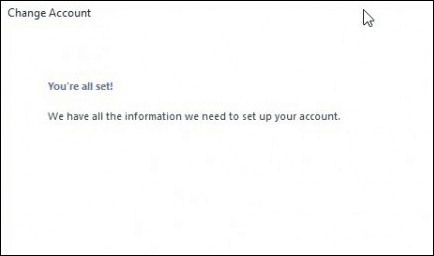
8. Zárja be a Fiókbeállítások képernyőt, majd válassza ki az új postafiókot az e-mail ablaktáblán, hogy kitöltse az üzeneteivel.
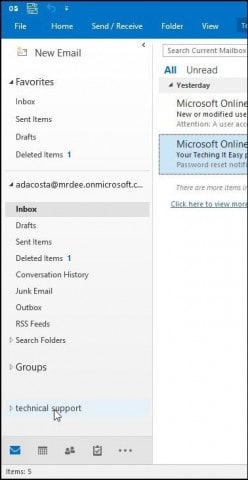
Hibaelhárítás:
Ha nem sikerül hozzáadni egy postafiókot, ennek okai lehetnek:
- Lehet, hogy a rendszergazda nem engedélyezte a hozzáférést. Ha igen, forduljon hozzájuk további utasításokért és segítségért.
- Helytelen nevet adott meg a postafióknak; ismét lépjen kapcsolatba a rendszergazdával.
- A jelszó lejárt. Ha hozzáféréssel rendelkezik az Outlook Web Access programhoz, próbáljon bejelentkezni, és frissítse a jelszavát, majd próbálja újra bejelentkezni.
- Ha Office 365 felhasználó, ellenőrizze, hogy a fiókjához licence van-e hozzákapcsolva a levelezőszerverhez.

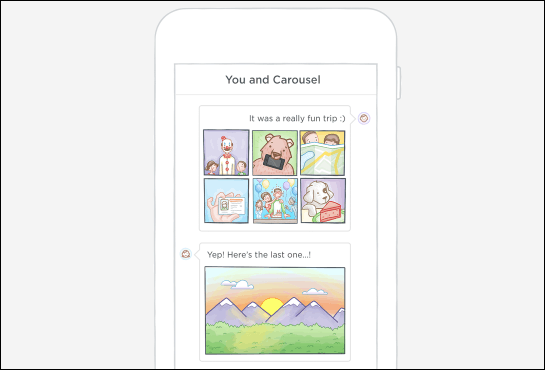








Szólj hozzá