Az Outlook.com POP3 és SMTP beállításai a Microsoft Outlookhoz

Ha az Outlook.com webhelyet használja, akkor ezeket a POP3 és SMTP szerver beállításokat kell használnia, mivel az IMAP jelenleg nem támogatott az Outlook.com fiókoknál.

Az Outlook.com telepítése olyan e-mail kliensben, mint az Outlook 2007 vagy 2010, egyszerű, ha ismeri a POP3 és az SMTP beállításokat. Sajnálatos módon, Az IMAP nem támogatott az Outlook.com-fiókoknál. Vannak pletykák, amelyek szerint a Microsoft végül támogatja az IMAP-ot az Outlook.com címeivel, de egyelőre csak a POP3 és az EAS (Exchange Active Sync) támogatott.
Ehhez az oktatóanyaghoz azonban csak arra összpontosítsunk, hogyan kell POP3 és SMTP használatával működjön az e-mail kliens. Az összes képernyőképem az Outlook 2010 segítségével készült2007-nek azonban nagyon hasonlónak kell lennie. Ha az Outlook 2013-at használja, akkor ne használja a POP3-at. Csak az EAS-t kell használnia, mivel ez mindent automatikusan konfigurál.
Az Outlook.com hozzáadása az Outlook 2010 vagy az Outlook 2007 programhoz POP3 és SMTP használatával
Az Outlook 2010 használatával kattintson a Fájl, Információ, Fiókbeállítások elemre.
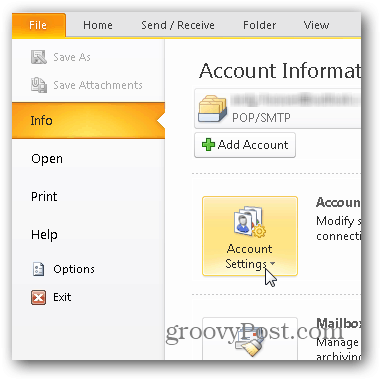
Az E-mail fül alatt kattintson az Új gombra.
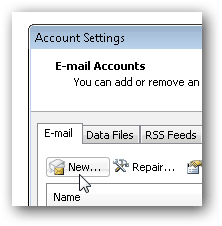
Válassza a „Szerver kézi beállítása” feliratot, majd kattintson Következő.
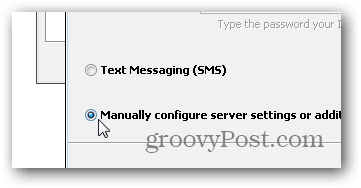
Kattintson az Internet E-mail pontra, majd kattintson a gombra Következő újra.
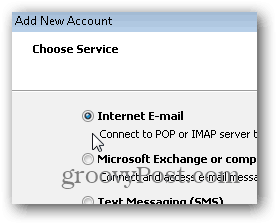
Írja be a nevét, e-mail címét és a fiók különböző adatait az alábbiak szerint. A POP3 és SMTP beállításokhoz használja:
Szerver címek:
- POP3: pop3.live.com
- SMTP: smtp.live.com
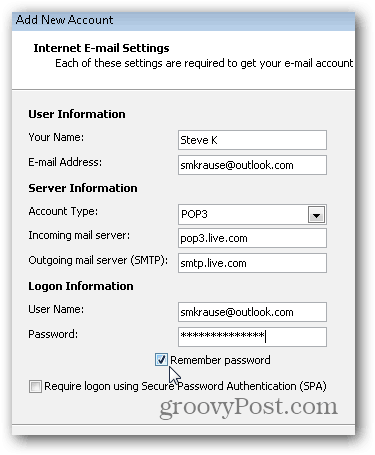
Az összes információ kitöltése után kattintson a gombra További beállítások
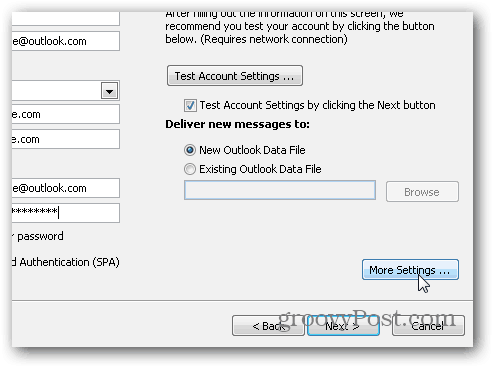
Kattintson a Kimenő szerver fülre, és jelölje be a négyzetet az SMTP-kiszolgáló hitelesítésének engedélyezéséhez.
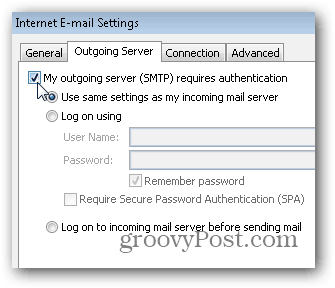
Ezután kattintson a Speciális fülre, és használja a következő beállításokat a kiszolgálóportokhoz és kézbesítéshez. Ha elkészült, kattintson az OK gombra.
Kiszolgáló beállításai
- Bejövő szerver (POP3) - 995-ös port és az SSL engedélyezése a jelölőnégyzettel
- Kimenő szerver (SMTP) - 587-es port és a TLS engedélyezése legördülő menüvel
Szállítási beállítások
Megjegyzés: A POP3 nem olyan, mint az IMAP, ahol megtartja az Önétpostafiók SYNC-ben a szerverrel. A POP3 letölti az e-mailt a szerverről, és lehetősége van törölni az e-mailt, miután ezt megtette, vagy hagyja a szerveren. Személyes preferenciám az, hogy a szerveren hagyom, amíg nem törlöm, ezért az alábbi beállítások.
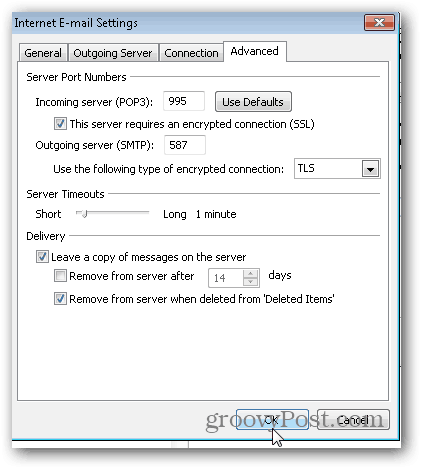
A Fő számla menüben kattintson a Tovább gombra a telepítés teszteléséhez és a dolgok befejezéséhez.
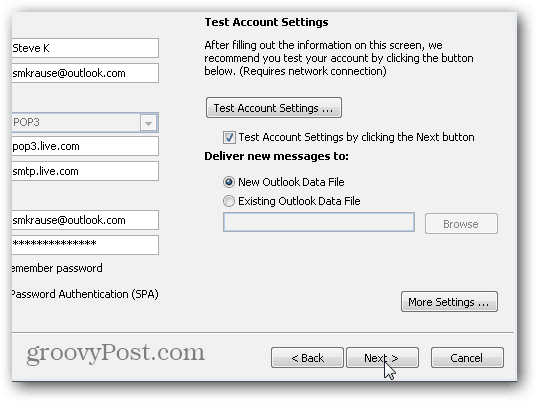
Ha minden rendben tesztel, akkor el kell kapnia a Befejezett állapotot. Kattintson a Bezárás gombra a telepítés befejezéséhez, majd kattintson a Befejezés gombra a következő képernyőn is.
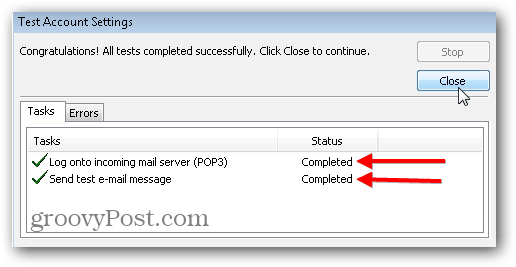
![Használja az Outlook 2007-t a GMAIL-fiókkal az iMAP-n keresztül [Útmutató]](/images/outlook/use-outlook-2007-with-gmail-account-via-imap-how-to.png)








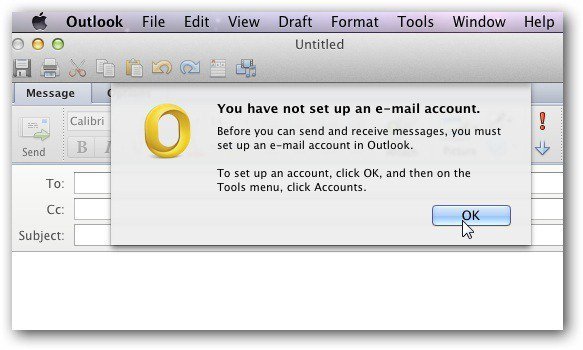
Szólj hozzá