A formázás megtalálása és cseréje a Microsoft Wordben és az Excelben

A szalagon könnyen elérhető formázási lehetőségekkel a Find and Replace egy ritkán használt, bár erőteljes alternatíva. Itt van, hogyan kell használni.
Amikor meg kell változtatni az aWord dokumentum vagy Excel táblázat, van néhány lehetősége. Válthat a szalag Tervezés lapjára, és módosíthatja az egész dokumentumot. Maradhat a Kezdőlap lapon, és betűtípusokkal és stílusokkal játszhat, miközben navigál a dokumentumban - vagy egyszerűen kattintson a jobb gombbal a módosítani kívánt szövegre, és megjelenik a Betűtípus vagy a Beállítás menü. Vagy ha tetszik egy bizonyos bekezdés kinézete, a Format Painter segítségével átmásolhatja azt a többiekre.
Az első módszer automatikus, de rugalmatlan. A többi megköveteli, hogy végiggördítse és manuálisan változtasson. De van egy kompromisszum is: használhatja a Keresés és a Csere lehetőséget.
Nem, nem csak a szavak keresésére szolgál
Előfordulhat, hogy szüksége van a Keresés és a Csere alkalmazásárabármilyen szöveg több példányát megváltoztathatja, de az eszköz szuperhatalma formázásra is átalakul. Megváltoztathatja a meghatározott módon formázott szöveg kinézetét, vagy maga a szöveget. Akár kombinálhat opciókat, és szuper specifikus, kifinomult eredményeket érhet el. Így megőrizheti az Ön által elvégzett egyedi módosításokat, például csak bizonyos bekezdések egymástól való távolságban tartását, miközben a változtatásokat automatikusan mindenhol elvégzi, amikor csak szüksége van rájuk.
Az induláshoz nyissa meg a Keresés és csere ablakot, kattintson a gombra Több a menü kibontásához, majd kattintson a Formátum gombra kattintva megtekintheti az elérhető kritériumok listáját.
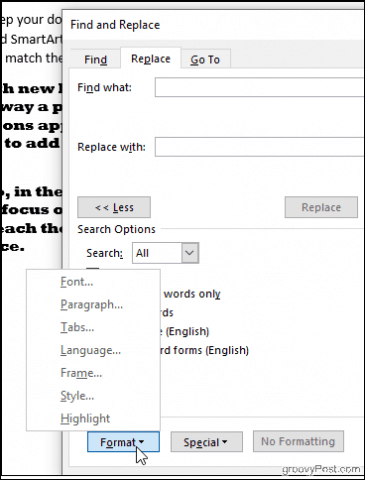
Megtalálhatja bármilyen formázást, amely megjelenik a dokumentumban: betűtípusokat, bekezdések elrendezéseit, például behúzást és igazítást, vagy akár a szöveget a képek köré. Kattints a Stílus opciót, és megváltoztathatja a címsorokat, a felsorolási pontokat és egyebeket. Vagy válasszon Kiemel az összes kiemelt szöveg megtalálásához.
Pontos példával illusztráljuk a Keresés és Csere formátumváltoztató képességeit: néhány betűkészlet megváltoztatása.
Betűkészletek keresése és cseréje a Wordben
Először meg kell keresnie a módosítani kívánt betűtípust. Ehhez kattintson a gombra Formátum > Betűtípus a Font keresése ablak megjelenítéséhez.
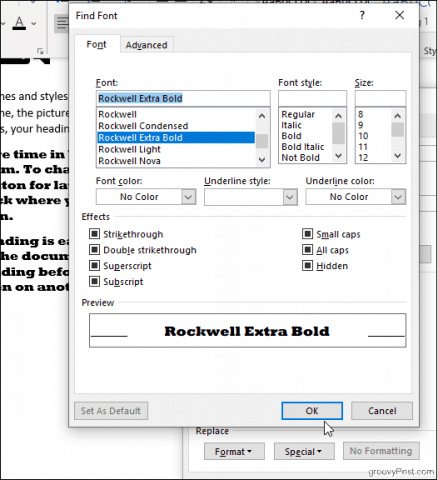
Kiválaszthatja a kívánt betűtípust, színt, méretet és stílust, és ha rákattint rendben, a formátumválasztása megjelenik aKeresse meg, hogy melyik mező (az alábbi képen látható, hogy mindent meg akarunk találni a Rockwell Extra Bold-ban megjelenítve). Csak formázás kereséséhez ne írjon be semmit a keresőmezőkbe; hagyja üresen. Ellenkező esetben hozzáadhat néhány szöveget, ha konkrét tartalmat is keres.
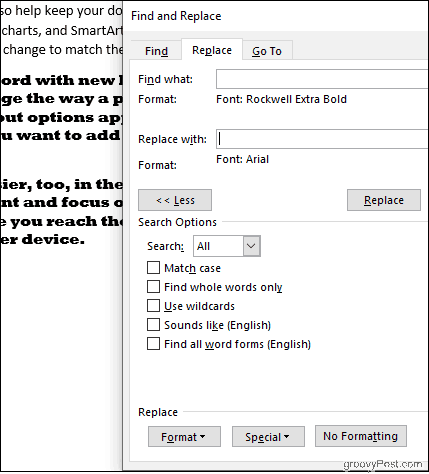
Ha szükséges, ismételje meg a folyamatot egy helyettesítő betűtípus kiválasztásához. És ha meggondolja magát, csak győződjön meg arról, hogy a kurzor a megfelelő keresési mezőben van (Megtalálja, amit ha módosítja a keresési feltételeket vagy Cserélje ha megváltoztatja a helyettesítő betűtípust), és módosítsa választásait, mint korábban. Kattintson a gombra Nincs formázás hogy kezdje elölről.
Az alábbi példában a Word dokumentumunk nagy, merész Rockwell betűtípusát Arialra változtatta.
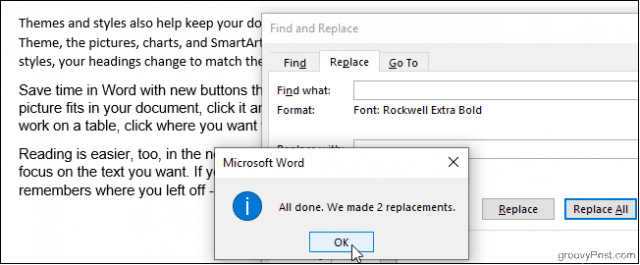
A legtöbb egyéb lehetőség - bekezdés, keret,Stílus - ugyanúgy működik, és mivel kombinálhatja őket, elég kreatív lehet. Érdekes trükk az, hogy szavakat keres, és csak betűtípust ad meg a Cserélje terület. Ez anélkül módosítja a keresett szöveg betűtípusát, hogy megváltoztatná a mondanivalóját. Tegyük fel például, hogy úgy döntött, hogy egy bizonyos cégnév félkövéren jelenik meg az egész dokumentumban: írja be a vállalat nevét a Megtalálja, amit mezőben válassza a Félkövér betűstílust és a piros betűszínt Cserélje terület. Ez az ellenkezője is működik: keressen betűtípus alapján, és cserélje le az összes betűtípust különböző szavakra.
Most próbáljuk ki ezt az Excelben.
A formázás megkeresése és cseréje az Excelben
Az Excel néhány hasonló beállítással rendelkezik. Kattintson a gombra Lehetőségek a Keresés és csere ablakban. Ezután kattintson a gombra Formátum annak megadásához, hogy mit keres (és adott esetben mire szeretné cserélni). Kattintson a gombra Válassza a Formátum a cellából lehetőséget hogy kiválasszon egy példa cellát a táblázatból, ahelyett, hogy a Formátum keresése ablakban színekkel és igazításokkal babrálna.
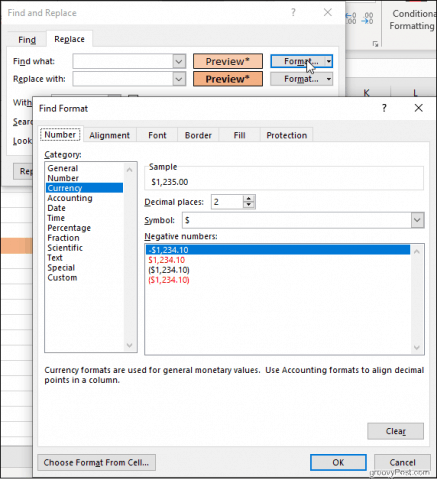
Miután kiválasztotta, az Excel feltölti az előnézetetcellát a választásaival, és készen áll az indulásra. Keresse meg például a Pénznem formátumú cellákat, és váltson át mindegyiket a Számviteli formátumra. Találjon egyesített cellákat, vagy olyan cellákat, amelyek meghatározott szegélystílusokkal és kitöltési színekkel rendelkeznek. Akár zárolt vagy rejtett cellákat is kereshet. Ezután ezeket könnyű helyettesíteni bármilyen új formázással, amelyet a Cserélje mező.
Használja a Keresés és csere lehetőséget a testreszabáshoz és kényelemhez
Annyi formázási lehetőség áll rendelkezésrea szalagon a Find and Replace egy ritkán használt, bár hatékony alternatíva. Ennek a módszernek az az előnye, hogy a Tervezés fül formátumbeállításait használja, az a rugalmasság, hogy konkrét elemeket válasszon és csak azokat változtassa meg, ahelyett, hogy válogatás nélkül új stílust szabna a dokumentum teljes szövegére. És ez minden bizonnyal kényelmesebb, mint a szövegdarabok vagy a táblázat egy részének kiválasztása a kurzorral. A Megtalálás és a Csere hasznos lehet, ezért ne felejtsük el, hogy ott van!










Szólj hozzá